Gratuit et très simple d'emploi, Ventoy permet de copier un ou plusieurs systèmes d'exploitation sur une clé USB, puis de démarrer un PC en choisissant l'OS à lancer. Un utilitaire complet et pratique, à garder toujours sous la main !
Lorsque l'on souhaite réinstaller Windows proprement, le plus simple consiste à créer une clé USB de démarrage. Celle-ci comporte tous les attributs pour pouvoir démarrer le système qu'elle embarque et permet ensuite de l'installer. Pour y parvenir, il existe plusieurs solutions. S'il s'agit d'installer Windows par exemple, on peut s'appuyer sur l'outil Media Creation Tool proposé par Microsoft ou encore Rufus, un logiciel gratuit et très complet. Mais que diriez-vous de disposer d'une clé de démarrage multiboot, c'est à dire embarquant plusieurs systèmes d'exploitation ?
C'est ce que propose l'outil gratuit Ventoy. Grâce à lui, et pour peu que votre clé dispose de suffisamment de place, vous pourrez réunir sur une même clé le disque d'installation de Windows 10, de Windows 11, d'une distribution Linux – comme Ubuntu ou Mint – ou encore des utilitaires de secours comme en propose Avast ou Medicat. Pour y parvenir, vous n'aurez qu'à récupérer les images disques, les fameux fichiers ISO – ou même d'autres formats comme WIM, IMG /VHD ou encore EFI – de ces systèmes et les copier sur la clé USB préparée avec Ventoy. Contrairement à ce que propose Rufus par exemple, Ventoy se charge simplement de répertorier les ISO présentes sur la clé. Il n'en extrait pas les contenus, si bien que lorsque l'on démarre le PC depuis la clé USB Ventoy, les systèmes choisis sont prêts à être lancés. Aussi, comprenez qu'à l'exception de certains disques appelés Live CD comme pour Ubuntu par exemple, vous ne profiterez pas d'un système d'exploitation utilisable directement depuis la clé USB. Ventoy s'acclimate de plus de 1000 images disques dont Windows (11, 10, 8, 7, etc.), une quantité impressionnante de distributions Linux, et même des versions de ChromeOS comme l'excellent ChromeOS Flex qui peut fonctionner sur des PC peu puissants et même sur des Mac ! (voir la liste complète des systèmes acceptés le site officiel de Ventoy). Surtout, il ne requiert aucune connaissance technique pour fonctionner. Magique !
Comment créer une clé USB multiboot avec Ventoy ?
L'utilisation de Ventoy se révèle vraiment simple. L'outil se contente de préparer la clé USB à accueillir le ou les fichiers ISO et dépose les fichiers nécessaires au démarrage du PC depuis celle-ci. Si l'opération ne dure que quelques secondes, le plus long reste d'y copier les fichiers ISO souhaités.
► Téléchargez Ventoy puis décompressez l'archive Zip récupérée. Connectez la clé USB sur laquelle vous souhaitez installer vos différents systèmes sur votre PC et lancez ensuite l'application Ventoy2Disk.
► L'interface de Ventoy se résume à une petite fenêtre. Le logiciel a normalement détecté automatiquement votre clé USB. Vérifiez dans le champ Device qu'il s'agit bien de la bonne clé (pour le cas où plusieurs clés USB seraient branchées à votre ordinateur en même temps).
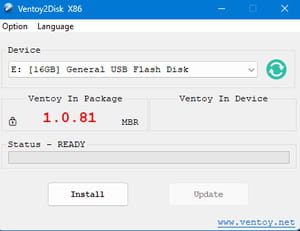
► Cliquez à présent sur le bouton Install. Ventoy vous avertit que les données contenues sur la clé seront supprimées (et pour cause, il va la formater). Vérifiez qu'aucune donnée importante ne s'y trouve et cliquez sur Oui.
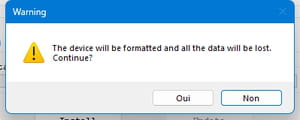
► Au bout de quelques secondes, votre clé USB est prête. Récupérez à présent le ou les fichiers ISO correspondants aux divers systèmes que vous souhaitez voir figurer sur votre clé. Libre à vous n'en retenir qu'un seul si vous le souhaitez. Copiez ensuite ces fichiers ISO sur la clé comme vous le feriez avec n'importe quel autre type de fichiers. L'opération peut prendre plusieurs minutes selon la vitesse d'écriture de la clé, le type de connexion USB et la quantité de données à copier.
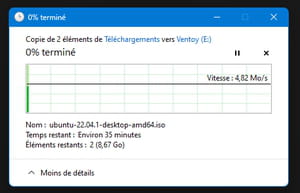
► Une fois les données copiées, il ne reste plus qu'à brancher la clé USB sur le PC sur lequel vous souhaitez utiliser les nouveaux systèmes et démarrer depuis celle-ci en modifiant l'ordre de priorité du démarrage depuis le Bios ou l'UEFI de l'ordinateur afin de désigner la clé en première position.
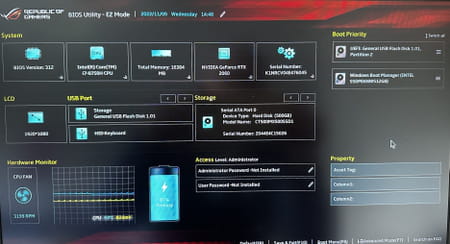
► L'interface de Ventoy s'affiche à l'écran et propose les différents systèmes que vous avez copié sur la clé.
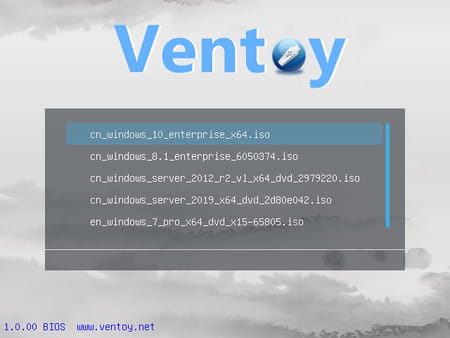
► Il ne reste plus ensuite qu'à cliquer sur le système de votre choix ou à le sélectionner avec la touche flèche vers le bas puis Entrée du clavier pour lancer son installation, un outil de réparation ou encore un Live CD directement depuis la clé USB.
- Ventoy download
- Télécharger ventoy
- Telecharger ventoy pour pc
- Medicat iso ventoy [résolu] > Forum Windows
- Medicat ventoy > Guide
- Ventoy wimboot > Forum BIOS
- Ventoy macbook > Forum MacOS
- Ventoy acronis [résolu] > Forum Matériel & Système


