Thème Windows : changer, télécharger, installer
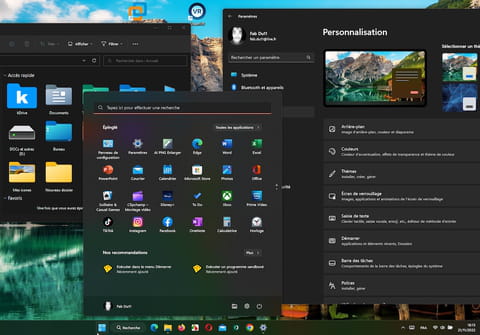
Envie de changer un peu l'allure de Windows sur votre PC ? Microsoft propose pour cela plusieurs options de personnalisation dont les Thèmes. Un moyen simple et rapide de varier l'apparence du système sans débourser un centime.
L'une des premières choses que l'on fait en général sur un nouvel ordinateur, c'est changer le fond d'écran – aussi appelé arrière-plan, papier peint ou wallpaper en anglais. C'est en effet un moyen simple et rapide de le personnaliser avec une image servant de décor, histoire qu'ii ne soit pas identique aux autres. Mais ce n'est pas le seul moyen de personnaliser l'interface d'un PC. En effet, si les possibilités d'habillage des Mac est assez limité, ce n'est pas le cas sous Windows qui permet de modifier de nombreux éléments d'interface, comme la couleur de la barre des tâches ou même la police de caractères utilisée dans le système, via des réglages plus ou moins accessibles.
Toutefois, sans avoir à effectuer de manipulations complexes, il est très simple de changer complètement le style de Windows grâce aux Thèmes. Un Thème Windows, c'est un ensemble composé d'un ou plusieurs fonds d'écran associés à une ambiance graphique (sombre ou claire), d'une couleur d'accentuation (pour mettre en valeur les éléments sélectionnés dans les menus), d'un effet de transparence et parfois aussi de sons originaux. La plupart des constructeurs de PC en propose au moins un, réalisé par leurs soins, par défaut. Mais rien ne vous empêche cependant d'un choisir un autre qui correspond un peu mieux à vos goûts et vos envies. Microsoft en livre déjà quelques-uns avec Windows et il en existe de nombreux autres à télécharger sur Internet sans devoir sortir votre portefeuille. La très grande majorité sont en effet totalement gratuits. Et si ça ne suffit pas, vous pouvez pousser la personnalisation jusqu'à modifier les icônes de l'Explorateur, changer la forme du curseur de la souris ou encore ajuster la taille du texte à l'écran en suivant les conseils de nos fiches pratiques. L'avantage des Thèmes, c'est que tout se fait globalement en une fois – ce qui n'empêche pas d'affiner ensuite des réglages. Notez que toutes les manipulatiosn qui suivent concernent aussi bien Windows 10 que Windows 11.
Comment changer le Thème de Windows 10 et 11 ?
Le fond d'écran, le style de la barre des tâches ou encore la couleur d'accentuation proposés par défaut dans Windows ne vous conviennent pas. Quelques clics suffisent pour modifier l'ambiance générale de votre PC.
► Pressez le raccourci clavier Win + I pour ouvrir la fenêtre des paramètres de Windows. Dans la colonne de gauche, cliquez sur Personnalisation. Au sommet de la fenêtre, le thème appliqué est affiché en grand. À sa droite, des vignettes de prévisualisation d'autres thèmes sont regroupées. Vous pouvez d'ores et déjà cliquer sur l'une d'elles pour voir le thème s'appliquer.
► Parmi les options proposées dans la liste au-dessous, cliquez sur Thèmes. Plusieurs options de personnalisation du thème choisi s'affichent. Cliquez sur la première d'entre-elles au sommet de la fenêtre : arrière-plan.
► Selon le thème choisi, les options proposées peuvent varier. Par exemple, certains thèmes embarquent un pack d'images d'arrière-plan qui peuvent défiler tout au long de la session alors que d'autres se contentent d'une unique image "fixe". Vous pouvez vous-même choisir un dossier comprenant les images à faire défiler. Pour cela, cliquez sur le bouton Parcourir de la section Choisir un album d'images pour un diaporama.
► Pour le mode diaporama, justement, qui permet de faire défiler les images automatiquement, vous pouvez ajuster le délai de variation. Cliquez sur le menu déroulant 30 minutes et choisissez le laps de temps qui vous convient.
► Enfin, si vous souhaitez modifier le mode d'affichage, cliquez sur le menu déroulant Diaporama de la section Personnaliser votre arrière-plan. Vous pourrez alors opter pour une couleur unie, une image de votre choix, ou encore Windows à la une qui permet de retrouver l'image afficher sur l'écran de verrouillage du PC.
► Vous avez défini l'image d'arrière-plan de Windows ? Vous pouvez maintenant accorder la couleur d'accentuation, celle que l'on voit lorsque l'on sélectionne un menu par exemple. Pour cela, cliquez sur la petite flèche en haut à gauche de la fenêtre des paramètres. Cliquez maintenant sur l'option Couleur.
► Dans la fenêtre qui s'affiche, plusieurs options sont proposées. D'abord la possibilité d'opter pour un thème sombre, clair ou personnalisé (afin de garder par exemple une interface générale de Windows sur fond noir et les applis sur fond clair). Essayez chaque mode pour trouver celui qui vous convient.
► Ensuite, vous pouvez appliquer, ou non, un effet de transparence. Celui-ci influe sur l'opacité des fenêtres de l'Explorateur de fichiers et de la barre des tâches.
► Enfin, vous pouvez choisir la couleur d'accentuation. Pour cela, cliquez sur l'une des vignettes de couleur de la section Couleurs Windows.
► Vous pouvez constater que la couleur retenue s'applique également aux interrupteurs présents dans l'interface. Si vous ne trouvez pas votre bonheur parmi les couleurs proposées, cliquez sur le bouton Afficher les couleurs de la section Couleurs personnalisées puis définissez la couleur souhaitée à l'aide des curseurs et de la roue chromatique. Il n'y a rien à valider. Vos réglages s'appliquent à la volée.
Comment installer des thèmes Windows ?
Les thèmes proposés dans Windows ne vous conviennent pas et vous ne souhaitez pas les personnaliser ? Vous pouvez en obtenir d'autres gratuitement en quelques clics seulement. De quoi habiller votre PC selon vos envies.
► De retour aux réglages de personnalisation, cliquez sur le bouton Parcourir des thèmes de la section Obtenir plus de thèmes dans le Microsoft Store.
► Aussitôt, le Microsoft Store s'affiche et présente une sélection de thèmes pour Windows. La très grande majorité sont gratuits. Parcourrez la galerie. Lorsqu'un thème vous intéresse, cliquez dessus.
► Dans sa fiche, vous pouvez voir quelques-unes des images qui composent le thème. S'il vous plaît, cliquez sur le bouton Obtenir. Le thème est immédiatement téléchargé.
► Pour l'appliquer, cliquez sur le bouton Ouvrir. La fenêtre de réglages des thèmes s'ouvre. Cliquez sur le thème fraîchement rapatrié.
► Le thème est appliqué immédiatement. Vous pouvez en prendre le contrôle et le modifier à votre guise comme indiqué précédemment.
Où et comment télécharger des thèmes Windows sur Internet ?
Le Microsoft Store n'est évidemment pas le seul endroit où vous pouvez dénicher d'autres thèmes Windows. Le Web regorge de sites Web qui en proposent gratuitement. En voici une courte sélection. On y récupère des fichiers qu'il ne reste plus qu'à installer. Pour cela, il suffit d'effectuer un double-clic dessus.
- Le site de Microsoft propose déjà des thèmes qui ne figurent pas dans le Microsoft Store. Ils sont classés par catégorie.
- 108 Thèmes propose un grand nombre de thèmes Windows disponibles en mode sombre ou clair.
- ThemePack regroupe pas mal de thèmes Windows dédiés aux personnages d'animés.
- DeviantArt offre une très grande variété de thèmes Windows axés sur les animaux, les paysages naturels ou urbains, l'art abstrait, etc.
- Themes10 propose quant à lui des thèmes graphiques que l'on retrouve sur d'autres appareils comme les iPhone par exemple.




















