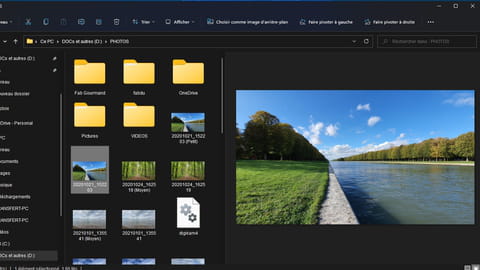
Volet de visualisation Windows : comment l'activer
Volet de visualisation Windows : comment l'activer
Pas besoin de lancer un logiciel pour savoir ce que contient un fichier ! Avec le volet de visualisation de l'Explorateur de Windows, vous pouvez consulter son contenu directement dans la fenêtre affichée sur le Bureau. Pratique !
Quand on souhaite savoir ce que contient un fichier sur ordinateur – qu'il soit enregistré sur le disque interne ou sur un clé USB –, qu'il s'agisse d'un document de texte, d'une présentation multimédia, d'une vidéo ou d'une image, le premier réflexe consiste généralement à double-cliquer dessus. Dans ce cas-là, le programme associé au format de document choisi (par exemple, Word s'il s'agit d'un document texte au format doc ou docx) prend la main. Il s'ouvre puis affiche le document.
Pratique si vous voulez le modifier. mais s'il ne s'agit que de le consulter pour voir ce qu'il contient, vous pouvez aller beaucoup plus vite. L'Explorateur de fichier de Windows – aussi appelé Explorateur tout court – contient en effet un volet de prévisualisation. Présent dans Windows 10 et 11, ce volet permet ainsi de connaître le contenu d'un document sans même l'ouvrir. Pratique lorsque vous devez parcourir une grande quantité de fichiers sans savoir dans lequel figure l'information que vous cherchez.
Cependant, le volet de prévisualisation peut se montrer un peu contraignant. Il peut ralentir la navigation dans l'Explorateur puisqu'il va chercher à afficher une prévisualisation de chaque document sur lequel vous cliquez. Sur les PC peu puissants, il convient donc de l'activer lorsque vous en avez besoin.
Une autre solution consiste à utiliser un utilitaire gratuit comme Seer ou QuickLook. L'un comme l'autre s'appuie sur une fonction que les utilisateurs de Mac connaissent et utilisent depuis longtemps. Après avoir sélectionné un fichier il suffit de presser la barre d'espace du clavier. L'aperçu du contenu s'affiche alors immédiatement. Une solution simple, efficace et rapide puisqu'elle permet de prévisualiser le document à la demande et non systématiquement.
Comment visualiser un document avec l'Explorateur de Windows ?
Le volet de prévisualisation de l'Explorateur de fichiers de Windows n'est pas activé par défaut. Voici comment en profiter.
► Ouvrez une fenêtre de l'Explorateur en pressant le raccourci Win + E. Quel que soit le mode d'affichage des éléments dans l'Explorateur (petites ou grandes icônes, liste, etc.) figure dans le ruban d'outils en haut de la fenêtre plusieurs options. Déroulez le menu Afficher. Choisissez Afficher au bas du menu puis enfin Volet de visualisation.
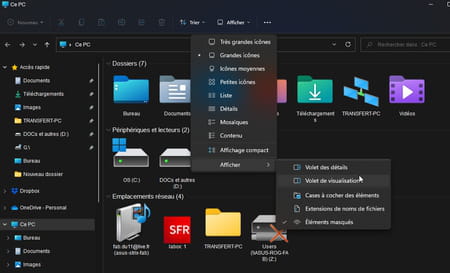
► Un nouveau volet est apparu à droite de la fenêtre de l'Explorateur de fichiers. Naviguez à présent parmi vos dossiers comme vous le faites habituellement. Cliquez sur un fichier. Son contenu s'affiche dans le volet de prévisualisation.
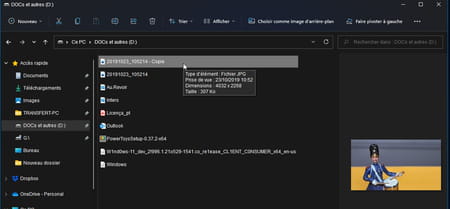
► Attention : certains éléments comme les fichier vidéo ou des documents verrouillés par mot de passe ne s'affichent pas.
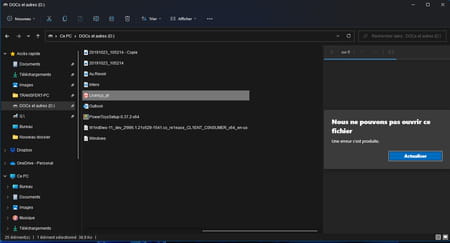
► Pour obtenir une vue plus large de la prévisualisation, placez le pointeur de la souris sur le bord gauche du volet. Lorsque celui-ci se transforme en double-flèche, cliquez et étirer le volet vers la gauche.
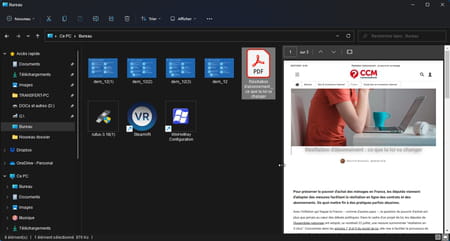
► Pour supprimer le volet de prévisualisation, déroulez à nouveau le menu Afficher > Afficher de l'Explorateur de fichiers et décochez l'option Volet de visualisation.
Comment prévisualiser rapidement le contenu d'un document dans Windows ?
Vous trouvez le volet de visualisation de l'Explorateur de fichiers de Windows un peu lourd à manipuler ? Tournez-vous vers un utilitaire gratuit comme Seer ou QuickLook. Tous deux adoptent le même fonctionnement. Il suffit de sélectionner un fichier et d'appuyer sur la barre d'espace pour que son contenu s'affiche à l'écran. Notre préférence va à QuickLook qui se montre compatible avec de très nombreux formats de fichiers, y compris les vidéos. Il est par ailleurs ouvert pour accueillir des plugins afin d'accéder à encore plus de formats de fichiers.
