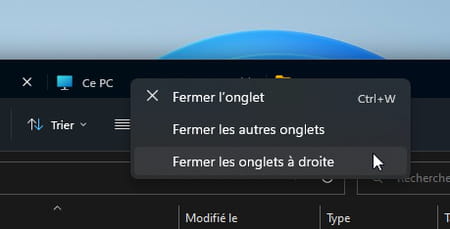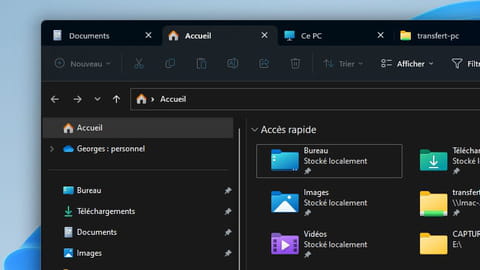
Explorateur de Windows 11 : les onglets sont enfin là !
Explorateur de Windows 11 : les onglets sont enfin là !
Microsoft les avait promis : ils débarquent enfin. Les onglets font finalement leur apparition dans l'Explorateur de fichiers de Windows 11 grâce à la mise à jour proposée depuis le 18 octobre. Une petite révolution… en douceur.
Il en aura fallu des années pour que Microsoft comprenne que l'Explorateur de fichiers de Windows méritait un peu plus d'attention de la part de ses développeurs. Avec la mise à jour KB5019509 pour Windows 11 22H2 – diffusée le mardi 18 octobre 2022 –, l'Explorateur se dote enfin d'onglets, comme les navigateurs Web ! Présents de macOS depuis belle lurette, les onglets permettent de ne conserver qu'une seule fenêtre de l'Explorateur ouverte à l'écran tout en naviguant au sein de plusieurs dossiers. Pratique sur les petits moniteurs des ordinateurs portables, pour ne pas multiplier les fenêtres ouvertes simultanément. Tout comme sur Mac, les onglets de l'Explorateur de fichiers de Windows 11 se manipulent assez facilement. Il est alors possible de déplacer un fichier d'un dossier dans un autre sans changer de fenêtre. En revanche, impossible, pour le moment, de détacher un onglet pour qu'il s'ouvre dans une fenêtre indépendante comme sur Mac ou dans Google Chrome. Patientons encore un peu : Microsoft débute dans ce domaine…
Comment utiliser les onglets de l'Explorateur de Windows 11 ?
Pour profiter des onglets dans l'Explorateur de fichiers de Windows 11, il faut s'assurer de bien disposer de la disposer de la dernière mise à jour du système. Il s'agit de la KB5019509 à appliquer à la version 22H2 de Windows 11 disponible depuis quelques semaines.
► Pour vous assurer que vous disposez bien de la dernière mise à jour de Windows 11, accédez aux paramètres de Windows en pressant les touches Win + I du clavier. Cliquez ensuite sur Windows Update dans la colonne de gauche puis sur Historique des mises à jour.
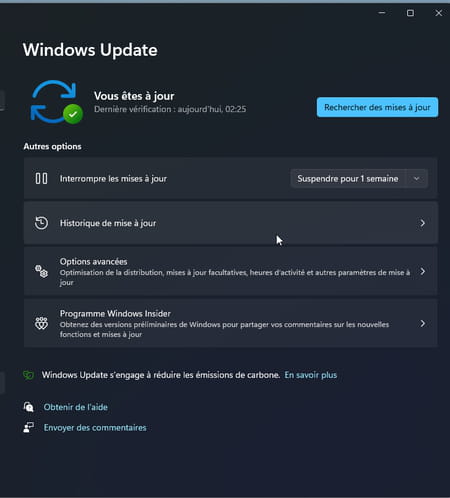
► Dans la fenêtre qui s'affiche, observez la première ligne. Elle doit mentionner la dernière mise à jour cumulative en date (KB5019509). Si ce n'est pas le cas, revenez à la page d'accueil de Windows Update et cliquez sur le bouton Rechercher des mises à jour. Vous devriez pouvoir télécharger les éléments nécessaires. Un redémarrage du PC est obligatoire après l'installation.
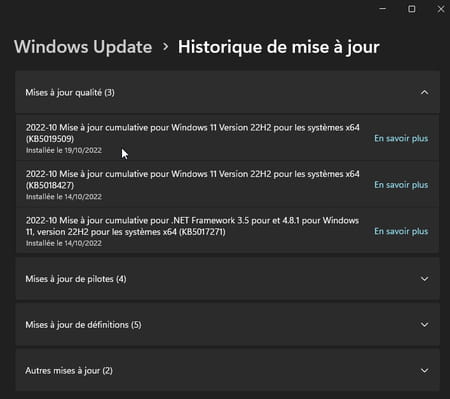
► Ouvrez maintenant une fenêtre de l'Explorateur de fichiers de Windows. Le sommet de la fenêtre s'orne à présent, en haut à gauche, d'un onglet. Il est calé sur le dossier ouvert par défaut dans l'Explorateur (ici, Accueil). Pour ouvrir un nouvel onglet, cliquez sur le bouton + placé à sa droite. Vous pouvez également utiliser le même raccourci clavier que celui employé dans les navigateurs Web : Ctrl + T.
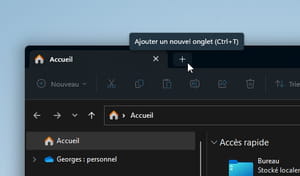
► Un nouvel onglet s'ouvre dans la même fenêtre de l'Explorateur. Naviguez jusqu'au dossier que vous souhaitez y afficher. À noter que vous pouvez ouvrir n'importe quel dossier dans un onglet. Pour cela, effectuez un clic à l'aide du bouton droit de la souris sur l'icône d'un dossier et choisissez Ouvrir dans un nouvel onglet dans le menu contextuel qui se déploie.
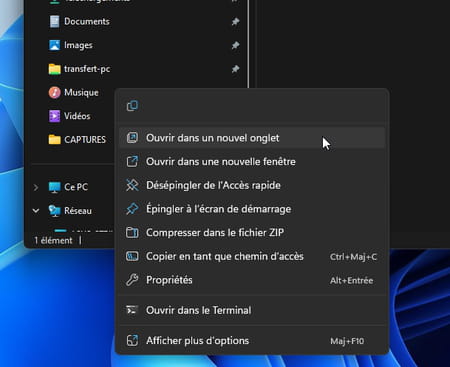
► Pour déplacer un fichier d'un onglet à l'autre, l'opération s'effectue en deux temps. Cliquez sur l'élément souhaité puis déplacez-le sur le nom de l'onglet choisi en haut de la fenêtre. Le contenu relatif à cet onglet s'affiche.
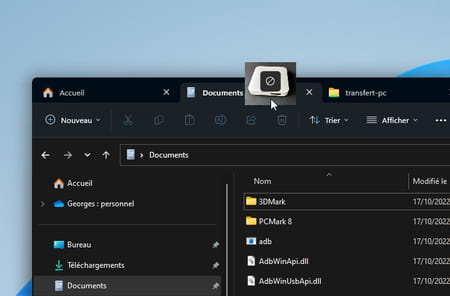
► Il ne reste plus qu'à glisser le fichier dans la zone présentant le contenu du dossier. On ne peut malheureusement pas se contenter de glisser le fichier sur le nom de l'onglet.
► Vous pouvez aussi réagencer les onglets dans la fenêtre de l'Explorateur de fichiers. Pour cela faites glisser l'onglet souhaité devant ou derrière un autre onglet.
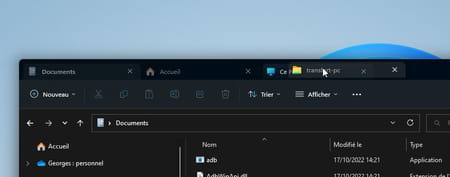
► Enfin, en effectuant un clic à l'aide du bouton droit de la souris sur le nom d'un onglet, vous pouvez le fermer, fermer tous les autres ou encore fermer les onglets placés à sa droite.