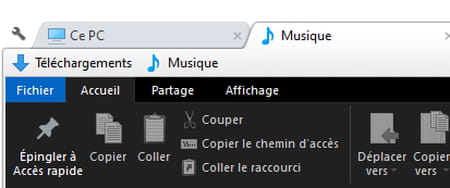Onglets Windows : ajouter des onglets dans l'Explorateur
Onglets Windows : ajouter des onglets dans l'Explorateur
Par défaut, l'Explorateur de Windows ne propose pas d'affichage par onglets, comme on en trouve dans les navigateurs Web. Mais il est possible de combler cette lacune avec des utilitaires gratuits.
Composant incontournable de Windows, l'Explorateur de fichiers – ou Explorateur tout court – témoigne de peu d'attention de la part de Microsoft. Il n'a pas évolué depuis belle lurette et il lui manque une fonction des plus utiles, pourtant présente sur macOS et surtout dans tous les navigateurs Web : les onglets. Une lacune impardonnable pour un système d'exploitation qui se veut moderne. En effet, cette fonction très pratique au quotidien permet d'afficher le contenu de différentes fenêtres dans une seule, en le répartissant dans des onglets, et donc de ne pas multiplier les fenêtres à l'écran, ce qui est très appréciable, notamment sur les ordinateurs travaillant avec une faible définition d'écran. Avec une navigation par onglet, il devient facile de rechercher des fichiers, d'effectuer des copies ou de maintenir un dossier ouvert sans encombrer l'affichage. Certes, on peut bien sûr se servir de la barre des tâches, mais ce n'est guère pratique.
Heureusement, en attendant que Microsoft intègre ce mode d'affichage dans une future version de Windows, il existe quelques utilitaires gratuits pour combler ce déficit. Pour cette fiche pratique, nous avons retenu QTTabBar et Clover. Le premier, en français, regorge d'options pour ajouter des onglets à l'Explorateur et les disposer comme on le souhaite. Le second, d'origine chinoise, permet de manipuler les onglets à l'aide de raccourcis clavier. Attention cependant. Clover, aussi séduisant soit-il, embarque plusieurs modules publicitaires (adwares) et autres logiciels potentiellement indésirables. L'installateur et les menus en chinois permettre difficilement d'évaluer le comportement de l'application et les données transmises vers son éditeur. Nous l'avons passé au crible de plusieurs antivirus en ligne sans toutefois déceler de logiciels espions (spywares). À utiliser avec prudence cependant.
Comment ajouter QTTabBar à l'Explorateur de Windows ?
Cet utilitaire apporte quelques modifications à l'Explorateur de fichiers de Windows. Il permet d'ajouter des onglets mais aussi des fonctions pour le copier-coller, gérer l'organisation de l'affichage de fenêtres, etc. Nous n'évoquerons ici que l'utilisation des onglets, mais nous vous invitons fortement à découvrir toutes les possibilités offertes par QTTabBar.
- Commencez par rapatrier QTTabBar sur votre PC et lancez l'installation. Elle ne présente aucune difficulté.
Télécharger QTTabBar pour Windows
- Ouvrez une fenêtre de l'Explorateur. Il ressemble à ce que vous connaissez. Aucune modification n'a encore été apportée. Affichez le bandeau de fonctions, en cliquant si besoin sur la petite flèche, en haut à droite de la fenêtre, puis cliquez sur l'onglet Affichage.
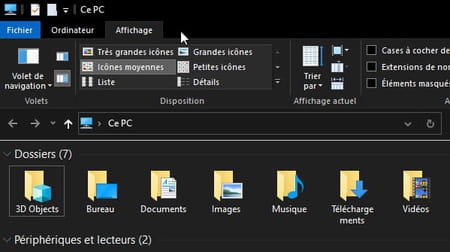
- Déroulez à présent le menu Options, en haut à droite de la fenêtre. Parmi les options qui s'affichent, cliquez sur QTTabBar.
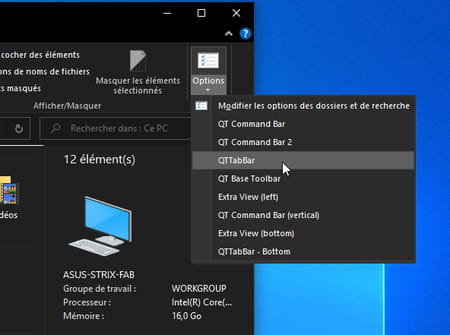
- La fenêtre de l'explorateur s'orne à présent d'un onglet. Il est ouvert sur l'affichage par défaut de l'Explorateur (Ce PC dans notre exemple).
- Cliquez sur le bouton + à droite de cet onglet. Choisissez ensuite le dossier dont vous souhaitez afficher le contenu dans un nouvel onglet et cliquez sur OK.
- Le contenu de ce dossier s'affiche maintenant dans un nouvel onglet portant son nom.
- Recommencez l'opération pour ajouter autant d'onglets que vous le souhaitez. Pour faire défiler les onglets sans nécessairement cliquer dessus, utilisez le raccourci clavier Ctrl + Tab. Pour refermer un onglet, il suffit de cliquer sur la croix à droite de son nom.
Comment personnaliser l'affichage des onglets dans l'Explorateur ?
QTTabBar ne se contente pas d'ajouter des onglets dans l'Explorateur. Vous pouvez le configurer pour que l'affichage de ceux-ci soit le plus confortable à vos yeux.
- Cliquez de nouveau sur l'onglet Affichage en haut de la fenêtre de l'Explorateur puis, dans le menu Options, choisissez cette fois-ci QT Command Bar.
- Une barre d'outils a pris place dans la fenêtre de l'Explorateur de fichiers. Cliquez sur l'icône en forme de roue crantée afin d'accéder aux options de QTTabBar.
- Dans la fenêtre qui s'affiche, choisissez General dans le volet gauche. Il est ici possible de modifier la langue d'affichage du logiciel, ce qui sera plus pratique pour choisir les options. Pour cela, dans la section Language File, cliquez sur Download language file.
- Une nouvelle fenêtre apparaît. Double-cliquez sur French puis sélectionnez le dossier Documents et validez par Enregistrer. Fermez la fenêtre des langues disponibles.
- Dans la fenêtre des réglages de QTTabBar, cliquez sur le bouton marqué de trois points de suspension dans la section Language File. Naviguez jusqu'au dossier Documents et choisissez le fichier au format .xml téléchargé à l'instant. Cliquez sur Apply puis OK.
- Accédez de nouveau aux réglages de QTTabBar d'un clic sur la roue crantée. Cliquez sur Onglet dans le volet gauche de la fenêtre. Vous pouvez ici modifier le comportement des onglets pour par exemple changer l'onglet actif avec la molette de la souris, modifier leur emplacement (depuis le premier menu déroulant, etc.
- Cliquez sur l'onglet Bouton de fermeture, icône, verrouillage à droite de l'onglet Général pour accéder à plus d'options. Par exemple, en cochant la case Afficher le basculeur d'onglet avec Ctrl + Tab, vous profitez d'une petite fenêtre permettant d'afficher les noms des onglets ouverts sitôt le raccourci clavier Ctrl + Tab effectué et choisir celui que vous souhaitez. N'oubliez pas de cliquer sur le bouton Appliquer au bas de la fenêtre des options pour valider vos choix.
- Vous souhaitez que vos onglets prennent place au bas de la fenêtre de l'Explorateur et non en haut ? Cliquez de nouveau sur l'onglet Affichage en haut de la fenêtre de l'Explorateur puis, dans le menu Options, choisissez cette fois-ci QTTabBar-Bottom.
- Vos onglets se présentent maintenant au bas de l'Explorateur de fichiers.
- QTTabBar regorge d'options que vous pouvez découvrir dans le menu des réglages. Par ailleurs, rien ne vous oblige à conserver sa barre d'outils affichée en permanence dans l'Explorateur. Cliquez sur l'onglet Affichage en haut de la fenêtre de l'Explorateur puis, dans le menu Options, décochez QT Command Bar.
Comment ajouter Clover à l'Explorateur de Windows ?
Clover étant un module pour l'Explorateur de fichiers, Windows peut en empêcher l'installation, le prenant pour une tentative d'intrusion puisqu'il opère directement dans le système. Il est également probable que l'antivirus intégré dans le système détecte aussi les logiciels publicitaires (adwares) et autres logiciels potentiellement indésirables contenus dans l'application. Si vous souhaitez tout de même installer et utiliser Clover malgré les alertes de Windows et de votre antivirus, voici comment procéder.
- Commencez par rapatrier Clover sur votre PC et lancez l'installation.
Télécharger Clover pour Windows
- Si Windows refuse d'installer l'application, il présente un panneau d'alerte au milieu de l'écran.
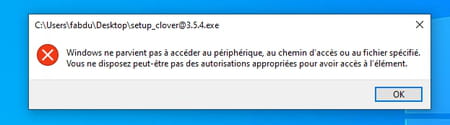
- Ainsi qu'une notification dans le centre de notifications à droite. Cliquez sur celle-ci.
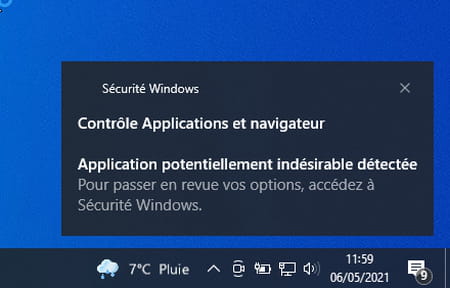
- Dans la fenêtre Protection contre les virus et menaces qui s'affiche, cliquez sur Contrôle des applications et du navigateur dans le volet gauche.
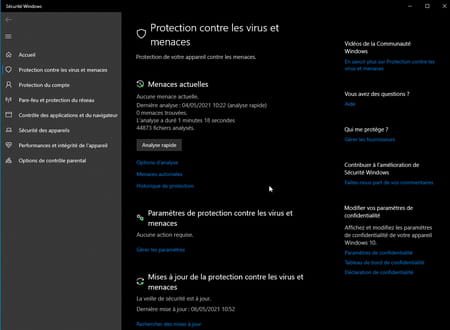
- À la section Blocage d'application potentiellement indésirable, passez l'interrupteur sur Désactiver et confirmez votre choix dans l'alerte qui surgit. Vous pourrez toujours rétablir ce paramètre une fois Clover installé.
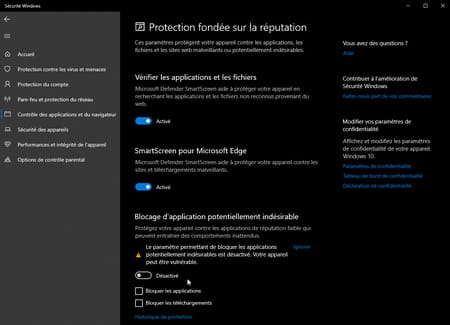
- Fermez l'alerte de Windows au milieu de l'écran et relancez l'installation de Clover.
- Cette fois-ci l'installateur se lance normalement. La fenêtre qui s'affiche présente toutes les informations en chinois. N'ayez crainte, cela n'aura aucun impact dans l'utilisation de Clover. Décochez la case de gauche pour ne pas installer de logiciel supplémentaire (Clover ne se privera pas toutefois de vous présenter des notifications publicitaires, en chinois) et laissez cochée la case de droite si vous souhaitez que Clover se lance au démarrage de Windows. Cliquez enfin sur le gros bouton central.
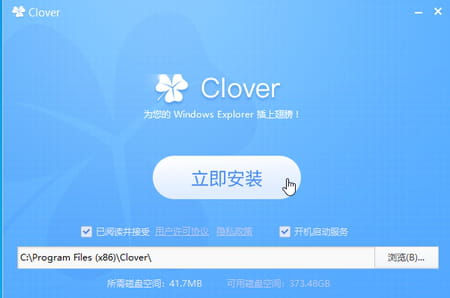
- L'installation se déroule normalement.
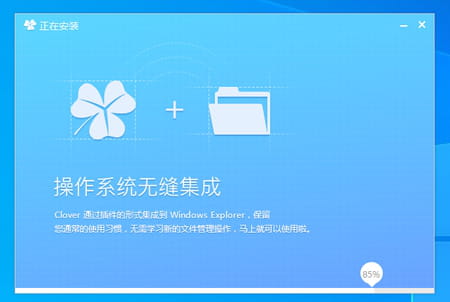
- À l'issue du processus, cliquez une dernière fois sur le bouton central pour ouvrir Clover. Cliquez également sur Oui dans la boîte de dialogue du Contrôle de compte d'utilisateur de Windows qui s'affiche. Clover est installé et opérationnel.
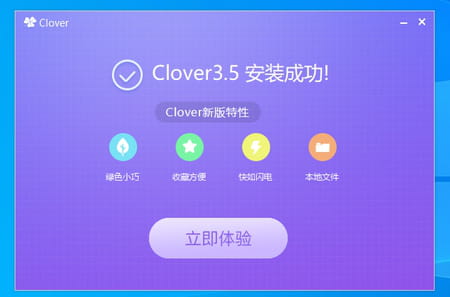
Comment utiliser des onglets dans l'Explorateur de Windows avec Clover ?
Sitôt après le lancement de Clover, une fenêtre de l'Explorateur s'ouvre automatiquement. Vous pouvez maintenant utiliser des onglets dans une seule fenêtre.
- Clover se substitue en quelques sortes à l'Explorateur de fichiers de Windows. D'ailleurs, son icône en forme de trèfle à trois feuilles s'affiche dans la barre des tâches sitôt l'Explorateur de fichiers ouvert. Ce module fonctionne comme une application. Lorsque vous fermez l'Explorateur de fichier, elle disparaît. Un nouveau clic sur l'icône de celui-ci dans la barre des tâches relance l'application.

- Le sommet de de la fenêtre de l'Explorateur de fichiers se dote à présent d'un onglet, ouvert sur votre mode d'affichage par défaut (Ce PC dans notre exemple).
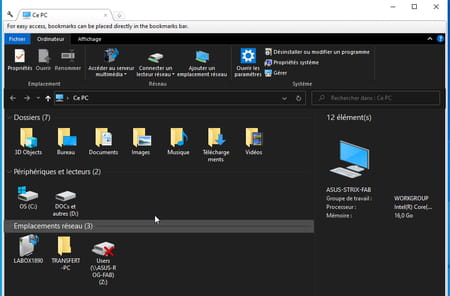
- Pour créer un nouvel onglet, pressez les touches Ctrl + T du clavier (comme pour un navigateur Web). Il s'ouvre sur la fenêtre de l'Explorateur de fichiers par défaut (comme le premier). Ouvrez maintenant un nouveau dossier pour qu'il s'affiche dans cet onglet.
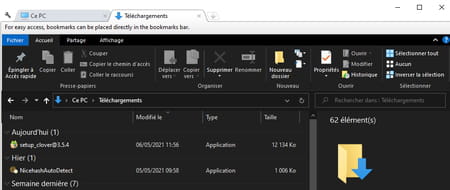
- Vous pouvez ainsi ouvrir plusieurs onglets dans la même fenêtre. Pour afficher le contenu de chacun, cliquez sur son nom. Vous pouvez également utiliser le raccourci clavier Ctrl + Tab pour les faire défiler.
- Pour créer directement un nouvel onglet à partir d'un dossier, effectuez un clic sur son nom à l'aide du bouton de la molette de la souris (attention, la manœuvre n'est guère évidente avec les souris tactiles dépourvues de molette physique).
- Enfin, pour fermer un onglet, il existe plusieurs méthodes : cliquer sur la croix à côté de son nom au sommet de la fenêtre de l'Explorateur de fichiers ; double-cliquer simplement sur son nom ; utiliser le raccourci clavier Ctrl + W.
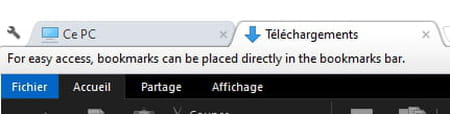
- Comme avec un navigateur, Clover permet aussi d'ajouter des favoris. Il s'agit de dossiers que vous ouvrez souvent. Pour cela, ouvrez le dossier souhaité dans un onglet puis effectuez un clic à l'aide du bouton droit de la souris sur son nom. Dans le menu qui s'affiche, choisissez Bookmark this tab.
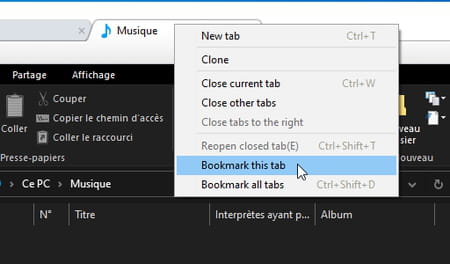
- Donnez un nom à ce favori et cliquez sur Done.
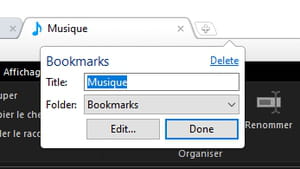
- Le favori prend place sous les onglets ouverts. Il suffira de cliquer dessus pour y accéder directement.