Partage de proximité Windows : transférer sans fil des fichiers entre des PC
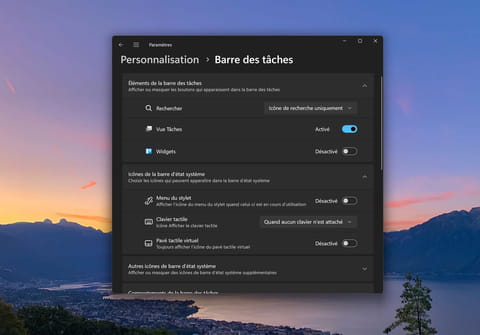
Windows 10 et 11 disposent d'une fonction de partage de fichiers sans-fil entre différents ordinateurs, qui vous permet de transférer facilement vos documents, photos et vidéos d'un PC à l'autre sans utiliser de clé USB ou de service en ligne.
Il arrive fréquemment que nous ayons besoin de transférer des fichiers d'un ordinateur à un autre, que ce soit pour partager les photos des vacances avec les membres de notre foyer ou pour transmettre un rapport à un collègue. Pour ce faire, nous pouvons utiliser des supports de stockage externes, comme des disques durs, des SSD ou des clés USB, des services de stockage en ligne tels OneDrive, Google Drive ou Dropbox, ou encore passer par une bonne vieille messagerie électronique. Mais le transfert par support externe peut s'avérer fastidieux en raison des manipulations et des temps de copie, et l'utilisation de services de stockage en ligne et de courriels peut poser des problèmes de sécurité et de confidentialité pour ses documents les plus personnels.
Bonne nouvelle, Windows dispose d'une fonction intégrée pour échanger facilement et rapidement des fichiers de tous types entre plusieurs ordinateurs, par Bluetooth ou par Wi-Fi. Baptisée "Partage de proximité", elle ne nécessite pas d'installer un logiciel tiers et ne requiert aucun paramétrage particulier. La fonction est disponible à la fois sur Windows 11 et Windows 10 en version 1803 ou supérieure et permet d'échanger des documents, des photos, des vidéos ou des liens Internet entre différents ordinateurs par Wi-Fi, lorsqu'ils sont connectés au même réseau, ou par Bluetooth, lorsqu'ils sont suffisamment proches l'un de l'autre. Pour pouvoir l'utiliser, il suffit que la fonction soit activée sur les différents ordinateurs Windows entre lesquels vous souhaitez échanger des fichiers.
►Sur Windows 10, rendez-vous dans Paramètres > Système > Expériences partagées puis, dans la section Partage de proximité, assurez-vous que le bouton soit en position Activé puis choisissez entre les options Mes appareils uniquement ou Tout le monde à proximité dans la liste juste en-dessous.
► Sur Windows 11, rendez-vous dans Paramètres > Système > Partage de proximité, puis dans la cadre Partage de proximité, cochez l'une des cases : Mes appareils uniquement ou Tout le monde à proximité. Sur Windows 10 et 11, vous pouvez définir le dossier dans lequel seront enregistrés les fichiers reçus. En revanche, seul Windows 11 vous permet de donner un nom personnalisé à votre PC , ce qui s'avère très pratique pour l'identifier plus facilement si vous avez plusieurs ordinateurs en même temps en Partage de proximité.
Sur les deux versions de Windows, si vous avez sélectionné le mode Mes appareils uniquement, alors seuls les autres ordinateurs sur lesquels vous êtes connectés avec votre compte Microsoft et qui se trouvent sur le même réseau Wi-Fi ou à portée du Bluetooth pourront échanger des fichiers avec ce PC. Inversement, si vous avez choisi Tout le monde à proximité, tous les ordinateurs suffisamment proches pourront recevoir ou envoyer des fichiers à votre ordinateur. Soyez donc prudents lors de l'utilisation de ce mode de partage ! Une fois la fonction Partage de proximité activée des deux côtés, vous pouvez donc échanger des fichiers entre les deux ordinateurs.
► Pour envoyer un fichier de n'importe quel type vers un autre PC Windows à proximité, ouvrez l'explorateur de Windows, trouvez le ou les fichiers à transmettre et sélectionnez-les. Faîtes ensuite un clic droit sur votre sélection et cliquez sur Partager dans le menu contextuel qui s'affiche. Dans la fenêtre qui s'ouvre, cliquez alors sur le nom de l'ordinateur vers lequel vous souhaitez envoyer le ou les fichiers.
► Sur l'ordinateur de destination, vous recevrez alors une notification vous permettant d'enregistrer ou de refuser la réception de fichiers. Si vous cliquez sur Enregistrer et ouvrir ou Enregistrer, les fichiers transmis seront alors téléchargés dans le dossier de réception que vous avez indiqué plus tôt dans les paramètres.
Attention, le transfert peut être long si vous utilisez le Bluetooth plutôt que le Wi-Fi. Pour vous assurer une bonne vitesse lors de l'envoi des fichiers, assurez-vous que les deux ordinateurs sont bien connectés au même réseau Wi-Fi, la fonction Partage de proximité devrait alors automatiquement privilégier le transfert par cette voie plutôt que par Bluetooth.
Notez également que les fichiers échangés ne sont pas synchronisés entre les différents appareils, contrairement à un service de stockage en ligne de type drive. Le Partage de proximité n'est donc pas aussi sophistiqué que d'autres solutions d'échange de fichiers, mais il a le mérite d'être disponible nativement sur Windows et de permettre un transfert rapide sans nécessiter de paramétrage ou de se connecter à un service ligne, ce qui peut s'avérer pratique dans de nombreuses situations.




