
Commande universelle : utiliser la fonction sur Mac ou iPad
Commande universelle : utiliser la fonction sur Mac ou iPad
Introduite dans macOS 12.3 et iPadOS 15.4, la toute nouvelle fonction Commande universelle d'Apple permet contrôler facilement des Mac et des iPad en partageant des éléments et même le clavier et la souris. Magique !
Avec Commande universelle, plus besoin de lever les doigts du clavier et de lâcher la souris de votre Mac pour contrôler l'iPad que vous avez posé à côté. Et l'inverse est aussi vrai : si vous avez un clavier, tel que le Magic Keyboard, et un pavé tactile reliés à votre iPad, une pichenette vous permet de prendre les commandes de votre Mac depuis la tablette ! Fruit d'une technologie parfaitement maîtrisée, comme Apple en a le secret, cette fonction "magique" vient d'atterrir dans les dernières mises à jour d'iPadOS 15.4 et Mac OS Monterey 12.3. L'effet « waouh ! » est garanti : lorsque vous amenez le curseur de la souris sur le bord de l'écran, à droite ou à gauche, selon l'emplacement de votre iPad sur le bureau ou la table, la flèche de la souris disparaît du Mac pour apparaître sous la forme d'un petite cercle translucide sur l'iPad (voir l'animation ci-dessous).
Si vous avez déjà connecté une souris ou un pavé tactile à votre iPad, vous reconnaîtrez ce petit cercle : c'est lui qui remplace votre doigt pour cliquer sur la tablette plutôt que d'y poser le doigt. Et plus fort encore, vous pouvez utiliser cette fonction Commande universelle, appelée Universal Control en anglais, pour prendre le contrôle d'un autre Mac depuis celui que vous êtes en train d'utiliser. Vous pouvez ainsi contrôler jusqu'à trois appareils différents avec un seul ensemble clavier-souris.
Quelles sont les conditions pour utiliser Commande universelle ?
Cette nouvelle fonction, qui permet d'utiliser le même clavier et la même souris sur plusieurs appareils Apple à la fois, fait donc partie des versions 15.4 d'iPad OS et 12.3 de macOS Monterey, disponibles depuis le 15 mars 2022.
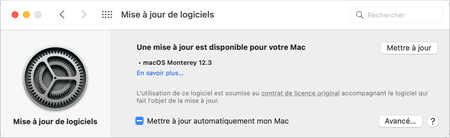
Plusieurs conditions sont à réunir pour pouvoir l'utiliser :
- Même si la fonction est normalement activée par défaut, vous pouvez aller le vérifier sur chacun de vos appareils :
- Sur Mac, rendez-vous dans les Préférences Système, puis Moniteurs et cliquez sur le bouton Commande universelle en bas à droite.
- Puis, activez chacune des trois cases si ce n'est pas déjà le cas. Remarquez au passage que cette fonction est encore considérée comme beta par Apple, autrement dit qu'elle n'est pas tout à fait terminée et qu'il faut s'attendre à quelques bugs.
- Sur iPad, rendez-vous dans les Réglages, puis Général, puis AirPlay et Handoff.
- Activez ensuite, si ce n'est pas le cas, Pointeur et clavier.

- Tous les appareils doivent être connectés au même compte Apple iCloud. Attention, il est impératif que l'identification à deux facteurs soit activée.

- Tous les appareils doivent être connectés au même réseau Wi-Fi.
- La fonction Bluetooth doit être activée sur tous les appareils : elle est indispensable pour que les appareils puissent se découvrir les uns les autres. Ensuite, tous les échanges d'information entre les appareils se font via la connexion Wi-Fi.
- Il faut au moins un Mac dans la boucle : on ne peut pas faire passer directement le curseur d'un iPad vers un autre iPad. Mais il est tout à fait possible de partager le même clavier et la même souris entre un Mac et deux iPad.
Quels sont les appareils compatibles avec Commande universelle ?
Même si la liste des appareils compatibles avec la fonction Commande universelle est plutôt longue, elle n'inclut malheureusement pas tous ceux qui peuvent recevoir les mises à jour iPadOS 15.4 et macOS 12.3 indispensables. On remarque d'ailleurs qu'il s'agit de la même liste que celle des appareils qui permettent d'utiliser Sidecar, cette fonction qui transforme un iPad en écran externe pour son Mac (voir plus loin). Rappelons que pour connaître le modèle et la génération de son appareil, il faut :
- Pour les Mac : menu Pomme, puis choisir À propos de ce Mac

- Pour les iPad : Réglages, puis Général et enfin Informations

Voici la liste des Mac et iPad compatibles avec la fonction Commande universelle :
Pour les Mac :
- MacBook Pro (à partir de 2016)
- MacBook (à partir de 2016)
- MacBook Air (à partir de 2018)
- iMac (à partir de 2017, et fin 2015 pour le modèle 5K 27 pouces)
- iMac Pro (à partir de 2018)
- Mac mini (à partir de 2018)
- Mac Pro ( à partir de 2019)
Pour les iPad :
- iPad (à partir de la 6e génération)
- iPad mini (à partir de la 5e génération)
- iPad Air ( à partir de la 3e génération)
- iPad Pro (tous les modèles)
À quoi sert Commande universelle ?
Le simple fait de pouvoir faire passer la flèche de la souris de l'écran de son Mac vers l'écran de son iPad est techniquement étonnant, mais cela peut aussi rendre de nombreux services. Rappelons aussi que vous pouvez tout à fait contrôler un deuxième Mac depuis le premier. Voici quelques exemples d'usage pour vous mettre l'eau à la bouche. À vous d'inventer celui ou ceux qui vous seront les plus utiles.
- Lancer ou utiliser une application sur le deuxième appareil sans avoir à changer sa position de travail : dès que le pointeur passe sur l'écran de l'autre appareil, c'est ce dernier que vous contrôlez. Vous pouvez donc lancer une application et l'utiliser comme si le clavier et la souris sous vos mains étaient directement connectés au deuxième appareil.
- Glisser/déposer un fichier d'un appareil à l'autre : non seulement vous pouvez faire passer le curseur d'un écran à l'autre, mais celui-ci peut très bien servir à « transporter » un fichier ou un dossier d'un appareil à l'autre. Par exemple d'un dossier de votre iMac vers le Bureau de votre MacBook. Attention, pour faire glisser un fichier depuis un Mac vers iPad, vous devrez avoir lancé l'application Fichiers au préalable sur ce dernier, car l'écran d'accueil de l'iPad n'est pas un Bureau, il ne peut pas recevoir de fichier. Mais ce n'est pas un problème puisque vous pourrez le faire d'un clic de la souris de votre Mac !
- Faire glisser un élément graphique dans une autre application : imaginez que vous venez de finir un dessin au stylet dans l'application Notes de votre iPad. Prenez en main la souris de votre Mac, déplacez la flèche vers l'iPad, sélectionnez le dessin et revenez le placer dans le document Pages ou Word sur votre Mac. Pas mal non ?
Comment fonctionne Commande universelle ?
La première fois que vous déplacez la souris de votre Mac dans la direction de l'autre appareil qui se trouve à côté, on dirait que, comme par magie, la fonction Commande universelle découvre et comprend la position physique du deuxième écran. Là encore, ce n'est pas de la magie bien sûr, c'est surtout du bon sens : si vous déplacez le pointeur vers le bord droit du premier écran, c'est forcément parce que c'est dans cette direction que se trouve l'autre, non ? On sait aussi que la connexion Bluetooth est mise à contribution : c'est elle qui permet au système de déterminer avec une certaine précision la distance qui sépare deux appareils. Ce qui explique par exemple que si vous utilisez votre Apple Watch pour déverrouiller votre Mac, cela ne fonctionne pas si vous vous situé à plus d'un mètre de celui-ci.
Cela dit, Commande universelle peut se tromper. Et la fonction ne saura pas non plus détecter automatiquement que vous avez déplacer le deuxième appareil de l'autre côté du Mac par exemple. Pas de problème, c'est prévu. De la même façon que vous pouvez indiquez au système l'emplacement physique d'un éventuel écran que vous auriez branché à votre Mac, vous pouvez le faire pour le ou les appareils utilisés avec Commande universelle. Pour cela :
- Rendez-vous dans les Préférences Système du Mac.
- Cliquez sur Moniteurs. Vous voyez les deux écrans placés l'un à côté de l'autre.

- Si l'arrangement ne correspond plus à celui du départ, saisissez à la souris l'une des deux miniatures et déplacez-la vers l'endroit qui correspond à son emplacement physique sur votre table. La miniature que vous déplacez affiche alors une bordure rouge.
Lorsque l'on utilise Commande universelle avec un iPad, on aura globalement tendance à le poser à gauche ou à droite de l'écran de son Mac et donc d'utiliser les bords latéraux de l'écran de ce dernier. Mais rien n'empêche d'utiliser Commande universelle via le haut et le bas de l'écran. C'est très pratique lorsque l'on place, par exemple, un MacBook devant un iMac. Du coup, tout naturellement, on déplace la souris vers le haut de l'écran du MacBook et elle apparaît au bas de celui de l'iMac. Et si l'arrangement détecté par Commande universelle n'est pas assez précis, par exemple parce que la souris bute sur un bord plutôt que de passer sur l'autre écran, il vous suffit d'utiliser la fonction décrite ci-dessus pour l'ajuster.
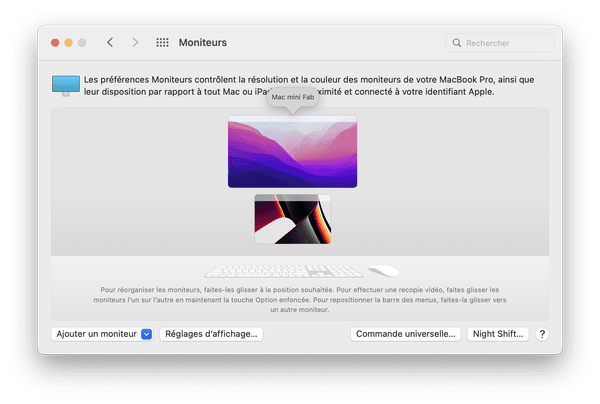
Quelles sont les limites de Commande universelle ?
On l'a vu, il suffit finalement de poser côte-à-côte deux appareils compatibles avec la fonction Commande universelle pour qu'ils se reconnaissent et que vous puissiez passer de l'un à l'autre avec la même souris ou le même pavé tactile. À condition, bien sûr, de remplir les conditions décrites plus haut. En complément, il faut aussi tenir compte des quelques limitations d'utilisation suivantes :
- La fonction Commande universelle ne fonctionne pas via la Partage familial. Il faut impérativement que les appareils que vous souhaitez contrôler utilise le même compte iCloud comme compte principal. Autrement dit, si le Mac de votre conjoint se trouve à proximité, vous ne pourrez pas déplacer la souris de votre Mac vers le sien pour le contrôler à distance. Heureusement, non ?
- Vous ne pouvez contrôler qu'un maximum de trois appareils à la fois, et au moins un de ceux-là doit être un Mac. Il est en effet impossible d'utiliser la fonction entre deux iPad uniquement, même si l'un d'eux est équipé du Magic Keyboard muni d'un pavé tactile. Résultat, voici toutes les combinaisons possibles de la Commande Universelle :
- Un Mac et un iPad
- Un Mac et un autre Mac
- Un Mac et deux iPad
- Deux Mac et un iPad
- Trois Mac
- Commande universelle se déconnecte au-delà d'environ 10 mètres de distance. Une fois que les deux appareils se sont reconnus, rien ne vous empêche de les éloigner l'un de l'autre, par exemple pour vous asseoir plus confortablement. Vous pouvez même passer dans la pièce d'à-côté, mais cela n'aurait pas beaucoup de sens puisque vous ne verriez plus l'autre écran. Au final, les dix mètres correspondent à la portée moyenne d'une connexion Bluetooth.
- Vous ne pouvez pas contrôler un Mac avec un Apple Pencil. On le comprend aisément : l'écran d'un Mac n'étant pas tactile, le stylet y serait inopérant.
- Notons aussi que Commande universelle ne fonctionne pas avec les iPhone. C'est logique car s'il est possible de brancher un clavier à un iPhone, il est en revanche impossible d'y relier une souris ou un pavé tactile. Résultat, l'iPhone n'est donc évidemment pas capable d'afficher le pointeur qui viendrait d'un autre appareil.
Comment déconnecter Commande universelle ?
On l'a vu, la connexion entre deux appareils via Commande universelle est automatique si vous avez coché toutes les cases de la configuration de la fonction sur le Mac (voir plus haut). Il en va de même pour la déconnexion qui s'opère dans tous les cas suivants :
- Dès que vous touchez le clavier ou la souris du deuxième appareil, vous en reprenez le contrôle
- Si le deuxième appareil se met en veille, Commande universelle se déconnecte. Cela signifie que vous ne pourrez pas réveiller un appareil depuis un autre.
- Dans le Centre de contrôle du Mac, cliquez sur Moniteur. Cliquez ensuite sur le nom de l'autre appareil pour le déconnecter de Commande universelle. Si vous avez coché la case « Reconnecter automatiquement à tout Mac ou iPad », il vous suffira de faire glisser la souris vers le bord de l'écran pour reprendre automatique le contrôle de l'autre appareil, s'il n'est pas en veille.

- Notez également qu'une icône spécifique à Commande universelle fait aussi son apparition dans la barre de menu du Mac et remplit le même office.

Quelles sont les différences entre Commande universelle et Sidecar ?
Sidecar était l'une des fonctions phare d'iOS 13, annoncé en juin 2019. Elle permet de transformer n'importe quel iPad compatible (c'est la même liste que celle des iPad compatibles avec Commande universelle, voir plus haut) en écran externe pour son Mac. Si les deux sont connectés au même réseau Wi-Fi, l'iPad apparaît comme disponible dans le menu Recopie d'écran du Mac. Grâce à la technologie AirPlay d'Apple, vous pouvez alors utiliser l'iPad comme un écran secondaire, aussi bien pour dupliquer votre écran principal que pour étendre votre affiche et bénéficier de plus d'espace de travail. La différence avec Commande universelle est essentielle. Dans le cas de Sidecar, l'iPad est passif, puisqu'il ne fait qu'afficher ce que lui demande le Mac. Dans le cas de Commande universelle, l'iPad reste actif et ce sont ses propres applications qui continuent à tourner, même si à l'aide de la souris du Mac que vous les lancez et les manipulez.



