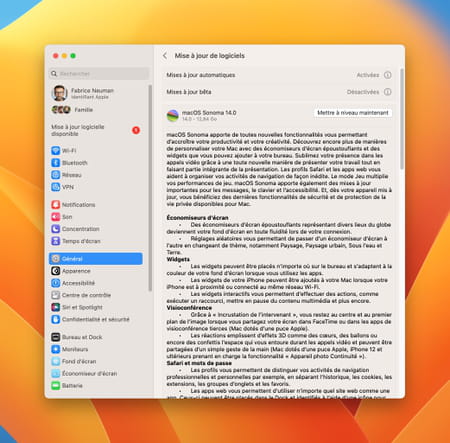macOS 14 Sonoma : principales nouveautés et modèles compatibles
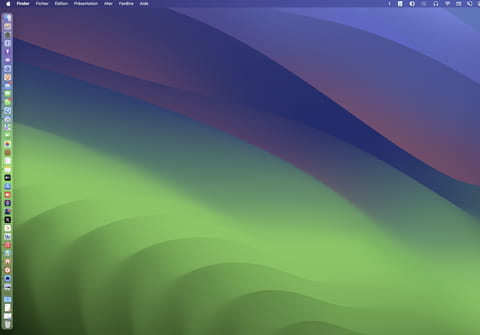
Sonoma, la nouvelle version du système d'exploitation des Mac arrive ce 26 septembre 2023 à 19 h, heure française. Découvrez les principales nouveautés de macOS 14 et les Mac compatibles.
Après Ventura, voici donc Sonoma. Tel est le nom donné par Apple à la toute dernière version de son système d'exploitation destiné aux Mac. Comme son prédécesseur, macOS 13 Ventura, macOS 14 porte donc le nom d'un lieu remarquable de Californie, ici celui d'une ville et même d'un comté viticole, dans le nord de l'état. En revanche, contrairement à son prédécesseur, Sonoma arrive très tôt après la disponibilité d'iOS 17 pour les iPhone (voir notre article) et d'iPadOS 17 pour les tablettes (voir notre article). Chacun peut en effet installer Sonoma sur un Mac compatible (voir plus bas) depuis le 26 septembre, alors qu'il avait fallu attendre le 22 octobre, l'année dernière, pour profiter de Ventura. Et c'est une très bonne nouvelle pour les utilisateurs, tellement les systèmes d'Apple sont interdépendants les uns des autres. De nombreuses nouveautés sont en effet disponibles sur toutes les plateformes à la fois, et on est rapidement frustré lorsqu'il faut attendre plus d'un mois avant de pouvoir en profiter aussi sur son Mac. Faisons donc le tour des principales nouveautés, dont la plupart sont donc communes à l'iPhone et à l'iPad, avec naturellement quelques détails spécifiques au Mac, que nous signalerons à chaque fois.
Quelles sont les nouveautés de macOS 14 Sonoma ?
Année après année, Apple continue d'uniformiser ses systèmes, tant au niveau des nouvelles fonctions communes, comme nous l'avons évoqué ci-dessus, que de l'interface graphique, toujours plus universelle. On ne vous en voudra pas si vous les confondez parfois. Voici donc les nouvelles fonctions proposées par macOS 14 Sonoma. Notons que, cette année encore, macOS reste compatible avec quelques modèles de Mac basés sur des processeurs Intel, même si certaines des nouvelles fonctions sont réservées aux Mac équipés des processeurs « maison » M1 ou M2. Nous le signalerons à chaque fois.
Safari : des profils indépendants
L'une des grandes nouveautés de cette année pour tous les système d'Apple concerne le navigateur Internet Safari. Grâce à cette fonction, qui existe déjà dans Chrome ou Edge par exemple, il est possible de créer des fenêtres de navigation indépendantes les unes des autres. Avec toutefois un avantage de taille : les profils que vous créez se synchronisent automatiquement entre tous vos appareils Apple connectés au même compte iCloud.
Grâce aux profils, vous pouvez facilement vous connecter à plusieurs comptes d'un même service en ligne en même temps, sans avoir à se déconnecter d'abord. Très pratique si vous jonglez entre plusieurs comptes Gmail. Cela permet aussi de dresser un mur étanche entre votre navigation habituelle et certains sites souvent un peu trop curieux comme Facebook, pour ne citer que lui. Vous pouvez ainsi réserver un profil à l'usage exclusif de ce dernier et vous serez ainsi assuré que Facebook ne verra absolument rien des autres sites que vous visitez. Au final, tout se passe comme si vous utilisiez plusieurs navigateurs différents (chaque profil) mais pourtant au sein du même navigateur. Cela vous fera une raison de moins de changer de navigateur.
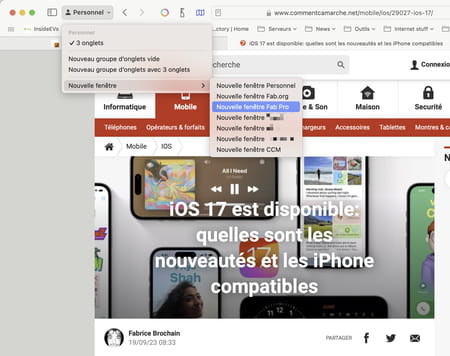
Sans surprise, c'est sur le Mac que la gestion des Profils de navigation est la plus simple. Un bouton portant le nom du profil en cours, Personnel par défaut, s'affiche en haut à gauche de l'interface, juste à côté du bouton Page précédente. Lorsque vous cliquez dessus, un menu se déroule et propose, tout en bas, d'ouvrir une nouvelle fenêtre dans un des autres profils. Dommage, toutefois que l'on ne puisse pas créer de profils directement depuis ce menu. Pour cela, il faut vous rendre dans les Réglages du navigateur (via le menu Safari), puis choisir l'onglet Profils. Là, vous pourrez donner un nom à chaque nouveau profil et lui associer une icône et une couleur.
Notez que l'onglet Site Web des Réglages de Safari propose également une nouvelle option baptisée Ouvrir les liens avec ce profil qui , comme son nom l'indique vous permet, par exemple, de toujours ouvrir les liens menant vers une page Facebook dans le profil que vous aurez réservé au réseau social.
Safari : transformer des sites en applications
Comme sur iOS et iPadOS depuis tant d'années, il est maintenant possible sur Mac, enfin, de transformer un site Web en application dont l'icône viendra automatiquement s'ajouter au Dock. Bien qu'Apple n'ait rien confirmé à ce sujet, il est probable que cette fonction soit une extension naturelle des profils exposés ci-dessus. En effet, lorsque l'on active cette fonction, le site/application devient totalement indépendant de votre navigateur. Par exemple, si vous vous connectez à votre compte Twitter/X dans Safari, puis que vous le transformez en application, vous devrez vous reconnecter à votre compte lorsque vous cliquerez sur l'icône dans le Dock pour consulter votre fil d'actualité. Et, partant, vous pouvez vous déconnecter de votre compte dans Safari.
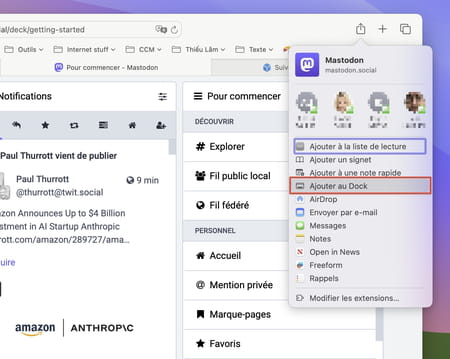
C'est une donc une façon simple et pratique de créer des raccourcis vers les sites Web que vous visitez le plus souvent. Safari se charge automatiquement de récupérer l'image « favicon » du site Web pour la transformer en icône dans le Dock. Notez que les icônes de ces sites/applications se retrouvent également dans le Launchpad, cette fonction qui permet d'afficher toutes les applications installées sur son Mac de manière très semblable aux pages d'accueil d'un iPad.
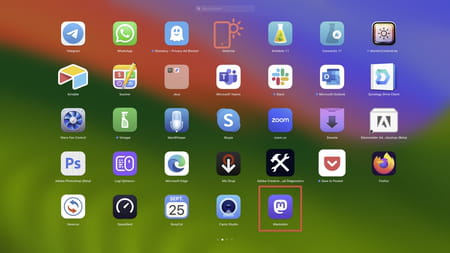
Gestion quasi parfaite des mots de passe
Bien sûr, cela fait bien longtemps que Safari propose de stocker automatiquement vos mots de passe lorsque vous vous connectez pour la première fois à un service en ligne, ou lorsque vous créez un tel compte. Dans ce dernier cas, il vous propose aussi de créer un mot de passe complexe et unique, une bonne pratique pour éviter d'utiliser plusieurs fois le même mot de passe, sans pour autant avoir à vous en souvenir. Et tous ces mots de passe que vous lui confiez se synchronisent automatiquement via iCloud entre tous vos appareils.
Sonoma inclut forcément les mêmes nouveautés majeures que les version 17 d'iOS et d'iPadOS, dans ce domaine pour le rendre quasi universel, quel que soit le système que vous utilisez (y compris Windows !) et quelle que soit la machine. Et la plus importante d'entre elles concerne la création et le partage de groupes de mots de passe, une fonction particulièrement intéressante en famille et même en entreprise. Vous pouvez ainsi garder privé le mot de passe de votre messagerie, mais partager avec un groupe restreint de personnes que vous choisissez les identifiants et mots de passe du compte Amazon ou Bureau Vallée pour vos commandes en ligne ou encore de votre fournisseur d'énergie par exemple pour que chacun puisse facilement télécharger un justificatif de domicile comme on nous en demande si souvent. La création de ces groupes de partage était l'une des motivations principales d'adoption d'une application spécifique de gestion de mots de passe comme 1Password ou Bitwarden. Avec macOS 14 Sonoma et toutes les nouvelles versions des systèmes d'Apple, ce besoin se fait beaucoup moins sentir. On regrette juste qu'Apple ne propose toujours pas d'application dédiée permettant justement de consulter facilement la liste de tous ses mots de passe. Il faut encore se rendre dans les Réglages pour l'afficher. Probablement pour ne pas trop mettre en colère les éditeurs d'applications spécifiques qui y voient certainement une concurrence gênante, si ce n'est déloyale.
Notez que Sonoma effectue aussi le même nettoyage automatique des codes de validation à usage unique que l'on reçoit lorsque l'on se connecte à un service en ligne utilisant le processus de seconde facteur d'authentification. Que l'on reçoive ces codes par SMS ou par courriel, ils sont automatiquement effacés dès qu'on les a utilisé. Attention, deux conditions sont à réunir sur Mac pour que cela fonctionne. Il faut tout d'abord s'assurer que l'option de Transfert de SMS soit activé sur votre iPhone pour pouvoir les recevoir sur votre Mac. Les codes envoyés par les services en ligne ne sont en effet pas des iMessages au format Apple, mais de bons vieux SMS tout simples. Seconde condition, celle-ci pour les codes que l'on reçoit pas Courriel : il faut naturellement utiliser l'application maison Mail d'Apple pour que votre Mac puisse à la fois détecter automatiquement l'arrivée dudit code, l'utiliser pour remplir la zone de saisie adéquate et enfin mettre le courriel dans la corbeille. Vérifiez bien que la fonction est activée dans les Réglages Système, puis Mots de passe, et enfin Options des mots de passe.
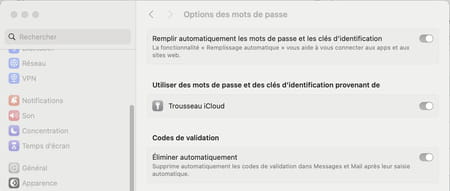
Widgets interactifs, directement sur le Bureau
Comme sur iOS17 et iPadOS 17, les widgets ne sont pas nouveaux sur Mac. Il est donc tout naturel que Sonoma adopte les nouveaux widgets interactifs, principal progrès des versions 2023. Cela signifie qu'au lieu d'ouvrir l'application à laquelle les widgets sont rattachés lorsque l'on appuie dessus, ils pourront contenir des boutons permettant de déclencher certaines actions, sans pour autant quitter l'écran d'accueil. C'est le cas par exemple du widget des applis Podcasts et Musique d'Apple pour lancer la lecture ou mettre en pause un épisode ou un morceau. Ou encore de différents widgets liés à des objets connectés pour, par exemple, allumer ou éteindre une lampe sans avoir à ouvrir l'application Maison. Autre exemple, on pourra marquer comme terminée une des tâches listées dans l'application Rappels, directement depuis le widget, sans ouvrir la liste complète. De nombreux développeurs proposent déjà des widgets interactifs pour leurs applications, comme Overcast ou Widgetsmith.
Jusqu'à présent, les widgets du Mac ne pouvaient venir se loger que dans le volet des notifications qui glisse vers l'intérieur depuis le bord droit de l'écran lorsque l'on clique sur l'horloge ou que l'on fait glisser deux doigts dans la même direction depuis le bord droit du pavé tactile de son Mac. Mais avec Sonoma, vous pouvez maintenant les poser directement sur le Bureau ! Si jamais celui-ci est encombré (allez, avouez, cela vous arrive forcément d'y déposer des icônes en pagaille sans jamais faire le tri…), pas de problème : les icônes se réorganisent autour de du widget que vous saisissez à la souris dans le menu de sélection en bas de l'écran. Pour faire apparaître ce dernier, cliquez avec le bouton droit sur une zone vide du Bureau et choisissez Modifier les widgets dans le menu contextuel.
Plus fort encore : votre Mac détectera automatiquement les widgets disponibles sur votre iPhone et vous permettra de les ajouter au Bureau de votre Mac, même si l'application correspondante n'est pas installée sur votre Mac !
Nouvelles fonctions pour votre webcam
Nous sommes de plus en plus nombreux à faire des visioconférences, aussi bien pour la famille que pour les réunions pro. Et malgré toutes ses qualités, FaceTime, l'appli " maison ", n'est pas la plus utilisée, et de loin. Résultat, Apple s'est ingénié à ajouter des fonction de traitements vidéo accessibles à n'importe quelle webcam, que l'on peut donc ensuite utiliser n'importe où. Techniquement, macOS sert d'intermédiaire entre votre webcam et votre application de visio et celle-ci n'y voit que du feu. C'est aussi pratique qu'impressionnant, mais cela demande beaucoup de calculs : c'est pourquoi cette fonction de webcam améliorée n'est disponible que sur les Mac munis d'un processeur M1 ou M2. Rassurez-vous, sur votre Mac Intel, votre webcam fonctionnera comme avant… mais sans les fonctions supplémentaires.
Toutes ses fonctions sont accessibles depuis un menu à dérouler depuis la barre de menus du Mac, via une icône Caméra qui apparaît lorsque, justement, votre webcam est en cours d'utilisation. La première consiste à ajouter un effet de flou d'arrière-plan, pratique pour masquer un peu votre intérieur. Un logiciel comme Zoom ou Teams dispose également cette fonction intégrée, mais la détection de votre silhouette d'Apple est en général plus efficace et esthétique.
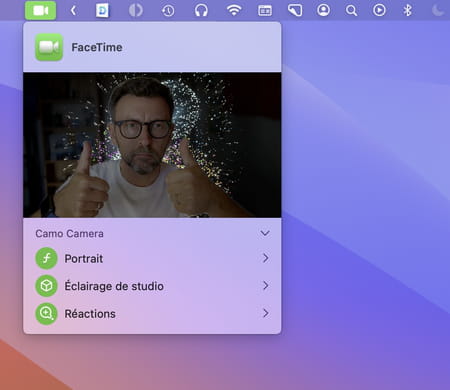
La deuxième fonction du menu s'appelle Éclairage de Studio. Comme son nom l'indique, lorsqu'elle est activée elle tente de modifier l'image pour mieux éclairer votre visage et assombri légèrement l'arrière-plan. Et rien ne vous empêche de l'utiliser en même temps que la fonction de flou.
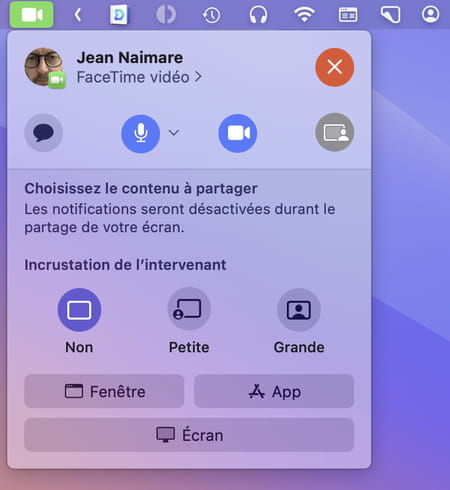
La troisième fonction porte le nom de Réactions et vous permet d'ajouter des effets visuels amusants, à la souris ou même simplement en effectuant des gestes devant la caméra qui seront reconnus et interprétés. Un pouce en l'air et c'est justement le dessin d'un pouce qui vient s'ajouter à côté de vous à l'image. Le signe de la victoire avec une main, et des ballons s'envolent en passant devant et derrière votre visage. Le « V » avec les deux mains ? Une nuée de confettis tombe sur vous. Des cornes « rock'n roll » (en levant l'index et l'auriculaire) des deux mains, et vous voici baigné dans les effets lasers. Attention à désactiver la fonction de reconnaissance automatique des gestes si vous vous retrouvez dans une visio sérieuse !
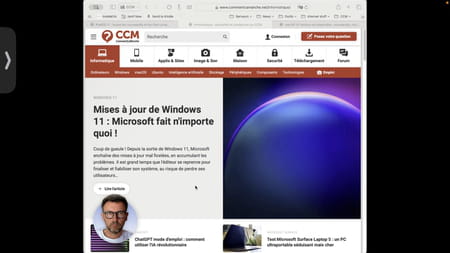
Cela dit, si vous utilisez FaceTime, vous bénéficiez alors de fonctions supplémentaires, forcément. Et surtout depuis votre Mac. Car, dans ce cas, le menu évoqué plus haut s'enrichit notamment de fonctions de partage d'écran ou simplement de fenêtre, que vous pouvez ainsi montrer à vos correspondants. Mieux, vous pouvez même choisir d'incrustrer votre propre image vidéo par-dessus ou de garder votre image en grand mais en affichant la fenêtre partagée dans le coin de l'écran, au-dessus de votre épaule, comme à la télé !
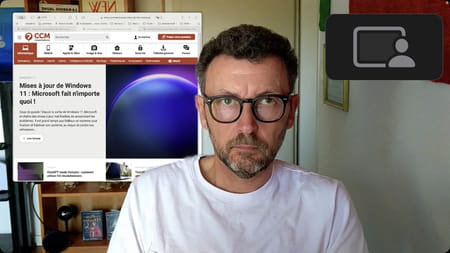
Reconnaissance des animaux domestiques dans Photos
L'application Photos est depuis longtemps capable de reconnaître les visages dans vos images et de créer, de cette manière, des albums automatiques. C'est très efficace, y compris avec les enfants qui changent pourtant beaucoup au fur et à mesure des années. Dans macOS 14 Sonoma, ainsi qu'iOS 17 et iPadOS 17, Photos est également capable de reconnaître vos animaux domestiques, chiens et chats. Pratique et sympa.
Optimisation pour les jeux vidéo
Le nouveau macOS ne se contente pas de modifications esthétiques. Les puces Apple Silicon ayant prouvé leurs excellentes performances, il fallait que l'OS puisse en tirer le meilleur surtout dans des situations exigeantes notamment avec les jeux vidéo. Et si le Mac n'a jamais véritablement brillé sur ce terrain (avec un catalogue de jeu plutôt restreint par rapport au monde PC), la donne pourrait changer avec le Mode Jeu. Plusieurs outils vont permettre ainsi de donner la priorité à certaines tâches exploitant le processeur et le circuit graphique dès qu'un jeu est lancé. De quoi booster sérieusement les performances en améliorant à la fois la fluidité dans l'affichage (le nombre d'images par seconde) et la réactivité (la latence). Tout cela fait envie, forcément, mais il est impossible de savoir pour le moment si cela suffira pour faire (re)venir les développeurs de jeux sur Mac. Ne serait-ce que parce qu'il leur faut ajouter une fonction supplémentaire à leur programme pour déclencher le mode Jeu.
Nettoyage des URL dans Safari
Lorsque l'on trouve un produit sur un site de vente en ligne et que l'on partage la page via un message texte par exemple, on s'aperçoit vite que son adresse contient souvent bien plus d'informations que la simple désignation dudit produit. Il s'agit souvent de détails concernant la date et l'heure de la recherche ayant menées à la page produit et parfois aussi un identifiant unique qui permet de vous suivre à la trace. Le nouveau Safari fait de son mieux pour retirer les infos superflues et ne conserver que celle qui sont nécessaires et suffisantes pour retourner sur la page du produit.
Des extensions pour accéder aux mots de passe iCloud depuis d'autres navigateurs
On l'a vu précédemment, les nouvelles options de gestion des mots de passe de Safari rendent la fonction très complète et qui permettent de rivaliser avec des applications dédiées de coffre-fort de mots de passe comme 1Password. Et si, jusque là, les fonctions de remplissage automatique de ses mots de passe étaient réservées à Safari, ce n'est plus cas grâce à l'extension Mots de passe iCloud que l'on peut installer sur tous les navigateurs Internet basés sur Chromium, c'est-à-dire Chrome, Brave, Edge, etc. Plus rien ne vous empêche donc de confier tous vos mots de passe, et même numéros de carte bancaire, à Apple, pour les utiliser partout sur votre Mac et, bien sûr, sur votre iPhone, iPad et même sur votre PC grâce à l'application iCloud pour Windows.
Quels sont les Mac compatibles avec macOS 14 Sonoma ?
Chaque année avec l'arrivée d'une nouvelle version du système, certains modèles de Mac sont considérés comme incapables de l'accueillir dans les meilleures conditions. Et il faut bien reconnaître que cette année, la compatibilité Sonoma ne remonte pas aussi loin dans le temps que ce à quoi nous a habitué Apple. Le plus ancien des Mac officiellement compatibles avec macOS 14 Sonoma est l'iMac Pro de 2017. On apprécie tout de même qu'il reste encore dans les liste un grand nombre de Mac munis d'un processeur Intel, bien que tous les Mac au catalogue de l'Apple Store soient désormais équipés d'une puce Apple, la transition de la gamme étant terminée. Voici donc la liste des Mac compatibles avec macOS 14 Sonoma :
- iMac de 2019 et plus récents
- iMac Pro de 2017 et plus récents
- MacBook Air de 2018 et plus récents
- MacBook Pro de 2018 et plus récents
- MacPro de 2019 et plus récents
- Mac Studio tous les modèles
- Mac mini de 2018 et plus récents
Comment installer Sonoma sur un Mac ?
Si votre Mac est compatible, il vous suffit de vous rendre dans les Réglages Système, puis dans Général dans macOS 13 Ventura, ou dans les Préférences Système pour toutes les versions précédentes, pour chercher les mises à jours logicielles. C'est là que vous sera proposée la version 14 de macOS. Prenez naturellement vos précautions avant d'installer cette mise à jour majeure, en effectuant une sauvegarde complète, pourquoi pas à l'aide du très efficace utilitaire Time Machine, intégré à macOS depuis tant d'années (voir notre article).