
Barre des tâches Windows 10 : changer sa taille ou sa place
Barre des tâches Windows 10 : changer sa taille ou sa place
La place ou la taille de la barre des tâches ne vous plaît pas ? Vous pouvez facilement la déplacer, la redimensionner ou la masquer pour l'adapter à vos goûts ! Mais aussi la réparer quand elle pose problème.
On ne le dira jamais assez : la barre des tâches constitue un élément central de Windows. C'est en effet là que l'on trouve l'indispensable menu Démarrer, avec toutes ses fonctions, mais aussi l'outil de recherche du système, les logiciels ouverts ou épinglés, la zone de notification, l'horloge ainsi que les divers éléments optionnels que l'on y place, comme les barres d'outils. Bref, c'est un peu la salle de contrôle de Windows.
Toutefois, pour utile et pratique qu'elle soit, la barre des tâches n'est pas nécessairement au goût de tous. Certes, il existe de multiples moyens de la personnaliser en y intégrant, par exemple, des raccourcis vers des dossiers ou en choisissant les fonctions de la zone de notification. Mais, au-delà de ses fonctions, sa taille, sa position et même son simple affichage peuvent ne pas convenir à tout le monde.
Heureusement, Microsoft a pensé à tout, et il est parfaitement possible de déplacer, de redimensionner ou de masquer la barre des tâches avec quelques réglages. En outre, moyennant quelques manipulations, il est également possible de la faire réapparaître quand elle disparaît mystérieusement ou de la réparer quand elle se bloque.
Comment accéder aux réglages de la barre des tâches de Windows 10 ?
Comme pr beaucoup d'autres éléments de Windows, il est toujours possible de trouver les réglages de la barre des tâches par la voie "normale", en passant par le menu Démarrer et l'option Paramètres, puis en sélectionnant la rubrique Personnalisation. Mais il y a beaucoup plus rapide !
- Faites un clic droit sur une zone libre de la barre des tâches, et dans le menu contextuel qui s'affiche, cliquez sur Paramètres de la barre des tâches, tout en bas.

- La fenêtre Paramètres s'ouvre directement à la rubrique Personnalisation, à la section Barre des tâches, avec tous les réglages associés.
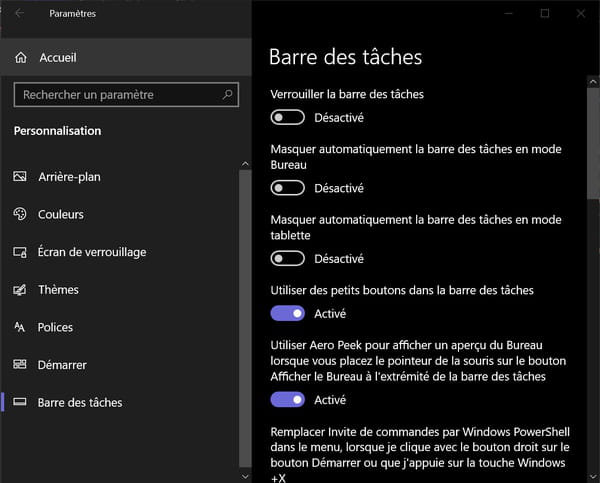
Comment masquer automatiquement la barre des tâches de Windows ?
Par défaut, la barre des tâches s'affiche en permanence, quel que soit le logiciel que vous utilisez – sauf quand vous passer en mode plein écran, pour regarder une vidéo, par exemple. Mais vous pouvez parfaitement faire en sorte qu'elle se masque automatiquement, en s'escamotant quand vous n'en avez pas besoin, et en réapparaissant quand c'est nécessaire.
- Dans la partie droite de la fenêtre des paramètres, cliquez sur l'interrupteur placé sous la ligne Masquer automatiquement la barre des tâches en monde Bureau pour l'activer – il change alors de couleur et de statut.

- La barre des tâches s'escamote automatiquement, libérant ainsi une partie de l'écran pour d'autres logiciels.
- Pour la faire réapparaître quand vous en avez besoin, placez simplement le pointeur de la souris – ou du pavé tactile – de la souris en bas de l'écran, sans même cliquer. La barre des tâches apparaît et reste affichée tant que le curseur est positionné dessus. Elle s'escamote à nouveau dès que le pointeur s'éloigne.
- Bien entendu, si ce mode de fonctionnement ne vous plait pas – il peut être perturbant –, vous pouvez parfaitement revenir à l'affichage permanent en désactivant l'interrupteur associé !
Notez au passage qu'il existe une fonction similaire pour masquer automatiquement la barre des tâches quand le PC est utilisé en mode tablette : une fonction qui ne concerne que les modèles équipés d'un écran tactile.
Comment déplacer la barre des tâches de Windows ?
Par défaut, la barre des tâches de Windows est placée horizontalement en bas de l'écran. Mais il est tout à fait possible de la disposer tout en haut de l'écran, et même à la verticale, sur le bord droit ou gauche de l'écran, où elle prend alors la forme d'une palette d'outils, comme dans certains logiciels ! C'est simplement une question de goût, et d'habitude.
- Pour changer la disposition de la barre d'outils, faites défiler le contenu de la partie droite de la fenêtre Paramètres pour atteindre la ligne Position de la barre des tâches.
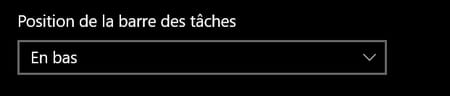
- Cliquez dans le menu situé en dessous, qui affiche par défaut En bas. Dans la liste qui apparaît, sélectionnez l'option qui vous convient : À gauche, En haut ou À droite.
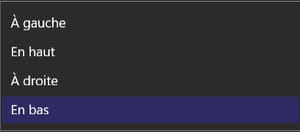
- La barre des tâches disparaît aussitôt du bas de l'écran pour se positionner à l'endroit désigné.
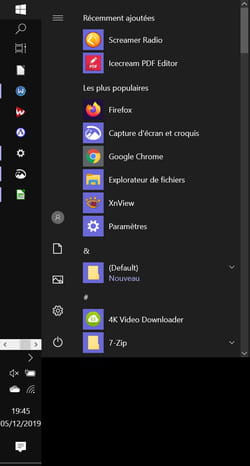
Attention, le mode vertical peut s'avérer perturbant et encombrant, car la barre des tâches devient plus large, occupant alors davantage de surface à l'écran, au détriment du Bureau et des autres logiciels. Et il faut prendre de nouvelles habitues, le menu Démarrer étant désormais situé dans un coin en haut, par exemple…
Il est également possible de déplacer manuellement la barre des tâches, sans passer par la fenêtre des paramètres.
- Pour cela, cliquez sur la barre des tâches, et, sans relâcher le bouton de la souris – ou du pavé tactile – placez-la à l'endroit voulu, sur l'un des quatre bords de l'écran, puis relâchez le bouton. C'est d'ailleurs cette manoeuvre, que l'on peut réaliser par inadvertence, en faisant une mauvaise manipulation, qui génère parfois un peu de panique chez certains, qui ne comprennent pas pourquoi la barre des tâches "a bougé toute seule"...
Vous pouvez effectuer cette manipulation à tout moment, pour positionner la barre des tâches à l'endroit de votre choix, quand vous en avez besoin : elle n'est jamais définitive !
Comment changer la taille de la barre des tâches de Windows ?
Si vous trouvez que la barre des tâches prend trop de place à l'écran, qu'elle soit horizontale ou verticale, commencez par réduire la taille de ses icônes.
- Pour cela, faites défiler le contenu de la partie droite de la fenêtre Paramètres pour atteindre la ligne Utiliser des petits boutons dans la barre des tâches et cliquez sur l'interrupteur correspondant pour l'activer.

- La taille de tous les boutons de la barre des tâches, y compris celui de menu Démarrer diminue immédiatement, tout comme l'épaisseur de la barre. Il n'y a malheureusement que deux tailles disponibles, sans réglage en continu.
Si vous trouvez par ailleurs que la barre des tâches n'a pas assez de place pour accueillir tous les éléments que vous y placez, vous pouvez au contraire l'agrandir. L'opération ne s'effectue pas dans la fenêtre des paramètres, mais, cette fois encore, manuellement, à la souris.
- Placez le pointeur de la souris – ou du pavé tactile – sur la bordure de la barre des tâches – la bordure haute si elle est en bas – de façon à ce qu'il se transforme en double flèche.
- Cliquez alors sur la bordure et faites-la glisser pour agrandir la barre des tâches. Selon sa position – horizontale ou verticale – et le nombre d'éléments qu'elle contient, elle s'étalera sur plusieurs lignes ou colonnes, en dévoilant ainsi des icônes masquées, et, surtout, une zone libre pour en accueillir de nouvelles. Notez que vous pouvez l'étirer encore pour avoir davantage de place. mais ce sera au détriment du reste de l'écran !

Comment éviter de bouger la barre des tâches ?
Comme on peut facilement déplacer la barre des tâches, il arrive qu'on la change de position par erreur, en faisant une mauvaise manipulation. Curieusement, cela arrive plus souvent qu'on ne croit ! Bien sûr, il est très facile de la remettre à la bonne place, comme on l'a vu plus haut, en la replaçant avec la souris ou en passant par les paramètres, quand on connaît la manipulation. Mais ce genre d'incident a tendance à affoler les novices. Aussi, pour éviter toute fausse manoeuvre, il est plus simple de bloquer la barre des taches dans une position en la verrouillant.
- Pour cela, retournez dans les réglages de la barre des tâches et, dans la partie droite de la fenêtre, activez l'option Verrouiller en cliquant sur l'interrupteur associé.

- C'est tout ! La barre des taches ne pourra plus être déplacée ou masquée. Mais vous pourrez toujours y placer des raccourcis, les déplacer et les supprimer.
Que faire quand la barre des tâches de Windows est bloquée ou invisible ?
Il arrive parfois que, sans raison apparente, la barre des tâches se bloque, en ne répondant plus à la moindre sollicitation, ou même qu'elle disparaisse. Ce problème peut avoir plusieurs origines, mais, le plus souvent, il est lié au processus explorer.exe, le composant de Windows qui gère l'Explorateur et donc l'interface.
Si ce problème se produit de façon exceptionnelle, la solution la plus simple consiste à réinitialiser ce processus pour le forcer à redémarrer proprement.
- Tapez le raccourci clavier Ctrl + Alt + Suppr.
- Un écran bleu s'affiche en présentant quelques options. Cliquez sur Gestionnaire des tâches.
- Dans la fenêtre Gestionnaire des tâches, cliquez sur l'onglet Processus s'il n'est pas déjà sélectionné par défaut.

- Faites défiler la liste des programmes en cours de fonctionnement pour atteindre la section Processus de Windows. Faites un clic droit sur Explorateur Windows.
- Dans le menu contextuel qui apparaît, cliquez sur Redémarrer.

- L'Explorateur se ferme de force et se relance aussitôt. La barre des tâches disparaît un instant puis réapparaît : en principe, elle fonctionne à nouveau.
Si cette solution douce ne suffit pas, c'est que le problème est plus grave. Il faut alors employer les grands moyens. Commencez par vérifier et réparer les fichiers système comme nous l'expliquons dans une autre fiche pratique. Vos pouvez également tenter un redémarrage en mode sans échec, qui a souvent des vertus thérapeutiques. Si le symptôme persiste, tentez une analyse antivirus et antispyware avec un logiciel adapté. Et s'il s'accentue, songez à une réinstallation propre de Windows. Il faut savoir en effet que ce problème est récurrent sur certains ordinateurs suite à des mises à jour de Windows 10. Mais les cas de figure sont trop variés, et les solutions trop particulières, et parfois inefficaces. Il est souvent plus simple de repartir d'une base saine de Windows, sans pour autant perdre les fichiers personnels et les applications installées.
