
Plus de son sur PC : que faire ?
Plus de son sur PC : que faire ?
Votre PC est devenu muet ? Plus aucun son ne sort des haut-parleurs ou du casque ? Plusieurs raisons peuvent être à l'origine de ce mutisme soudain. Une vérification et quelques réglages dans Windows peuvent suffire pour régler le problème.
On n'y pense pas toujours – et notamment quand tout fonctionne normalement –, mais le son est devenu un élément important sur un ordinateur aujourd'hui, qu'il s'agisse d'écouter de la musique, de regarder des vidéos en streaming ou encore de faire de la visioconférence. Aussi, quand un PC devient brusquement muet, c'est la panique. Car le problème peut avoir diverses causes, tant matérielles que logicielles. Et les remèdes sont aussi nombreux que variés.
Avant toute chose, il faut savoir que sur un ordinateur, le son est géré et généré physiquement par un circuit électronique dédié, intégré à sa carte mère – les PC d'antan avaient besoin d'une carte d'extension spéciale, communément appelée "carte son", mais ce n'est plus le cas depuis des années, sur les portables comme sur les fixes. Tous les sons transitent par cette puce, en entrée – depuis les fichiers audio et vidéo que vous lisez ou quand vous branchez un micro ou une webcam – comme en sortie – vers les haut-parleurs internes ou quand vous connectez un casque ou une enceinte. Le tout, sous le contrôle de Windows, par l'intermédiaire du pilote du circuit audio.
Si Windows sait parfaitement gérer tous vos périphériques audio – il détecte leur présence, quel que soit le type de connexion utilisé, en adaptant les paramètres selon les besoins –, il peut aussi se montrer confus dès qu'il s'agit de faire un peu plus que de monter ou baisser le son. Parfois, un message d'erreur s'affiche, du genre "Aucun périphérique audio n'est installé", "Aucun périphérique de sortie audio n'est installé", "Aucun périphérique mélangeur n'est disponible" ou "Aucun périphérique de sortie n'a été trouvé", ce qui indique qu'il y a bien un problème. Aussi, lorsque plus aucun son ne s'échappe des haut-parleurs de l'ordinateur, du casque ou des enceintes qui s'y trouvent branchés, il peut s'avérer compliqué de dénicher la source du problème. Voici les pistes à explorer.
Comment régler les problèmes de son les plus courants ?
Il suffit parfois d'une mauvaise manipulation, d'une touche pressée par inadvertance ou d'un câble mal branché pour que l'ordinateur devienne muet. Voici les point à vérifier en priorité.
- Vérifiez tout d'abord que vous n'avez tout simplement pas coupé le son de l'ordinateur ou que le volume n'est pas au plus bas. Nombre de PC disposent en effet d'une touche sur le clavier pour modifier le niveau sonore ou couper tout simplement la sortie audio. À l'écran, observez l'icône Son symbolisée par un petit haut-parleur, au bout à droite de la barre des tâches de Windows, près de l'horloge. Si celle-ci est flanquée d'une croix, c'est que le son est coupé.
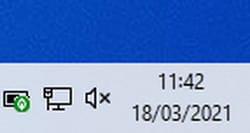
- Cliquez sur l'icône de haut-parleur et déplacez le curseur vers la droite pour réactiver le son et augmenter le volume.
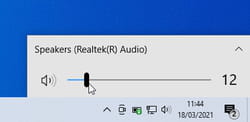
- Vérifiez également le périphérique de lecture utilisé. Si vous avez par exemple connecté un casque en Bluetooth et que vous avez oublié de l'éteindre, Windows s'y connectera automatiquement. Et, alors que vous vous attendez à entendre le son surgir des haut-parleurs du PC, celui-ci passe dans le casque qui n'est pas forcément à côté de vous. Cliquez sur l'icône Son de la barre des tâches. Dans le panneau qui s'affiche, figure le nom du périphérique sur lequel sort le son.
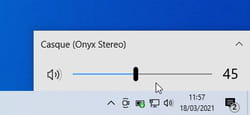
- Cliquez sur la petite flèche pointant vers le haut à droite de son nom et choisissez le périphérique de votre choix (Speakers s'il s'agit des haut-parleurs du PC).
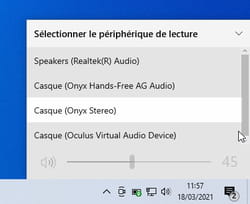
- Si vous utilisez un casque filaire ou une paire d'enceintes branchée à la prise mini-jack du PC, vérifiez que la prise est bien enfichée dans le port. En effet, il suffit qu'elle soit légèrement débranchée pour que le son ne soit plus émis correctement ni par le périphérique externe ni par les haut-parleurs du PC.

- Vérifiez également que vous ne vous êtres pas trompé de prise en les rebranchant. Sur les PC, la prise verte correspond à la sortie audio, la rose à l'entrée audio (pour un micro externe, par exemple) et la bleue à une entrée ligne pour brancher une source audio grâce à une prise jack. D'une façon générale, la mention In correspond à une entrée, et la mention Out à une sortie.
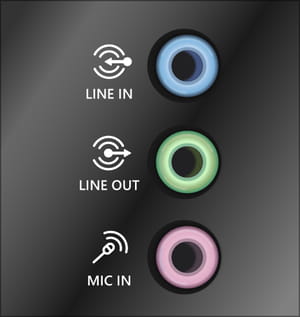
- Si vous utilisez des enceintes filaires qui nécessitent une alimentation électrique, n'oubliez pas non plus de vérifier qu'elles sont bien branchées… et allumées – ça arrive plus souvent qu'on ne le croit !
- Enfin, vérifiez également que l'application que vous utilisez (iTunes, VLC, YouTube, etc.) n'est pas réglée en mode Muet (ou Mute en anglais).
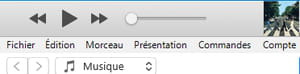
Comment corriger les réglages audio de Windows ?
Vous avez effectué toutes les premières vérifications et votre PC reste muet ? Windows rencontre probablement des pépins avec vos périphériques ou ls réglages audio.
- Commencez par vérifier que les périphériques audio comme les applications lancées sur votre ordinateur profitent bien d'un volume de son approprié. Cliquez à l'aide du bouton droit de la souris sur l'icône Son dans la barre des tâches et choisissez Ouvrir le mélangeur de volume.
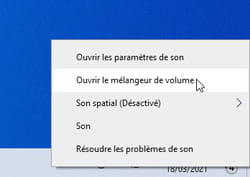
- La fenêtre qui s'affiche présente les périphériques audio connectés ainsi que les applis exploitant du son. Si une icône de haut-parleur barré apparaît au bas du contrôle de volume, le son de l'appli est coupé. Cliquez dessus pour le réactiver.
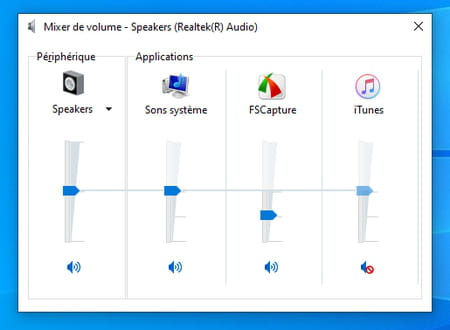
- Assurez-vous également que le périphérique audio n'est pas désactivé. Pour cela, ouvrez les paramètres de Windows (avec le raccourci clavier Win + I), puis cliquez sur Système > Son.
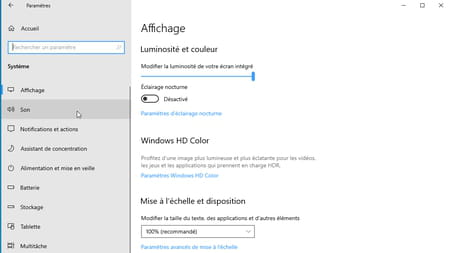
- Choisissez le périphérique de sortie souhaité (les haut-parleurs, par exemple), puis cliquez sur le lien Propriétés du périphérique.
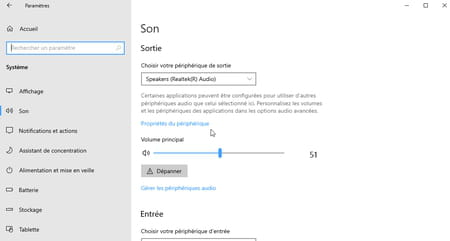
- Dans la fenêtre des propriétés, la case Désactiver ne doit pas être cochée.
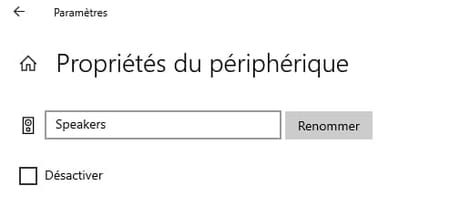
- Il est aussi possible que l'un de vos périphériques audio aient été désactivé par mégarde ou par une application. Pour en avoir le cœur net, effectuez un clic à l'aide du bouton droit de la souris sur l'icône Son dans la barre des tâches et choisissez Son dans le menu contextuel.

- Dans la fenêtre qui s'affiche, cliquez sur l'onglet Lecture. Apparaissent alors les périphériques identifiés par l'ordinateur pour la sortie audio.
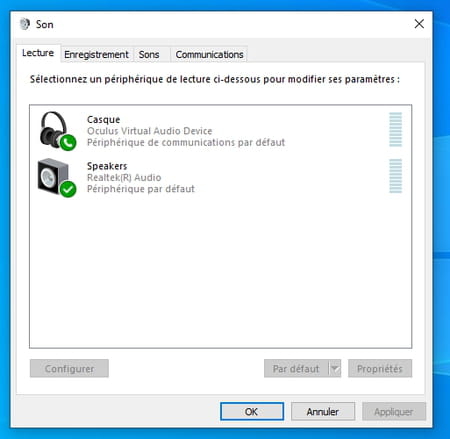
- Si celui que vous pensez utilisez ne s'affiche pas, effectuez un clic à l'aide du bouton droit de la souris sur le nom de l'un des périphériques présents et cochez les cases Afficher les périphériques désactivés et Afficher les périphériques déconnectés.
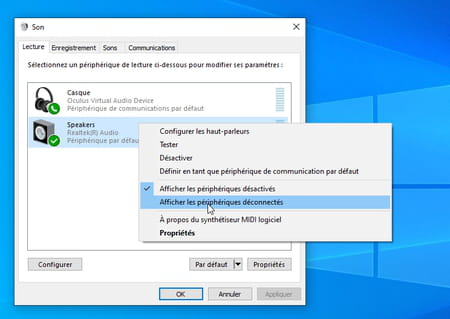
- Tous les périphériques audio que vous avez reliés à votre PC s'affichent.
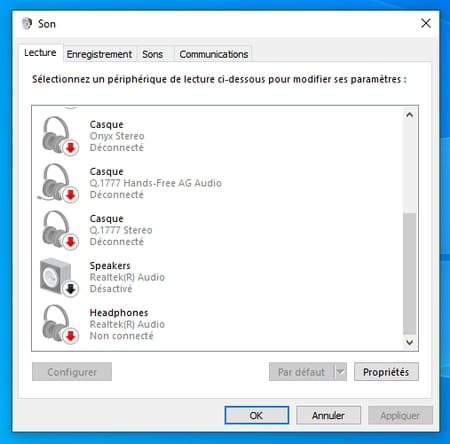
- Pour réactiver un périphérique désactivé, cliquez dessus à l'aide du bouton droit de la souris et choisissez Activer. Son icône s'orne d'une coche verte si l'opération a réussi.
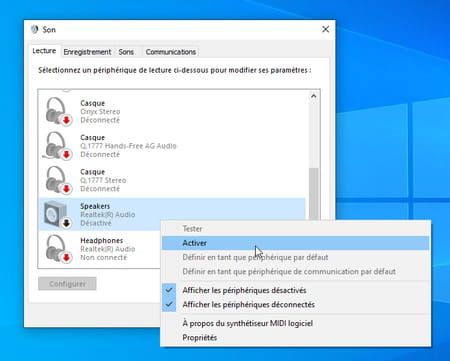
- Vous pouvez tester le bon déroulement de la manipulation. Effectuez de nouveau un clic à l'aide du bouton droit de la souris sur son nom et choisissez Tester. Windows émet alors deux sons de clochette (à gauche puis à droite si le périphérique est stéréo).
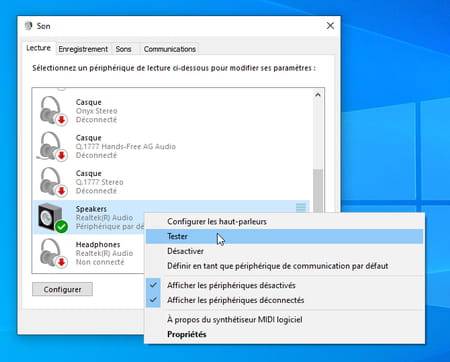
Comment réinstaller un pilote audio défaillant ?
Si malgré toutes les manipulations précédentes votre PC demeure silencieux, le circuit audio embarqué utilise peut-être un pilote défaillant. Cela peut être dû à une mise à jour récente de Windows ou à l'application d'une mise à jour gérée par l'utilitaire de maintenance du fabricant du PC.
- Effectuez un clic droit sur le bouton Démarrer de Windows et choisissez Gestionnaire de périphériques.
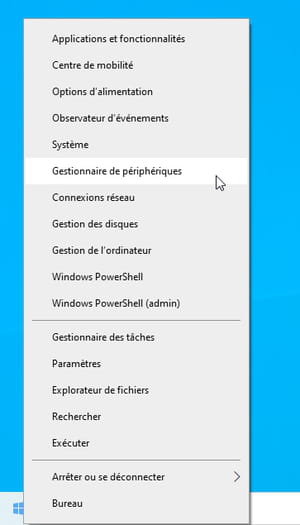
La fenêtre du Gestionnaire de périphériques s'ouvre. Cliquez sur le nom de l'ordinateur, en haut de la liste, puis déroulez le menu Action et cliquez sur Rechercher les modifications sur le matériel. Ce simple rafraichissement suffit souvent à détecter le circuit audio et à réinstaller le pilote.
- Si cela ne suffit pas, toujours dans la fenêtre qui s'affiche, cliquez sur la flèche à gauche de Contrôleur audio, vidéo et jeu pour afficher la liste des éléments correspondants.
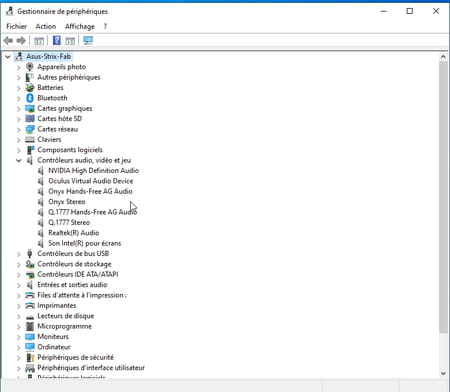
- Si l'un des périphériques audio rencontre un problème, un petit triangle jaune apparaît sur son icône.
- Cliquez à l'aide du bouton droit sur son nom et choisissez Mettre à jour le pilote.
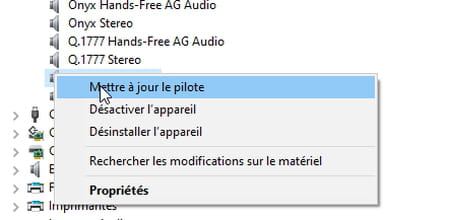
- Dans la fenêtre qui s'affiche, choisissez Rechercher automatiquement les pilotes. Windows va alors effectuer une recherche, puis installer le pilote qui convient à votre matériel.
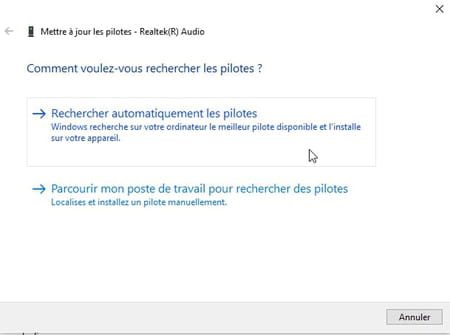
- Vous pouvez aussi rechercher et installer vous-même le pilote nécessaire. Suivez pour cela les conseils de notre fiche pratique Mettre à jour les pilotes de périphériques dans Windows.
- Et si vous avez des doutes sur le circuit audio intégré à votre ordinateur, consultez notre fiche pratique Identifier les composants d'un PC pour connaître sa marque et son modèle en quelques secondes à l'aide d'un logiciel spécialisé, et sans ouvrir le capot.

