
Fichier supprimé par erreur : récupérer un fichier effacé
Fichier supprimé par erreur : récupérer un fichier effacé
C'est souvent après avoir vidé la corbeille de Windows ou macOS que l'on se rend compte que les fichiers qu'elle contenait étaient finalement importants. En agissant vite, et avec les bons outils, il est possible de les récupérer.
Nul n'est à l'abri d'une mauvaise manipulation. On pense se débarrasser d'un document Word inutile, d'une photo en double ou d'un PDF sans intérêt, et d'un coup, c'est la panique : ce n'était pas le bon fichier. Pour ceux qui réalisent des sauvegardes régulières en utilisant par exemple l'outil Historique des fichiers de Windows (lire notre fiche pratique Sauvegarder automatiquement des fichiers avec Windows 10) ou avec Time Machine sur macOS, remettre la main sur les éléments effacés par erreur ne prend que quelques secondes. En revanche, pour qui n'a pas pris ces précautions, le coup est rude et peut représenter des heures de travail parties en fumée…
Tout espoir n'est cependant pas perdu. À condition d'agir rapidement ! En effet, lorsque vous videz la corbeille de Windows ou de macOS, les fichiers qu'elle contenait ne sont pas vraiment supprimés. Le système se contente de les rayer de son index et de déclarer l'espace qu'ils occupaient sur le disque interne ou externe ou une clé USB comme vacant pour accueillir d'autres données. C'est précisément là le problème, surtout avec le disque où est installé le système. N'importe quelle donnée – y compris les outils que vous pouvez installer pour, justement, récupérer ces éléments supprimés ! – peut prendre cette place disponible. Aussi, vaut-il mieux respecter quelques règles avant d'agir. Tout d'abord, si les fichiers figurent sur le disque système, utilisez un autre PC ou un autre Mac pour télécharger les logiciels de récupération que nous vous recommandons. Ensuite, ces outils ne nécessitant pas d'installation, copiez-les sur une clé USB (formatée en FAT 32 ou NTFS pour Windows ou MacOS étendu journalisé pour macOS). Il suffira de brancher cette clé sur la machine où se cachent les fichiers à récupérer et de lancer l'utilitaire depuis la clé. Un bon moyen pour éviter d'écraser de précieuses données. Enfin, pour éviter ces manipulations à l'avenir et anticiper un éventuel désastre, installez ces outils sur le disque de votre ordinateur – après cette première opération de sauvetage évidemment. Ils seront alors prêts à l'emploi pour une prochaine maladresse.
Notez que les opérations décrites ici ne vous seront d'aucun secours en cas de défaillance sévère du disque de votre ordinateur ou du support sur lequel sont enregistrés les fichiers à sauver Si celui-ci n'est plus reconnu par le système, si des secteurs sont endommagés ou si le disque connaît une panne physique, les outils mis en œuvre ici ne fonctionneront pas. Mieux vaudra vous tourner vers d'autres utilitaires plus puissants mais nécessitant aussi des connaissances informatiques plus approfondies comme TestDisk capable de récupérer des partitions perdues ou remettre d'aplomb des tables de partition corrompues par exemple.
Comment récupérer des données sur PC avec Recuva ?
Les logiciels de récupération de données ne manquent pas sur Windows. Cependant peu offrent la possibilité de fonctionner depuis une clé USB (en version portable) tout en n'opposant aucune limite dans la quantité de données récupérables gratuitement. Recuva en fait partie. Non seulement il est gratuit, mais, en plus, il est très simple d'emploi, même s'il est en anglais.
- Commencez par télécharger la version portable de Recuva. Si les données à récupérer figurent sur le disque système (celui qui héberge Windows), utilisez impérativement un autre PC pour cette première étape afin de ne pas écraser les fichiers sur lesquels vous souhaitez justement remettre la main.
Télécharger Recuva Portable pour Windows
- Décompressez l'archive au format Zip, puis copiez son contenu sur une clé USB formatée en FAT32 ou en NTFS.
- Branchez la clé USB sur le PC contenant les fichiers à récupérer. Lancez Recuva directement depuis la clé USB. Cliquez sur Next dans la première fenêtre.
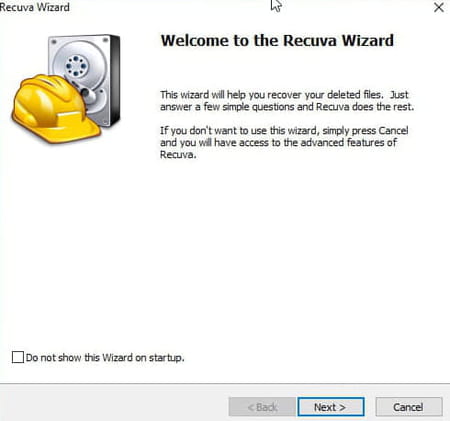
- À la page suivante, définissez le type de fichiers que vous souhaitez récupérer : All files pour tous les fichiers, quels qu'ils soient, Pictures pour les images, Music pour les musiques, Documents pour les fichiers textes, les tableaux ou encore les PDF, Vidéos pour les fichiers vidéo, Compressed pour les fichiers d'archives (Zip, rar, etc.) ou encore Emails pour les fichiers provenant d'Outlook, Thunderbird ou Windows Mail. Cliquez sur Next quand votre choix est fait.
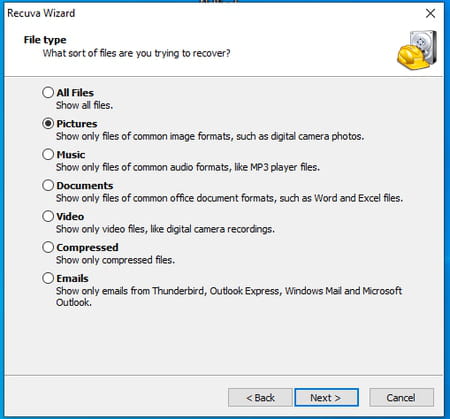
- Il vous faut maintenant indiquer où se trouvent, selon vous, les fichiers que vous recherchez. Si vous êtes persuadé de les avoir mis dans la corbeille, optez pour Recycle Bin. Sinon, choisissez un emplacement parmi les options proposées. Si vous ne savez pas, laissez cochée la case I'm not sure (je ne suis pas sûr). Cliquez sur Next.
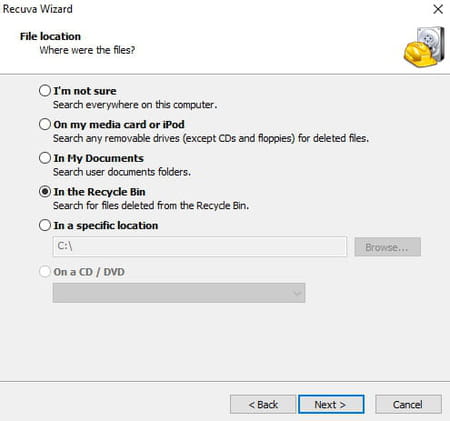
- Si vous souhaitez faire une analyse approfondie du disque, cochez la case Enable deep Scan. L'opération sera plus longue – elle peut durer plus d'une heure sur les disques de grandes capacité… –, mais elle peut procurer de meilleurs résultats si vous avez laissé passer un peu de temps depuis la disparition de votre fichier. Cliquez enfin sur Start.
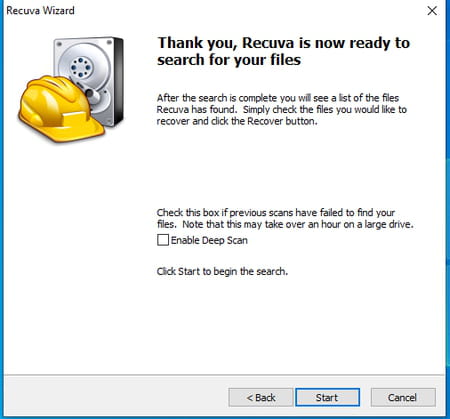
- À l'issue de l'analyse, Recuva présente la liste de tous les fichiers qu'il a dénichés et qui sont potentiellement récupérables. Une pastille verte indique que le fichier concerné est en bon état. Une pastille orange signifie qu'il peut être partiellement endommagé. En revanche, si le fichier est affublé d'une pastille rouge, il est sérieusement corrompu et ne peut être récupéré par Recuva.
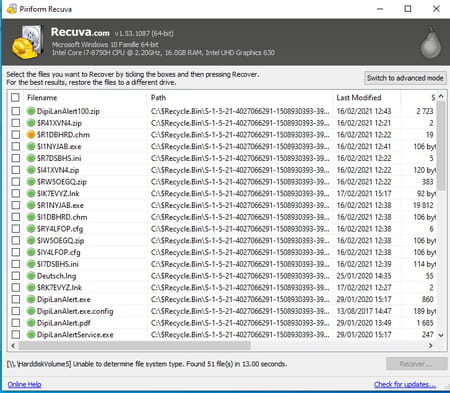
- Cochez la case en regard des fichiers que vous souhaitez récupérer puis cliquez sur le bouton Recover en bas à droite.
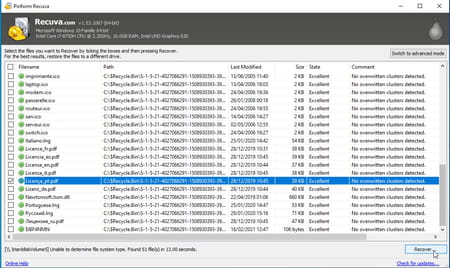
- Sélectionnez à présent le volume sur lequel enregistrer les fichiers retrouvés. Ne choisissez pas, bien entendu, le disque d'origine au risque d'écraser vos précieux fichiers. Optez pour un second disque interne, un disque externe, une clé USB, une carte mémoire ou même un disque partagé sur votre réseau.
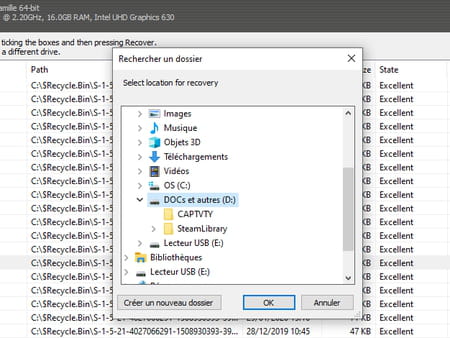
- A l'issue de l'opération, vous retrouvez les fichiers récupérés dans le dossier de sauvegarde que vous avez défini.
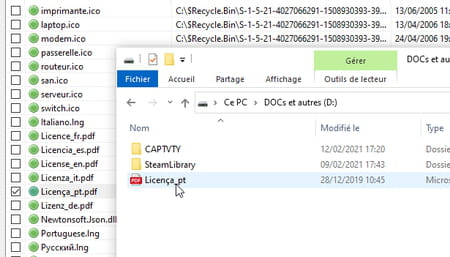
Comment récupérer des données sur Mac avec RecoverX
Gratuit et disponible en version portable, RecoverX de Transcend adopte une interface simple et claire. Nous le préférons à d'autres outils comme OnTrackEasy, Stellar Phoenix ou encore Wondershare RecoverIt à la fois payants et requérant tous une installation.
- Commencez par rapatrier la version portable de RecoverX. Si les données à récupérer figurent sur le disque système (celui où macOS est installé), utilisez impérativement un autre Mac pour cette étape afin de ne pas écraser les fichiers sur lesquels vous souhaitez remettre la main.
Télécharger RecoverX pour macOS
- Ouvrez le fichier DMG puis copiez l'application RecoverX sur une clé USB formatée en macOS étendu journalisé.
- Branchez ensuite la clé USB sur le Mac contenant les fichiers à récupérer. Lancez RecoverX directement depuis la clé USB. Dans la fenêtre qui s'affiche, choisissez le disque à analyser – celui qui contient les fichiers que vous souhaitez récupérer. Cliquez ensuite sur Suivant.
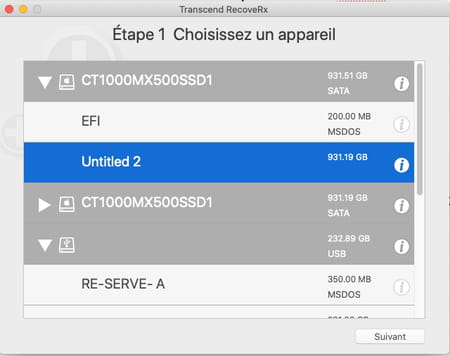
- Il faut maintenant indiquer le volume sur lequel seront enregistrées les données récupérées. Ne choisissez pas, bien entendu, le disque d'origine au risque d'écraser vos précieux fichiers. Optez pour un second disque interne, un disque externe, une clé USB, une carte mémoire ou même un disque partagé en réseau. Cliquez pour cela sur l'icône en forme de dossier au bout de la ligne sous la section Chemin d'accès et choisissez le volume souhaité.
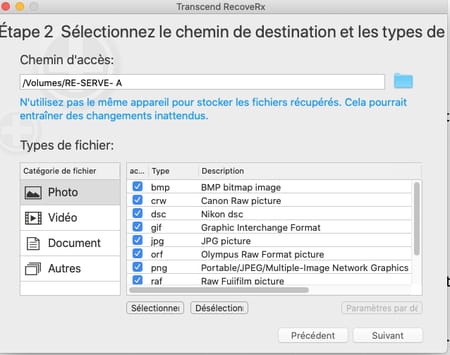
- Déterminez à présent le type de fichier que le logiciel devra rechercher. Ils sont répartis en quatre catégories : Photos, Vidéos, Documents, Autres. Cliquez sur le bouton Désélection pour décochez toutes les cases des formats de fichiers que vous ne souhaitez pas récupérer. Naviguez parmi les différentes catégories et cochez les cases correspondant aux types de fichiers qui vous intéressent. Cliquez sur Suivant.
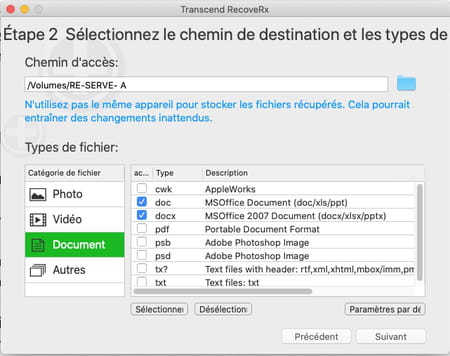
- L'analyse démarre. Elle peut durer de quelques minutes à plusieurs heures selon la taille du disque et la quantité de données à analyser.
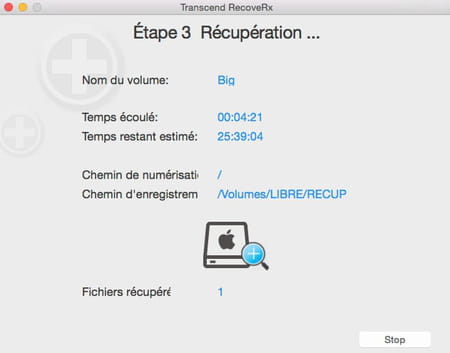
- A l'issue de l'opération, vous retrouvez tous les fichiers récupérés dans le dossier de sauvegarde que vous avez défini.
