
Passer des appels vidéo avec Discord
Passer des appels vidéo avec Discord
Vous cherchez une autre solution que WhatsApp, Zoom, Skype, Teams ou Messenger pour discuter en vidéo à plusieurs ? Ne passez surtout pas à côté de Discord, un outil gratuit disponible sur ordinateur comme sur mobile !
Initialement conçue pour les communautés de joueurs, Discord a séduit bien d'autres catégories d'utilisateurs, surtout avec le confinement. Il faut dire que ce service gratuit de messagerie instantanée permet de discuter en direct de différentes façons avec des interlocuteurs, par la voix, le texte ou la vidéo. On peut se retrouver sur la plateforme dans des serveurs communs, ou dans des salons thématiques – privés ou publics – autour de sujets bien précis. On peut également échanger des messages privés avec un interlocuteur en particulier, gérer une liste d'amis ou créer son propre serveur. Une souplesse qui a permis la création de salles de classe virtuelles dans certains établissements scolaires fermés en raison du Covid-19.
Comme d'autres services du même type, Discord propose une fonction de visioconférence permettant de discuter en vidéo avec un ou plusieurs interlocuteurs. Cette fonction, accessible aussi bien avec sur ordinateur via un navigateur Web ou l'application dédiée (pour Windows, macOS et Linux) que sur téléphone ou tablette avec l'application mobile (pour Android et iOS), nécessite simplement d'avoir un compte actif (consultez si besoin notre fiche pratique pour créer un compte Discord).
Comment lancer un appel vidéo avec Discord sur ordinateur ?
La fonction d'appel vidéo est accessible directement dans la plupart des navigateurs Web, sur le site de Discord, mais aussi dans l'application gratuite Discord; disponible pour Windows, mcOS et Linux, qu'il faut évidemment télécharger et installer.
- Avec votre navigateur Web ou l'application Discord, connectez-vous sur votre compte Discord.
-
Par défaut, la section Amis est affichée en premier. Si vous avez des amis connectés, la mention En ligne apparaît sous leur nom et vous pouvez donc les contacter.
-
Cliquez sur le pseudo (le Discord Tag) du contact que vous souhaitez appeler en visioconférence. Cette action ouvre une interface de messagerie.
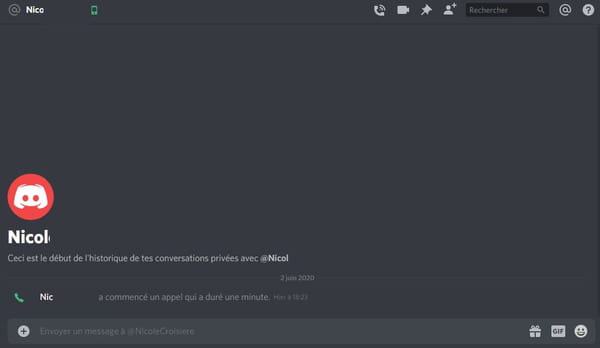
-
Vous retrouvez des fonctions classiques de discussion écrite dans le bas de cette interface de messagerie.
-
Pour lancer un appel vidéo, cliquez sur l'icône caméra en haut à droite de l'interface de messagerie. Au survol de la souris, le message Démarrer un appel vidéo apparaît.

-
Dès que vous avez cliqué sur l'icône caméra, l'appel vidéo est actif. Vous pouvez régler les paramètres audio et vidéo en cliquant sur les icônes au centre de l'interface.
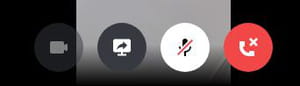
-
L'historique des conversations est détaillé dans le bas de l'interface et vous pouvez toujours envoyer un message écrit à votre interlocuteur.

-
Pour mettre fin à la conversation, cliquez sur l'icône de déconnexion rouge. Au survol de la souris, le message Déconnexion apparaît. A noter : les deux participants doivent raccrocher, sinon la conversation reste active.
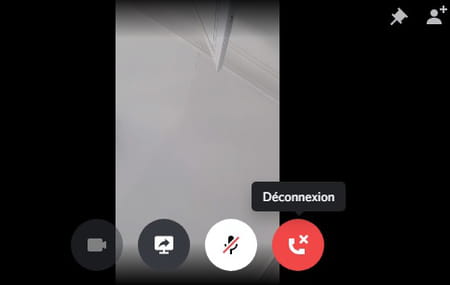
Comment lancer un appel vidéo de groupe avec Discord sur ordinateur ?
Il est tout fait possible d'ajouter des amis (contacts) à un appel vidéo en cours.
- Lorsque l'appel est en cours, cliquez sur l'icône d'ajout en haut à droite de la conversation vidéo. Au survol, le message Ajouter des amis au groupe privé apparaît.
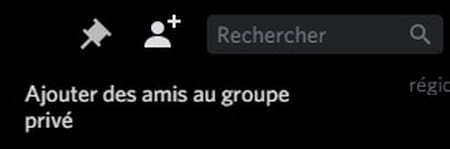
-
Une interface s'ouvre. Vous pouvez sélectionner au maximum huit amis parmi vos contacts existants.
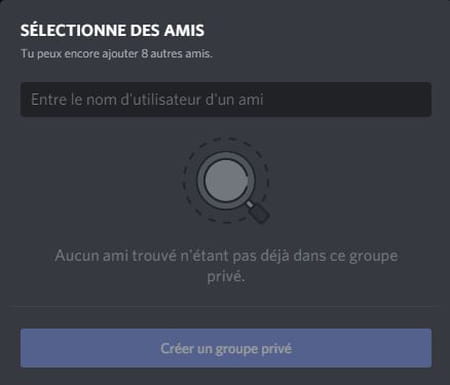
-
Entrez le nom d'utilisateur des amis à ajouter dans la zone prévue à cet effet, puis cliquez sur Créer un groupe privé.
-
Vos amis rejoignent la conversation dès qu'ils acceptent l'invitation.
Il est également possible d'ajouter des participants depuis un groupe privé, pour peu qu'i soit créé au préalable.
-
Pour créer un groupe privé d'amis, affichez la rubrique des amis en cliquant sur Amis en haut à gauche de l'accueil.
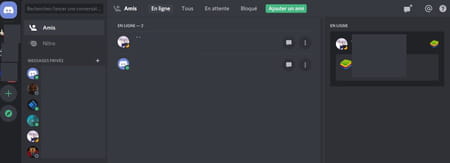
-
Cliquez sur l'icône représentant une fenêtre de discussion avec un plus, en haut à droite. Au survol, le message Nouveau groupe privé apparaît.
-
Entrez le nom d'utilisateur dans l'espace prévu à cet effet, ou cochez la case à droite du nom des amis pour les ajouter au groupe privé. Vous pouvez ajouter neuf amis au maximum. Cliquez ensuite sur Créer un groupe privé pour valider la création du groupe.
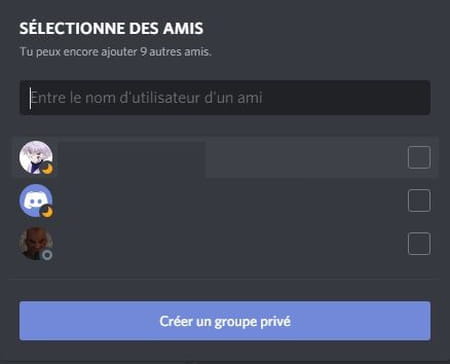
-
Cliquez ensuite sur l'icône caméra en haut à droite. Au survol, le message Démarrer un appel vidéo apparaît.
-
L'appel vidéo est lancé immédiatement. Dès lors que les membres du groupe acceptent l'invitation, ils apparaissent à leur tour en visioconférence.
Comment rejoindre un appel vidéo en cours avec Discord sur ordinateur ?
Lorsque vous êtes invité à un appel en visioconférence, vous recevez deux notifications : une notification sonore sous forme de sonnerie, et une notification visuelle sous forme de pop-up sur Discord. Pour recevoir ces notifications, il est nécessaire d'être connecté sur l'application, mais vous pouvez être déjà actif sur une discussion textuelle par exemple.
-
Cliquez sur Se joindre l'appel sur la notification visuelle. Vous êtes ajouté à la visioconférence en cours.
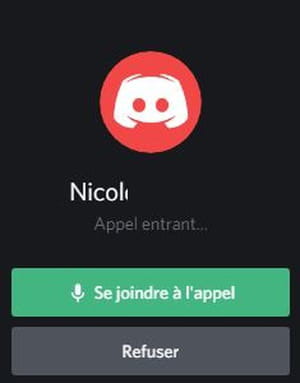
-
Cliquez sur l'icône rouge en haut à gauche de l'interface de Discord. Cette icône signifie qu'une conversation est en cours.
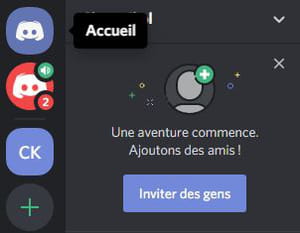
-
Si vous n'avez pas cliqué sur la première notification visuelle, vous pouvez également cliquer sur la mention Rejoindre l'appel, qui figure dans l'historique de la conversation à deux ou en groupe privé.

-
Pour mettre fin à la conversation, cliquez sur l'icône de déconnexion rouge. Au survol de la souris, le message Déconnexion apparaît. A noter : tous les participants doivent raccrocher, sinon la conversation reste active.
Comment passer un appel vidéo avec l'application mobile Discord ?
Dans sa version mobile (sur Android et iOS), Discord propose sensiblement les mêmes fonctionnalités que sur sa version pour ordinateur (Windows, macOS ou Linux). Ainsi, il est possible de participer à des appels vidéo, soit avec un seul interlocuteur, soit au sein d'un groupe de dix personnes maximum. À savoir : le mode vidéo peut utiliser les données mobiles si le smartphone n'est pas connecté en Wi-Fi. Pour éviter les mauvaises surprises si votre forfait mobile n'a qu'un volume limité de données (data), pensez à activer le Wi-Fi dès que c'est possible !
-
Ouvrez votre application mobile Discord. Si vous avez déjà créé un compte, vous êtes connecté par défaut avec votre identifiant habituel.
-
Cliquez sur l'icône représentant un personnage dans le bas de votre interface afin d'afficher la liste de vos amis.

-
Par défaut, les noms des amis connectés sont affichés en haut de la liste, sous la rubrique En ligne.
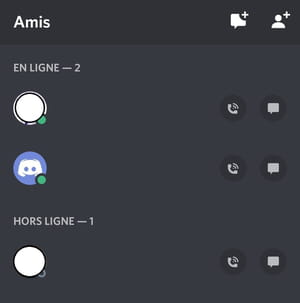
-
Cliquez sur le nom de l'ami avec lequel vous souhaitez initier un appel vidéo. Cette action ouvre une nouvelle interface dans le bas de l'écran.
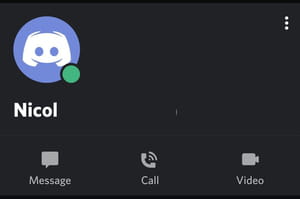
-
Cliquez sur l'icône Video pour commencer l'appel vidéo.
-
Une interface vidéo s'ouvre. Votre fenêtre figure en haut à gauche, et celle de votre interlocuteur occupe tout l'espace de l'écran.
-
Pour mettre fin à l'appel, cliquez sur l'icône représentant un téléphone rouge en bas à droite de l'interface. Les deux participants doivent mettre fin à l'appel, sinon la conversation reste ouverte sur l'application mobile.
Comment ajouter des participants à un appel vidéo en cours avec l'application mobile Discord ?
Vous pouvez ajouter d'autres participants à un appel vidéo déjà en cours. Le nombre de participants est limité à dix.
-
Lorsque l'appel vidéo en cours est commencé avec un premier participant, cliquez sur l'icône représentant un personnage avec un plus, en haut de l'interface.
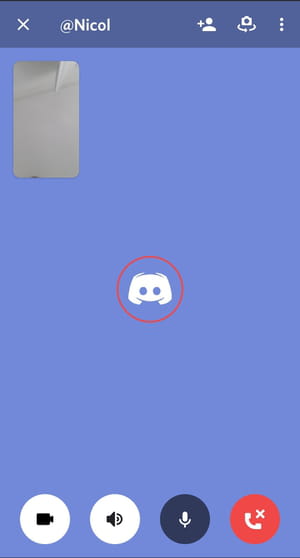
-
Dans la fenêtre qui s'affiche, sélectionnez les participants que vous souhaitez ajouter. Ils doivent déjà faire partie de votre liste d'amis Discord.
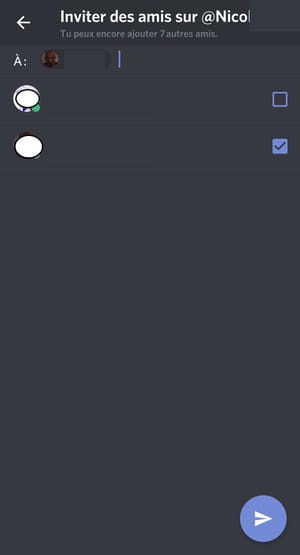
-
Cliquez sur la flèche en bas à droite de la fenêtre pour valider votre choix.
-
Les participants sont automatiquement ajoutés à l'appel en cours dès qu'ils acceptent l'invitation.
Comment créer une visioconférence de groupe avec l'application mobile Discord ?
Plutôt que de lancer un appel vidéo avec un seul interlocuteur, vous pouvez parfaitement créer une véritable visioconférence en groupe.
-
Cliquez sur l'icône représentant trois barres horizontales en haut à gauche de Discord pour afficher le menu peincipal de l'application.
-
Cliquez sur l'icône représentant une enveloppe blanche.
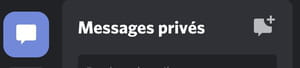
-
Cliquez sur l'icône représentant une bulle de discussion à droite de la mention Messages privés.
-
Cette action ouvre une fenêtre Inviter des amis sur Groupe. Sélectionnez les amis que vous souhaitez ajouter au groupe, puis validez votre choix en cliquant sur la flèche en bas à droite de la fenêtre.
NB : vous pouvez ajouter neuf amis en plus de vous-même, le total des participants étant limité à 10. -
Cliquez sur l'icône Vidéo pour initier l'appel vidéo.
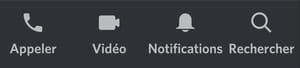
-
Les participants rejoignent automatiquement la visioconférence dès qu'ils acceptent l'invitation.
Comment régler les paramètres audio et vidéo sur l'application mobile Discord ?
-
L'application mobile Discord propose quelques réglages permettant d'optimiser la communication audiovisuelle.
-
Cliquez sur l'icône du profil en bas à droite de l'application pour ouvrir le menu des Paramètres utilisateur.
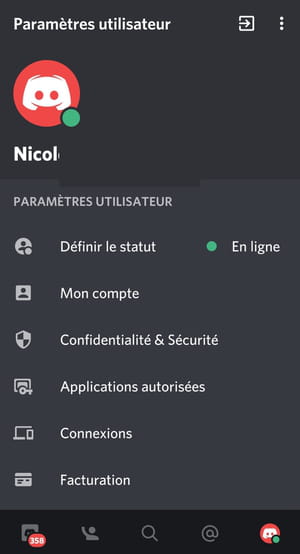
-
Déroulez les différentes rubriques jusqu'à la rubrique Paramètres de l'application, puis cliquez sur Voix & Vidéo.
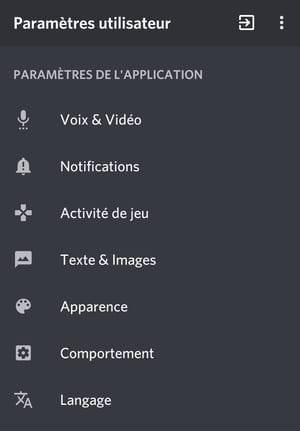
-
Vous pouvez régler plusieurs paramètres dans cette rubrique en fonction de vos préférences. Vous pouvez choisir des réglages avancés comme Annulation d'écho ou Réduction de bruit, mais également régler le volume de sortie du son directement sur l'application.
