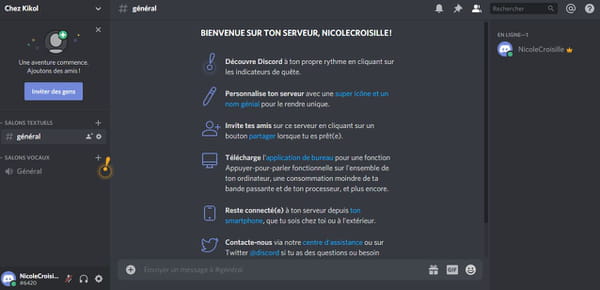Discord : créer un compte et un serveur de discussion
Discord : créer un compte et un serveur de discussion
Si vous êtes lassé des Zoom, Skype et autres Teams, essayez Discord, une plateforme de discussion en ligne gratuite qui permet de créer des salons virtuels pour communiquer par texte, à la voix ou même en vidéo.
Le confinement a été l'occasion pour beaucoup d'utiliser de nouvelles techniques de communication, en particulier la visioconférence. Et à côté des solutions déjà populaires comme les incontournables Skype et WhatsApp, plusieurs services ont émergé, tel le désormais célèbre Zoom, qui a atteint une notoriété mondiale en l'espace de quelques semaines. Mais d'autres solutions plus confidentielles ont aussi gagné en popularité. C'est le cas notamment de Discord, une plateforme destinée à l'origine aux joueurs, et qui possèdent des atouts pouvant séduire un public bien plus large.
En quoi consiste Discord ?
Se présentant au départ comme une solution de VoIP – c'est-à-dire de voix via Internet –, Discord permet de discuter par écrit – avec des messages textuels – ou à l'oral via des serveurs, privés ou publics. Pouvant héberger plusieurs salons virtuels thématiquesn-, ces serveurs étaient conçus au départ pour réunir des équipes de joueurs et leur permettre de se coordonner pendant des parties en ligne. Mais rien n'empêche d'étendre leur utilisation à d'autres types de groupe – amis, familles, collègues, classes d'élèves, etc. –, le nombre de personnes inscrites à un même serveur étant virtuellement illimité.
Outre les discussions textuelles et vocales, on peut partager en direct des images ou des écrans – mais pas des fichiers, comme le proposent Zoom ou Google Meet, par exemple – et envoyer des messages privés à d'autres participants, ce qui est très pratique. Surtout, Discord permet de faire des réunions vidéo jusqu'à 50 participants. Il est possible même de discuter avec un groupe d'amis, – 10 au maximum – sans avoir à rejoindre un serveur. Enfin, les utilisateurs maîtrisant un peu l'outil peuvent aussi animer plusieurs espaces de discussion sur leur propre serveur. Le tout gratuitement !
Qui plus est, Discord est accessible de diverses manières, avec un navigateur Web, sur une application pour Windows, macOS ou Linux ou une application mobile pour iOS et Android. Il suffit simplement de créer un compte pour en profiter. Attention toutefois, l'interface n'est pas toujours bien traduite en français et il subsiste ici et là des expressions et des commande en anglais. Rien de rédhibitoire, même pour les non anglophones !
Comment créer un compte Discord avec un navigateur Web ?
- Avec votre navigateur Web, allez sur le site Discord.

-
Défilez jusqu'au bas de la page et cliquez sur le bouton bleu, à droite, Je m'inscris.
-
La page de création de compte s'affiche. Indiquez un e-mail, un nom d'utilisateur et un mot de passe dans les champs prévus à cet effet. Gardez à l'esprit que le nom d'utilisateur est visible par vos contacts. Il peut s'agir de votre nom de joueur, mais également de votre prénom ou de votre nom si vous rejoignez Discord dans un cadre plus professionnel.
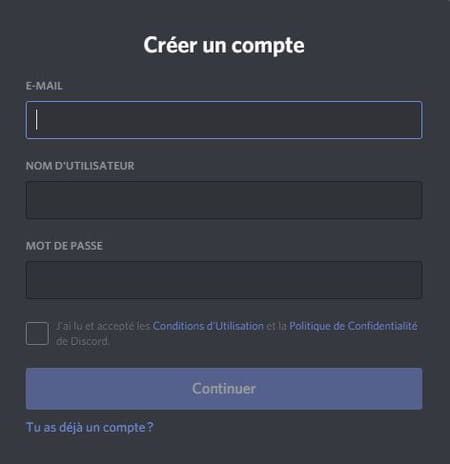
- Cochez la case J'ai lu et accepte les conditions…
- Cliquez sur Continuez pour valider cette étape.
- Vous allez recevoir un message vous demandant de valider votre adresse mail. Ouvrez la boîte de réception de votre messagerie et cliquez sur Vérifier l'adresse mail dans le message reçu.
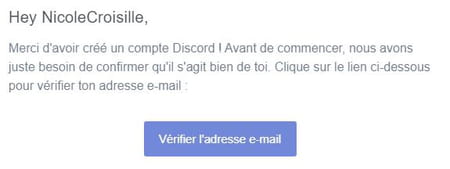
- Cette action ouvre une page de vérification sur le site Discord. Cochez alors la case Je ne suis pas un robot.
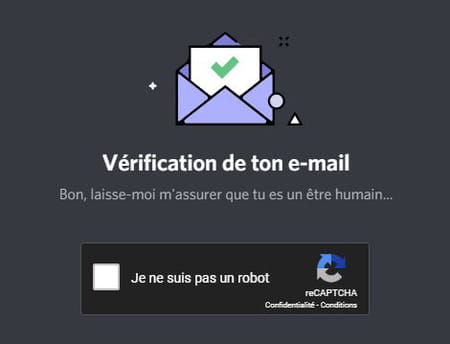
-
Cliquez ensuite sur Continuer vers Discord.
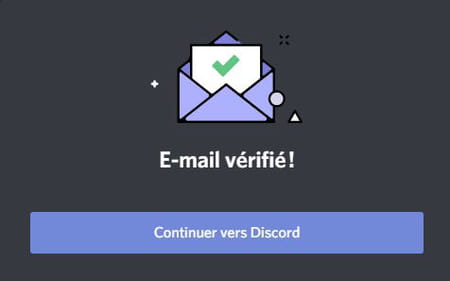
-
Lors de votre première connexion sur le site, Discord vous propose plusieurs options pour créer votre premier serveur (Create your first server). Vous pouvez cliquer sur Create My Own pour créer votre propre serveur, mais si vous n'êtes pas encore familier avec la plateforme, il est préférable de commencer par une approche plus simple. Cliquez sur la croix en haut à droite pour fermer la fenêtre.
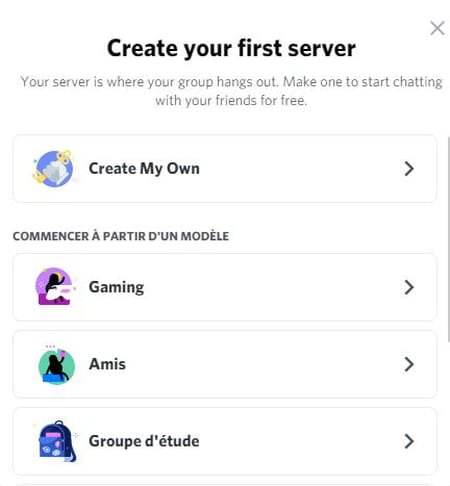
-
Vous êtes désormais sur la page d'accueil de Discord. La première étape est terminée, et vous allez pouvoir commencer à utiliser le service.
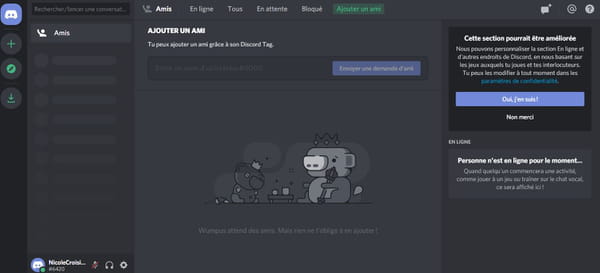
Comment connaître son Discord Tag ?
Sur Discord, chaque correspondant est identifié par un code – le Discord Tag – permettent la mise en contact, u peu comme un numéro de téléphone. Il est important de connaître votre tag ainsi que celui de vos amis.Le Discord Tag correspond à votre nom d'utilisateur suivi d'une série de quatre chiffres. L'ensemble se présente sous la forme MonPseudo#1234.
- Pour vérifier votre Discord Tag, cliquez sur la roue crantée en bas de la colonne de droite, à côté de votre pseudo. Au survol, la fenêtre Paramètres utilisateur apparaît.
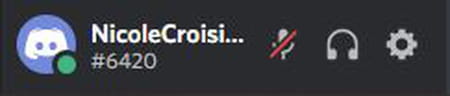
-
Dans la rubrique Mon compte, vous pouvez voir le rappel de votre nom d'utilisateur, ainsi que l'adresse mail liée à votre compte Discord.
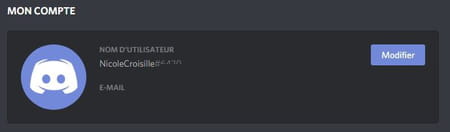
-
Cliquez sur le bouton en forme de croix en haut à droite pour sortir du menu.
Comment ajouter un ami sur Discord ?
-
Vous pouvez très facilement contacter un ami sur Discord grâce à son tag.
-
Sur la page d'accueil de Discord, une fois connecté à votre compte, cliquez sur l'onglet Amis.
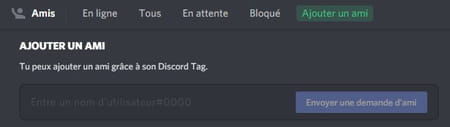
-
Dans la section Ajoutez un ami, indiquez le Discord Tag de votre contact dans l'espace prévu à cet effet, puis cliquez sur Envoyer une demande d'ami.
-
Une fois que votre ami a accepté la demande d'ajout, son profil figure dans la colonne de droite. Vous pouvez désormais interagir avec lui, en lui envoyant par exemple un message privé.
-
Pour cela, cliquez sur son nom. Une fenêtre de dialogue s'ouvre.
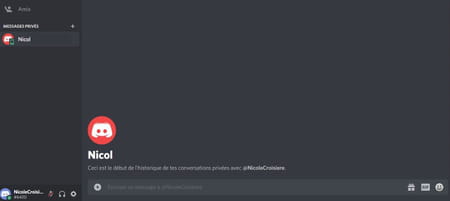
Comment ouvrir un serveur sur Discord ?
Pour réunir facilement des amis, des collègues ou tout autre groupe de personnes, vous avez tout intérêt à créer votre propre serveur sur Discord.
- Sur la page d'accueil de Discord, cliquez sur l'icône + en haut de la colonne de gauche. Au survol, la fenêtre Ajouter un serveur apparaît.
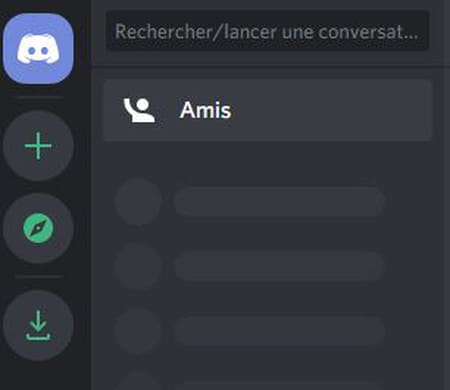
-
Cliquez sur Créer un serveur dans la boîte de dialogue.
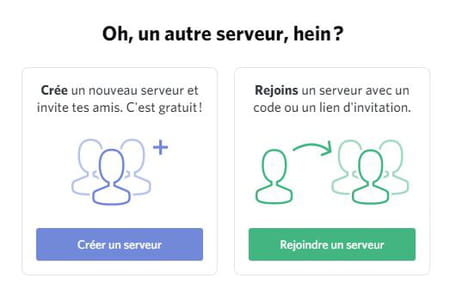
-
Le nom de votre serveur est choisi par défaut selon votre Discord Tag. Vous pouvez le modifier en cliquant dans la zone de texte. Vous pouvez également télécharger une image en cliquant sur l'icône à droite. Cliquez ensuite sur Créer pour valider.
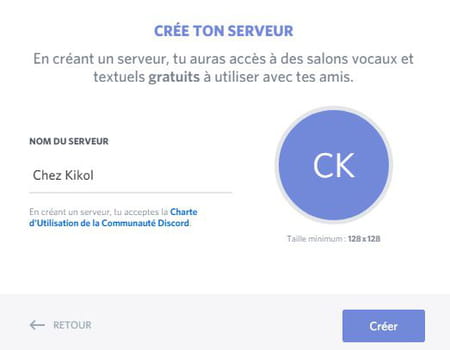
-
Lors de la création du serveur, Discord vous propose automatiquement d'inviter de nouveaux amis, et vous rappelle le lien d'invitation si vous le souhaitez le partager avec des contacts. Clliquez sur le bouton Copier pour le copier dans le Presse-papiers avant de le coller dans un mail, par exemple. Fermez ensuite la fenêtre en cliquant sur la croix à droite de la fenêtre de dialogue.
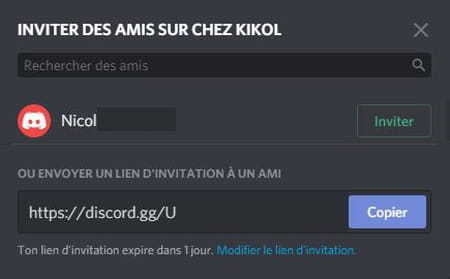
-
Vous êtes désormais sur votre propre serveur. Par défaut, vous êtes dans le salon principal, qui est un salon de discussion textuelle. Vous pouvez envoyer un premier message à tous les membres dans la zone Envoyer un message à #général.