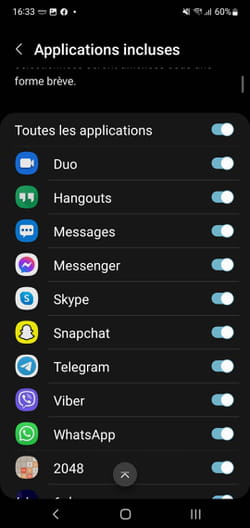Gérer les notifications sur Android

La très grande majorité des applications installées sur un smartphone Android se fendent de notifications. Si l'on n'y prête pas attention, l'écran peut vite devenir submergé de messages. Voici comment reprendre le contrôle.
Ding ! Et encore une notification d'appli ! Votre smartphone ne cesse de se manifester tout au long de la journée afin de vous abreuver de notifications finalement peu importantes provenant d'applis que vous n'utilisez même qu'assez rarement ? La faute en incombe aux développeurs qui jouent de cette astuce pour vous montrer que leur application vous est indispensable en se rappelant à votre bon souvenir une ou plusieurs fois par jour. Néanmoins, vous avez également votre part de responsabilité dans ce flux perpétuel. Lorsque vous installez une application, elle vous demande l'autorisation d'afficher des notifications. En général, tout le monde se contente d'accepter sans trop réfléchir histoire d'accéder au plus vite à l'appli après son installation... et puis on oublie. Heureusement, vous pouvez revenir sur les autorisations accordées afin de mettre un terme à cette déferlante ou, mieux, dans le cas de certaines applis, gérer avec finesse le contenu des notifications que vous acceptez de recevoir. Tout s'opère depuis les paramètres d'Android. Selon la marque de votre mobile et la surcouche logicielle appliquée par le constructeur, l'emplacement et le nom des menus peuvent changer, mais le principe reste identique.
Comment activer ou désactiver des notifications sur Android ?
La gestion des notifications dans Android s'effectue depuis les paramètres du système. Depuis Android 12 il n'est malheureusement plus possible d'atteindre ces réglages depuis la notification présente sur l'écran du mobile. Exemple ici avec un Google Pixel 6 Pro et un Samsung Galaxy Note 10+ tous deux sous Android 12.
► Accédez aux Paramètres d'Android. Selon votre modèle de mobile, appuyez sur Notifications (ici avec le Pixel) puis sur Paramètres des applis.
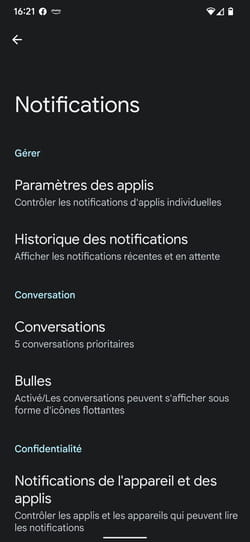
► Sur Samsung, le menu Notifications existe aussi mais il ne conduit pas aux mêmes réglages. Appuyez plutôt sur Applications.
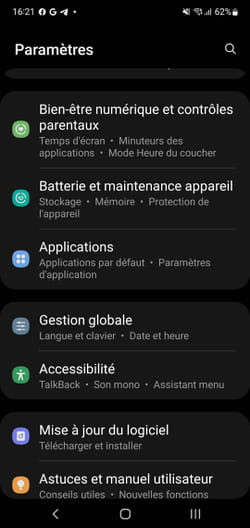
► Recherchez à présent dans la liste des applications installées sur votre mobile, celle dont vous souhaiteriez limiter voire, supprimer totalement les notifications. Pour l'exemple nous allons choisir Instagram.
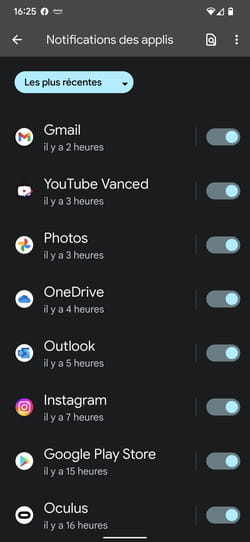
► Sur Samsung, une étape supplémentaire est nécessaire. Après avoir choisi l'application souhaitée, appuyez sur le menu Notifications.
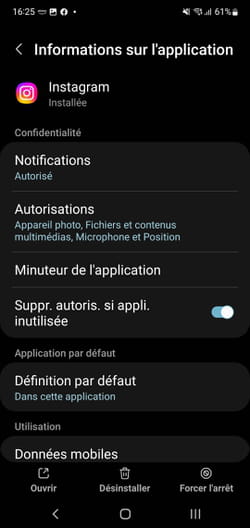
► Sur le Pixel, s'affiche la liste des notifications envoyées par l'appli. Elles sont catégorisées. Par défaut, toutes les catégories sont actives. Mais vous avez la possibilité de choisir ce dont vous souhaitez être averti. Basculez simplement l'interrupteur en face d'une catégorie de notifications qui ne vous intéresse pas.
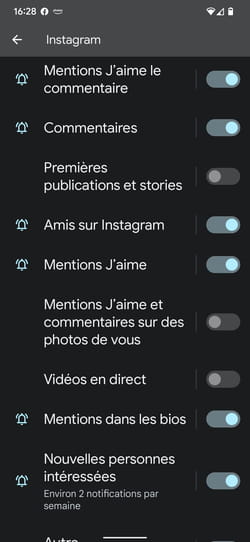
► Sur Samsung, appuyez sur le dernier menu Catégories de notification.
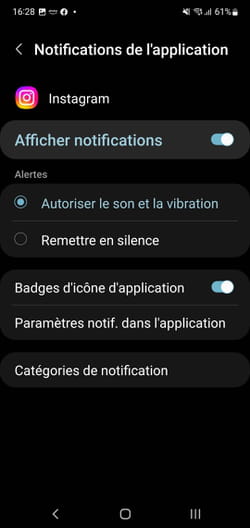
► La liste des notifications envoyées par l'appli s'affiche. Elles sont catégorisées. Par défaut, toutes les catégories sont actives. Mais vous avez la possibilité de choisir ce dont vous souhaitez être averti. Basculez simplement l'interrupteur en face d'une catégorie de notifications qui ne vous intéresse pas.
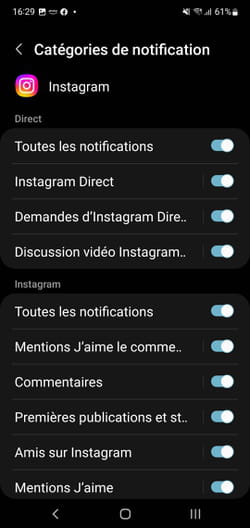
► Et si vous souhaitez ne plus recevoir la moindre notification de la part de cette appli, basculez l'interrupteur au sommet en position inactive.
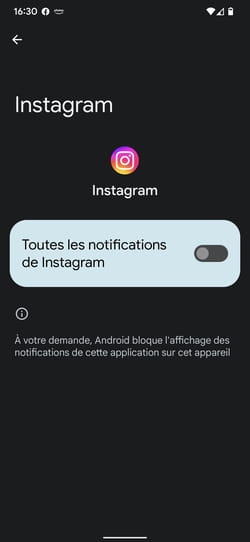
► Notez que sur le Pixel, vous accédez à cette coupure sans appel depuis la page Notifications des applis ouvertes précédemment.
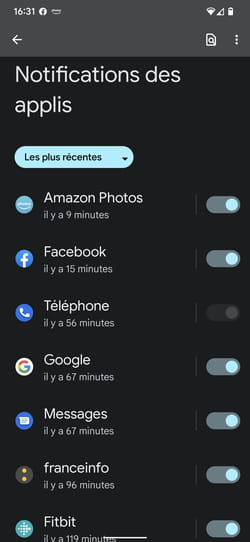
► Sur Samsung c'est cette fois-ci à travers le menu Paramètres > Notifications > Appli incluses que vous pouvez couper toutes les notifications de n'importe quelle appli avec un unique interrupteur.