
Pièce jointe Gmail : comment l'enregistrer
Pièce jointe Gmail : comment l'enregistrer
Vous ne savez pas comment récupérer les pièces jointes dans les messages que vous recevez sur Gmail ? C'est simple : deux clics suffisent pour les enregistrer sur votre ordinateur et les utiliser comme vous voulez !
Même si cela peut sembler évident aux habitués, il n'est intuitif de récupérer des pièces jointes dans un mail, et plus particulièrement dans Gmail. De fait, si la célèbre messagerie de Google est globalement très simple d'emploi, le geste naturel qui consiste à cliquer sur un fichier attaché à un message entraîne bien souvent l'affichage d'un aperçu dans le navigateur lui-même, quand il s'agit d'une image ou d'un PDF, par exemple, ce qui n'est pas toujours le but recherché. La manipulation pour enregistrer des pièces jointes est pourtant d'une extrême simplicité : à condition de la connaître !
Que vous consultiez votre messagerie Gmail dans Chrome, Safari, Edge, Firefox ou tout autre navigateur Internet, que vous utilisiez un Mac ou un PC, voici deux méthodes pour télécharger une ou plusieurs pièces jointes rattachées à un message.
Rappelons pour l'occasion qu'il ne faut jamais télécharger des pièces jointes reçues dans des mails dont vous ne connaissez pas les expéditeurs, car il peut s'agir de fichiers malveillants susceptibles d'infecter votre ordinateur.
Télécharger une pièce jointe dans Gmail
Si l'e-mail reçu comporte deux ou trois pièces jointes, téléchargez-les une par une comme nous vous l'expliquons ici. Si le message en comporte beaucoup plus, vous préférerez peut-être la solution suivante, qui récupère d'un seul coup toutes les pièces jointes et les rassemble dans un fichier Zip.
- Dans votre navigateur Internet, une fois connecté(e) à votre compte Gmail, dans la liste des messages de la Boîte de réception, cliquez sur l'objet du mail (et non sur la pièce jointe, même si elle est visible juste en dessous de l'objet).
- Dans l'e-mail, placez le pointeur de la souris sur la pièce jointe à récupérer, sans cliquer dessus (si vous cliquez dessus, vous demandez à voir un aperçu du fichier).
- L'icône Télécharger (représentant une flèche vers le bas) s'affiche en surimpression sur la pièce jointe : cliquez sur l'icône Télécharger.
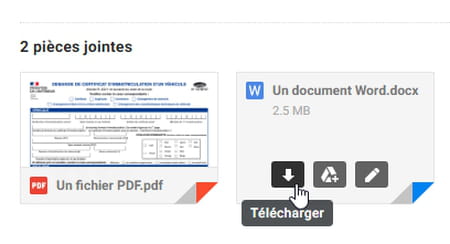
- Et si vous avez cliqué sur le fichier joint, mais pas sur son bouton Télécharger ? Ce n'est pas grave ! Vous venez de demander à Gmail de vous montrer un aperçu du fichier. Pressez par exemple la touche Echap ou cliquez en haut à gauche de la fenêtre sur l'icône Fermer représentant une flèche vers la gauche. Ou sinon…
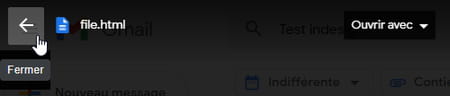
- … Soit Gmail affiche un aperçu du document reçu en pièce jointe, cliquez en haut à droite de la fenêtre d'aperçu du fichier, sur le bouton Télécharger.
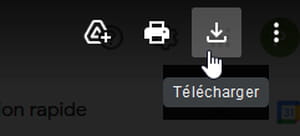
- … Soit Gmail n'est pas en mesure d'afficher un aperçu du document et vous propose d'office d'enregistrer le fichier sur votre disque dur : cliquez sur le bouton Télécharger.
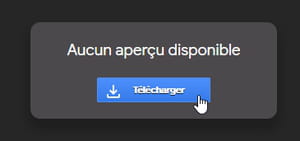
- … Si Gmail vous suggère des applications en ligne pour ouvrir le document (illustration ci-dessous), n'en tenez pas compte et cliquez sur le bouton Télécharger.
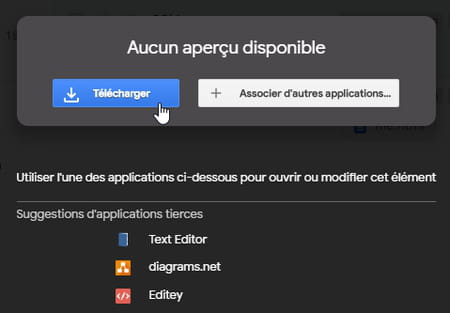
- Certains navigateurs téléchargent directement la pièce jointe, d'autres vous demandent de confirmer l'enregistrement : il vous suffit d'accepter, comme ci-dessous dans Firefox pour Windows.

- Le fichier est téléchargé par votre navigateur et se retrouve dans votre dossier Téléchargements, dans Windows comme sur Mac (du moins si vous n'avez pas modifié les options de votre navigateur).
- Si le nom du fichier joint se termine par .zip, il s'agit d'un fichier compressé, il est préférable de le décompresser : nous vous expliquons plus loin comment décompresser un fichier Zip téléchargé dans Windows et macOS et accéder à tous les fichiers qu'il contient.
- Notez que si vous êtes l'expéditeur du message et que le destinataire ne vous a pas répondu, cet e-mail n'apparaît pas dans la Boîte de réception. Mais vous pouvez vous rendre dans le dossier Messages envoyés de Gmail, ouvrir votre e-mail et télécharger ses pièces jointes.
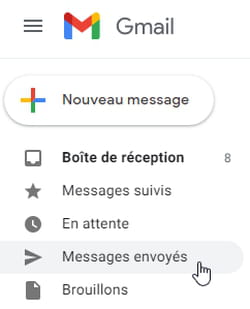
Télécharger toutes les pièces jointes d'un message reçu dans Gmail
Votre e-mail comporte plusieurs pièces jointes ? En les téléchargeant une par une, vous risquez d'en oublier. Voici comment télécharger d'un seul coup plusieurs fichiers reçus dans un e-mail : tous seront rassemblés par Gmail dans un seul fichier compressé Zip. Il sera facile ensuite de le décompresser.
- Dans la Boîte de réception de Gmail, cliquez sur l'e-mail pour afficher son contenu.
- Les pièces jointes se trouvent à la fin du message. Au lieu de cliquer sur une pièce jointe, cliquez à droite sur l'icône Télécharger toutes les pièces jointes représentant une flèche vers le bas. Cette icône n'apparaît que s'il y a plusieurs pièces jointes dans l'e-mail.
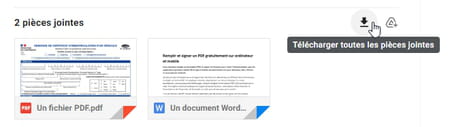
- Parfois, avant le téléchargement, Gmail a besoin d'une précision supplémentaire. Selon les pièces jointes attachées au message, l'icône de téléchargement peut donc se nommer Télécharger toutes les pièces jointes avec l'encodage sélectionné. Cliquez dessus…
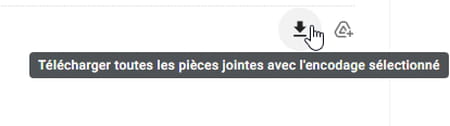
- … Dans ce cas, Gmail affiche la liste Compressé pour, sélectionnez Français. Vous pouvez faire défiler cette liste en laissant dessus le pointeur de la souris et en faisant tourner la molette centrale de votre souris, ou sinon avec les touches fléchées Haut/Bas de votre clavier.
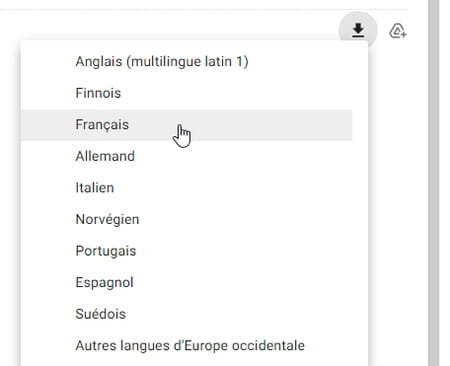
- Selon les réglages de votre navigateur, soit le téléchargement démarre automatiquement, soit une étape intermédiaire vous demande de préciser l'action (ci-dessous dans Firefox) : choisissez Enregistrer le fichier. Cochez éventuellement la case Toujours effectuer cette action pour ce type de fichier.
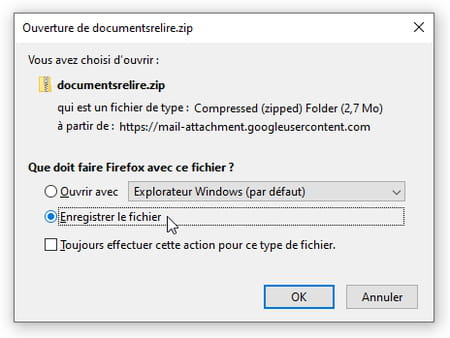
- Le fichier Zip téléchargé porte le même nom que l'objet de l'e-mail, débarrassé de ses mots "vides de sens" (le, la, du, des, à, ce, etc., dans le jargon des informaticiens, on appelle ça des "mots vides" ou stop words). Si l'objet de l'e-mail est Documents à relire, le fichier Zip s'appellera donc documentsrelire.zip.
- Le fichier Zip téléchargé contenant toutes les pièces jointes se trouve maintenant dans votre disque dur, dans votre dossier Téléchargements, aussi bien dans Windows que macOS (si vous n'avez pas changé les options de votre navigateur). Vous le trouverez grâce à l'Explorateur de fichiers du Mac ou du PC.
- Si vous n'êtes pas très à l'aise avec les fichiers Zip, suivez les étapes ci-dessous pour accéder aux pièces jointes de l'e-mail.
Décompresser un fichier Zip reçu en pièce jointe
- Un fichier Zip (on dit aussi une "archive" Zip) peut contenir un ou plusieurs fichiers, compressés pour occuper moins de place. Il est donc préférable – et même indispensable dans Windows ! – de le décompresser afin d'accéder à son contenu sans restriction. Rassurez-vous, un ou deux clics suffisent ! Nous vous donnons ici la méthode rapide : pour tout savoir sur la manière de compresser et décompresser des fichiers Zip avec Windows 10, consultez cet article.
- Dans l'Explorateur de fichiers de Windows ou macOS, déplacez au besoin le fichier Zip téléchargé dans le dossier de votre choix. Par exemple par un couper-coller du fichier, depuis le dossier Téléchargements vers un autre dossier.
- Sur Mac, double-cliquez sur le fichier Zip (son icône est reconnaissable à la fermeture Éclair et à la mention ZIP) afin de créer un dossier décompressé (il porte le même nom que le Zip, mais sans .zip à la fin) contenant tous les fichiers. Il est préférable de placer le fichier Zip dans la Corbeille du Mac, puisque, dans Gmail, vous conservez au besoin l'e-mail reçu avec ses pièces jointes.
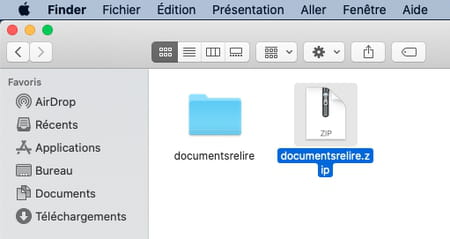
- Dans Windows, c'est important : ne double-cliquez pas sur le fichier Zip pour l'ouvrir. Cliquez plutôt avec le bouton droit de la souris sur le fichier Zip et choisissez Extraire tout. Si vous n'avez pas modifié les options de Windows, il est possible que le nom du fichier Zip ne se termine pas par .zip, mais son icône avec une fermeture Éclair est de toute façon reconnaissable.
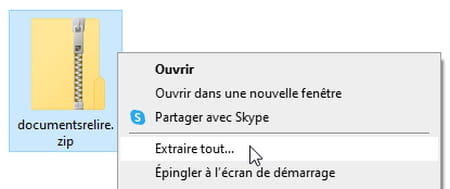
- Dans la fenêtre Extraire les dossiers compressés, pressez le bouton Extraire.
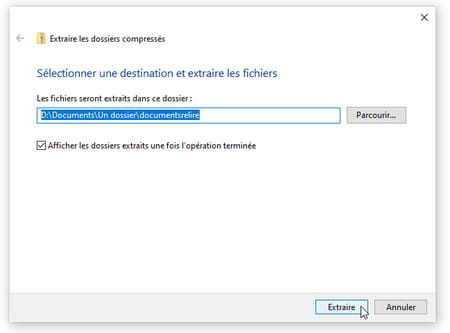
- Une fois le fichier Zip décompressé, un dossier portant le même nom (sans .zip à la fin) est créé. C'est ce dossier qui contient les pièces jointes décompressées, donc les fichiers téléchargés que vous pouvez consulter, modifier, etc.
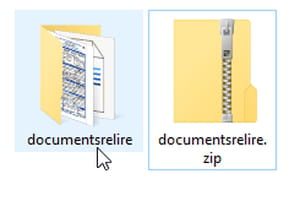
- Vous pouvez sans crainte placer le fichier Zip dans la Corbeille de Windows, puisque les pièces jointes se trouvent toujours dans Gmail au cas où. Il est même préférable de supprimer le Zip car cela vous évitera, comme beaucoup d'utilisateurs, de confondre le fichier Zip avec le dossier décompressé, ce qui engendre des déconvenues si on modifie un fichier encapsulé dans un fichier Zip.
Repérer les e-mails comportant des pièces jointes dans Gmail
Sans ouvrir un message reçu, rien qu'en regardant la liste, vous pouvez savoir quel e-mail ou conversation (c'est-à-dire un échange d'e-mails sur le même sujet) comporte des pièces jointes, en consultant chaque ligne dans la Boîte de réception de Gmail.
- Dans la Boîte de réception, un e-mail reçu peut vous présenter les pièces jointes directement sous l'objet de l'e-mail. Sur notre illustration ci-dessous, dans le premier message reçu, on voit deux pièces jointes : un fichier Word et un document PDF, sur lesquels on peut cliquer pour que Gmail nous montre un aperçu du contenu.
- Gmail peut aussi afficher une icône Trombone indiquant que l'e-mail comporte des pièces jointes, à droite de l'objet, comme on le voit sur notre second message sur l'illustration.
- En haut à droite de la fenêtre, l'icône de roue dentée des Paramètres de Gmail vous permet de préciser quelle présentation de la Boîte de réception vous préférez. Dans le panneau vertical qui apparaît, pour la Densité, choisissez Par défaut si vous souhaitez voir les pièces jointes sous l'objet de l'e-mail. Choisissez Normal ou Compact si vous ne souhaitez voir que l'icône Trombone pour rappeler la présence de pièces jointes dans un e-mail.
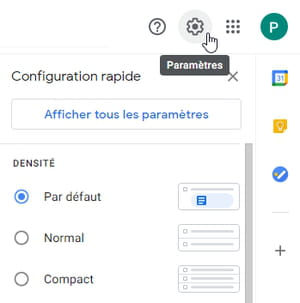
Afficher la liste de tous les e-mails contenant des pièces jointes dans Gmail
Afficher la liste exhaustive de tous les e-mails (émis et reçus) contenant des pièces jointes peut être utile pour faire le ménage dans votre messagerie Gmail, en particulier si votre boîte mail commence à être pleine. Gmail vous offre 15 Go d'espace de stockage gratuit ; au-delà, Google propose des forfaits payants. Mais vous pouvez sûrement récupérer de l'espace de stockage en supprimant d'anciens messages volumineux !
- Dans votre navigateur Web, connectez-vous à Gmail et, dans la Boîte de réception, cliquez à droite du champ de recherche sur le triangle noir pour afficher les options de recherche.
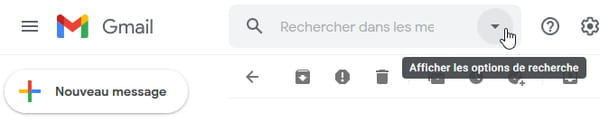
- Un panneau se déroule pour préciser les options. Cochez la case Contenant une pièce jointe. Pour ne consulter, en plus, que les messages les plus gros, sur la ligne Taille, vous pouvez éventuellement préciser que vous ne souhaitez lister par exemple que les messages et conversations dont la taille est supérieure à 10 Mo.
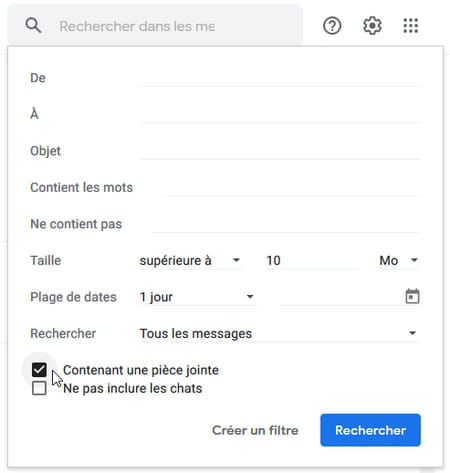
- Pressez le bouton Rechercher pour obtenir la liste des messages.


