Les meilleures astuces pour Gmail
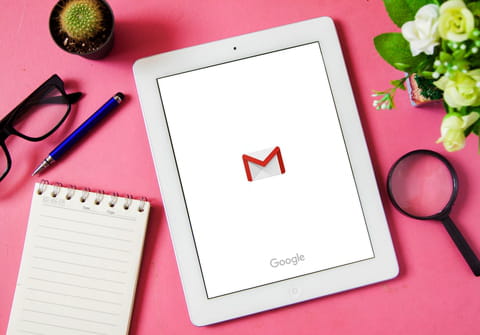
En perpétuelle évolution, Gmail fourmille de fonctions plus ou moins bien connues. Voici une sélection d'astuces pour exploiter tout le potentiel de la messagerie électronique de Google.
Si Gmail est aussi populaire, c'est notamment parce qu'il regorge de petites fonctions qui facilitent la vie et permettent de gagner du temps au quotidien. Il en existe tellement que l'on en découvre encore après des mois ou des années d'utilisation… D'autant que Google ne cesse d'améliorer sa messagerie électronique, sur Web comme sur mobile, en ajoutant ou en améliorant des fonctions.
Le panel de Gmail est très large et tout le monde n'a pas les mêmes besoins. Ainsi, des fonctions comme la rédaction intelligente, les modèles de messages, l'affichage des conversations, l'annulation d'envoi ou encore le blocage d'expéditeurs peuvent sembler anecdotiques pour certains mais s'avérer très utiles pour d'autres. Cette fiche pratique vous présente de nombreuses astuces qui vous permettront de tirer le meilleur parti de Gmail.
Changer la densité d'affichage de la boîte de réception de Gmail sur ordinateur
Dans Gmail, il est possible de paramétrer la densité d'affichage des messages dans la liste principale, ce qui conditionne le nombre de messages visibles dans la boîte de réception.
- Cliquez sur l'icône des Paramètres, symbolisée par un engrenage, en haut à droite de la fenêtre.
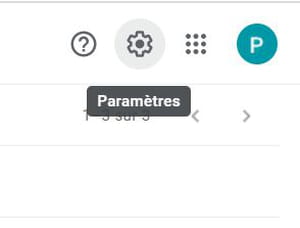
- Dans la partie Densité du panneau latéral Configuration rapide, choisissez l'affichage vous convenant le mieux : Par défaut, Normal ou Compact. Faites un test si vous ne savez pas à quoi chaque mode correspond : ce choix n'a rien de définitif et l'effet est immédiat, même quand le panneau est ouvert !
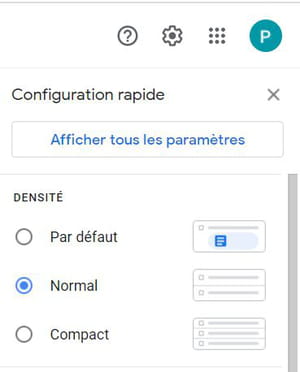
- Cliquez sur la croix en haut pour refermer le panneau quand votre choix est fait.
Notez que seule l'option Par défaut permet d'afficher directement les pièces jointes sous l'intitulé de chaque message.
Changer la densité d'affichage de la boîte de réception dans l'application Gmail
Dans l'application mobile Gmail, il est également possible de choisir la densité d'affichage des messages, ce qui conditionne le nombre de messages visibles dans la boîte de réception.
- Pressez les trois barres latérales du menu de Gmail en haut à gauche de l'écran.
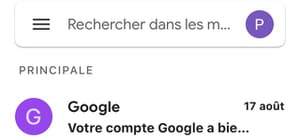
- Ouvrez la rubrique Paramètres dans le menu.
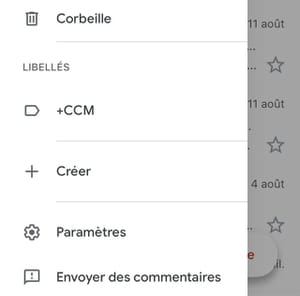
- Appuyez sur la rubrique Densité de la liste des conversations.
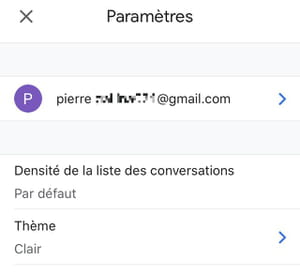
- Choisissez ensuite le type d'affichage : : Par défaut, Normal ou Compact, puis appuyez sur OK.
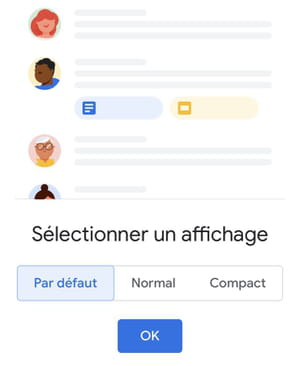
Là encore, seul l'affichage par défaut permet de voir les pièces jointes dans la boîte de réception.
Ajouter un thème visuel à Gmail sur ordinateur
Si l'interface par défaut de Gmail vous parait trop austère, vous pouvez la modifier en utilisant un thème décoratif.
- Cliquez sur l'icône des Paramètres, en haut à droite de la fenêtre.
- Dans la partie Thème du panneau Configuration rapide, choisissez un thème parmi ceux proposés. Si aucune image ne vous plait, cliquez sur Tout afficher.
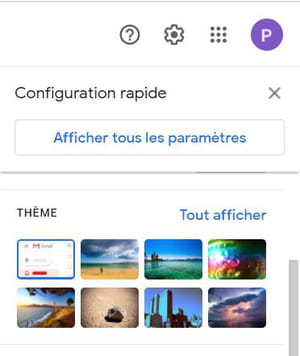
- Sélectionnez un thème dans la fenêtre Choisir un thème et cliquez sur le bouton Enregistrer.
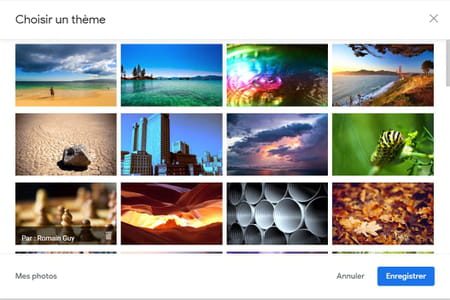
- Vous pouvez également choisir d'utiliser une photo personnelle en cliquant sur Mes Photos. Une fenêtre s'ouvrira avec les photos présentes dans votre compte Google Photos pour vous permettre de sélectionner l'image de votre choix. Choisissez votre image et cliquez sur Sélectionner.
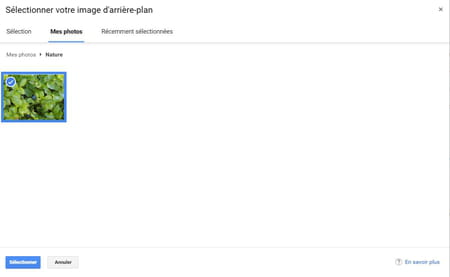
Changer le type de boîte de réception de Gmail sur ordinateur
La version Web de Gmail permet de choisir la façon dont se présentent les messages dans la boîte de réception.
- Cliquez sur l'icône des Paramètres, en haut à droite de la fenêtre.
- Dans la partie Type de boîte de réception du panneau Configuration rapide, choisissez la boîte de réception vous convenant le mieux : Par défaut, Importants d'abord, Non-lus d'abord, Suivis d'abord, Prioritaire ou Plusieurs boîtes de réception.
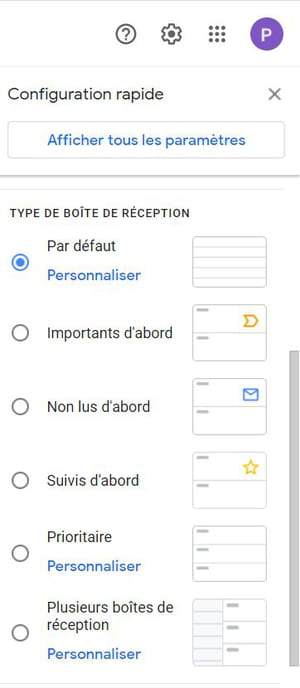
- Pour paramétrer la boîte de réception Prioritaire, cliquez sur Personnaliser.
- Pour configurer l'option Plusieurs boîtes de réception, cliquez sur Personnaliser.
- Dans les deux cas, vous serez redirigé sur l'onglet Boîte de réception de la page de paramètres pour configurer les options (ici pour la boîte de réception Prioritaire)
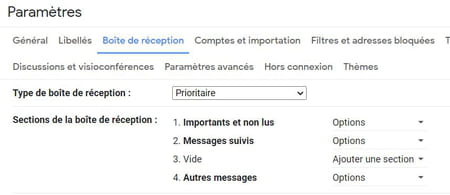
Notez que les changements effectués sur la version ordinateur de Gmail seront automatiquement répercutés dans la boîte de réception de l'application mobile Gmail.
Changer le type de boîte de réception Gmail dans l'application mobile
Comme la version Web, l'application mobile Gmail permet de choisir la façon dont se présente la boîte de réception.
- Appuyez sur les trois barres latérales du menu en haut à gauche de l'écran.
- Ouvrez la rubrique Paramètres dans le menu.
- Sélectionnez ensuite votre compte dans la page Paramètres.
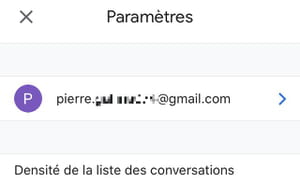
- Faites défiler jusqu'à la partie boîte de réception et appuyez sur Type de boîte de réception.
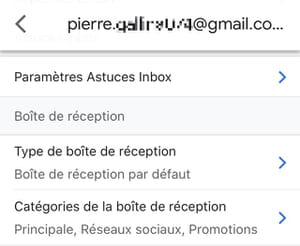
- Choisissez alors le type de boîte de réception qui vous convient : Par défaut, Importants d'abord, Non lus d'abord, Suivis d'abord ou Prioritaire.
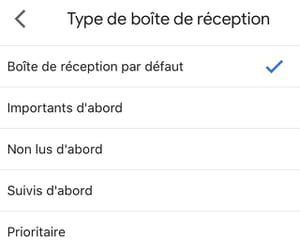
L'option Plusieurs boîtes de réception n'est pas disponible dans l'application mobile, et vous ne pourrez pas paramétrer l'option Boîte de réception prioritaire. Là encore, les changements effectués dans l'application mobile seront répercutés dans la version pour ordinateur.
Ajouter un volet de lecture dans Gmail sur ordinateur
Par défaut, Gmail n'intègre pas de volet de lecture des messages : vous devez cliquer sur l'intitulé d'un message pour afficher son contenu. Vous pouvez cependant choisir d'afficher un volet de lecture à droite ou sous la boîte de réception.
- Cliquez sur l'icône des Paramètres, en haut à droite de la fenêtre.
- Dans la partie Volet de lecture du panneau Configuration rapide, sélectionnez l'option de votre choix : aucune séparation, volet de lecture à droite de la boîte de réception ou volet de lecture sous la boîte de réception.
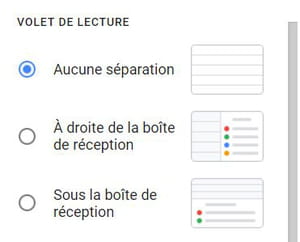
- Il est possible de modifier la taille du volet lecture. Pour cela, placez votre curseur sur la ligne de séparation et lorsqu'il prend l'apparence d'une ligne verticale avec des flèches de chaque côté, faites un clic droit et maintenez la pression en le faisant glisser.
Désactiver l'affichage par conversation dans Gmail sur ordinateur
Par défaut, et comme d'autres messageries, Gmail regroupe tous les échanges avec le même objet sous forme de "conversations", en combinant les envois et les réponses. Ce format est censé faciliter la lecture, mais si vous le trouvez confus, vous pouvez parfaitement le désactiver pour revenir à une présentation classique avec des messages séparés.
- Cliquez sur le raccourci des Paramètres dans le coin supérieur droit de la fenêtre.
- Faites défiler le panneau latéral Configuration rapide jusqu'en bas.
- Dans la partie Fils de discussion, décochez la case Mode Conversation.
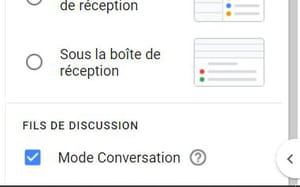
- Dans la fenêtre d'avertissement, cliquez sur Actualiser.
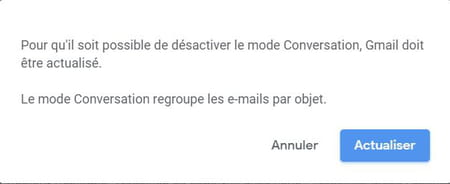
- Pour revenir à un affichage par conversation, vous devrez cocher de nouveau la case Mode Conversation. Notez que, là encore, le changement effectué sur la version Web est répercuté dans l'application mobile.
Désactiver l'affichage par conversation dans l'application Gmail
Dans l'application mobile Gmail, il est également possible de désactiver le mode Conversation pour afficher des messages séparés.
- Pressez les trois barres latérales du menu d'options dans le coin supérieur gauche de l'écran.
- Dans le menu, accédez à la rubrique Paramètres.
- Appuyez ensuite sur votre compte Gmail.
- Sur la page des Paramètres, allez en bas de la partie Général et décochez l'interrupteur à la ligne Mode Conversation.
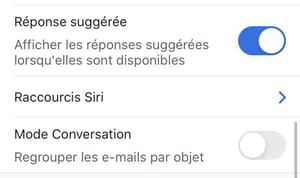
Si vous voulez revenir à l'affichage par conversation, vous devrez refaire l'opération et cocher l'interrupteur. Là aussi, la modification sera répercutée sur la version pour ordinateur.
Masquer Hangouts et Meet dans Gmail sur ordinateur
Si vous n'utilisez pas les services de conversation Hangouts et Meet, présents par défaut dans l'interface de la version Web de Gmail, il est possible de ne plus les afficher.
- Cliquez sur l'engrenage des Paramètres en haut à droite de la fenêtre.
- Cliquez sur Afficher tous les paramètres dans le panneau de configuration rapide.
- Dans la page Paramètres, cliquez sur l'onglet Discussions et visioconférences.
- Pour ne plus afficher Hangouts, cochez la case Désactiver Hangouts dans la partie Chat.
- Pour ne plus afficher Meet, cochez la case Masquer la section "Visioconférences" dans le menu principal dans la partie Meet.
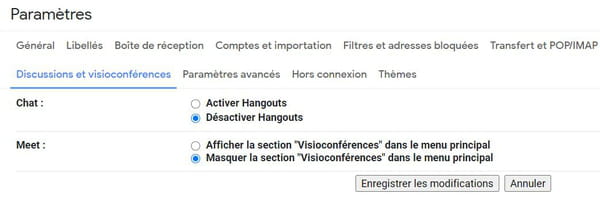
- Cliquez enfin sur Enregistrer les modifications. Les services ne seront plus affichés.
Masquer Meet dans l'application mobile Gmail
Depuis la fin du printemps 2020, Google a intégré Meet dans l'application Mobile. Si vous n'utilisez pas ce service ou si vous ne voulez simplement pas le voir apparaître dans votre application Gmail, vous pouvez masquer l'icône Meet affichée en bas de l'application.
- Appuyez sur les trois barres latérales du menu en haut à gauche de l'écran.
- Ouvrez la rubrique Paramètres.
- Appuyez ensuite sur l'adresse de votre compte.
- Dans la partie Général, décochez l'interrupteur à la ligne Réunion : Afficher l'onglet Meet pour les appels vidéos.
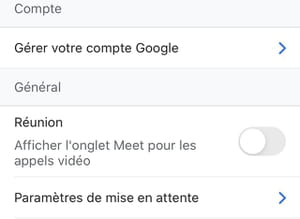
Utiliser Keep, Tasks, Agenda et d'autres services dans Gmail sur ordinateur
Dans la version pour ordinateur de Gmail, un panneau latéral situé à droite de la fenêtre permet d'afficher les informations d'autres applications. Par défaut, Gmail intègre Google Agenda, Google Keep (l'outil de prise de notes de type post-it de Google) et Google Tasks (pour lister des choses à faire). Mais il est également possible d'ajouter des applications tierces comme Slack, Trello ou l'outil de visioconférence Zoom.
- Si la barre d'outils latérale est masquée, cliquez d'abord sur la flèche dans le coin inférieur droit de la fenêtre.
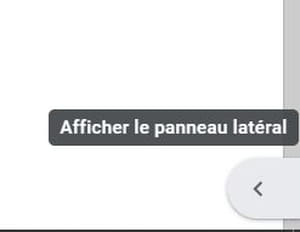
- Cliquez ensuite sur l'icône d'un service dans la barre latérale pour dérouler le panneau. Vous pouvez ensuite passer d'un outil à l'autre.
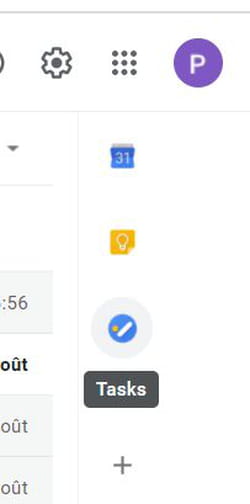
- Pour fermer le panneau latéral, cliquez sur la croix de fermeture dans le coin supérieur droit du panneau.
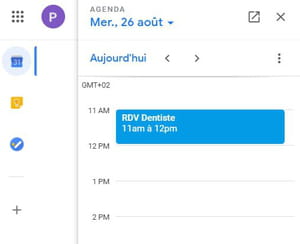
- Pour ajouter un service tiers, cliquez sur l'icône + (légendée Télécharger des modules complémentaires) dans la barre d'outils latérale.
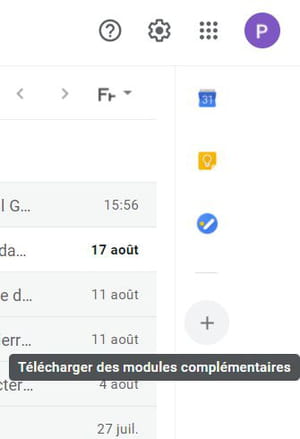
- Le magasin d'applications G Suite Marketplace s'affiche alors dans une fenêtre en surimpression. Faites défiler le catalogue et cliquez sur l'application à ajouter.
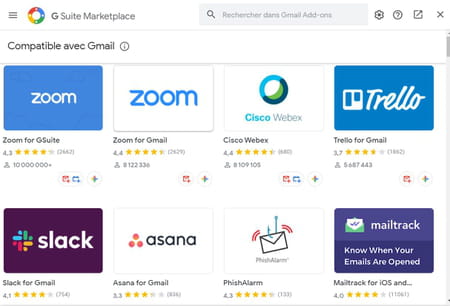
- Sur la page de présentation de l'application, cliquez sur le bouton Installer puis suivez les étapes d'installation.
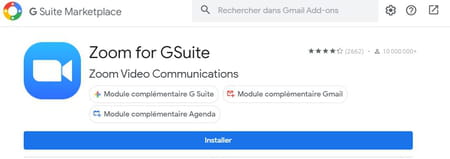
- Le service est alors ajouté à Gmail et son icône apparaît dans la barre d'outils latérale. Vous pouvez y accéder de la même façon que vous accédez aux autres services Google.
Utiliser la recherche avancée et les opérateurs de recherche dans Gmail
La version Web de Gmail possède un outil de recherche évoluée – dite "avancée" – qui permet de filtrer les recherches au moyen de mots-clés et de divers opérateurs.
- Pour accéder à l'outil de recherche avancée, cliquez sur la flèche à droite du champ de recherche, tout en haut de la fenêtre.

- Entrez les termes à rechercher dans les champs De, A, Objet, Contient les mots ou ne contient pas les mots.
- Indiquez éventuellement les filtres à appliquer dans les champs Taille, Plage de dates, etc.
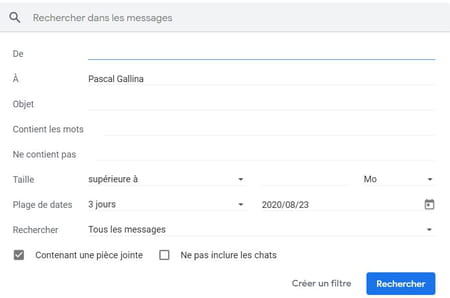
- Une fois les paramètres entrés, cliquez sur Rechercher.
- Comme vous pouvez le voir, le champ de recherche affiche alors plusieurs opérateurs.
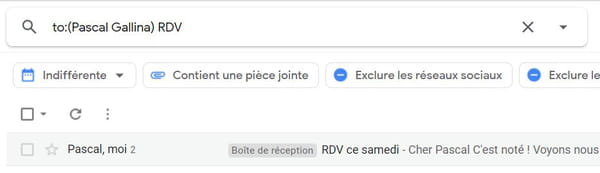
La recherche avancée est une simple interface graphique rassemblant certains opérateurs. Vous pouvez vous passer de l'interface graphique en utilisant directement des opérateurs dans le champ de recherche. Voici quelques fonctions de bases.
- Rechercher un expéditeur : from:NomExpéditeur
- Rechercher un destinataire : to:NomDestinatataire
- Rechercher un ou des mots dans l'objet d'un message : subject:motàchercher
- Rechercher les messages non-lus : is:unread
- Recherche les messages importants et les messages suivais : is:important et is:starred
- Rechercher les messages avec une pièce-jointe : has:attachment
- Rechercher les messages assignés à un libellé : is:NomLibellé
Vous pouvez bien entendu utiliser plusieurs opérateurs en même temps dans le champ de recherche. Par exemple in:Personnel from:me affichera vos propres messages associés au libellé Personnel. Il existe de nombreux autre opérateurs de recherche, découvrez-les sur le site d'aide de Google.
Il n'existe pas de système de recherche avancée dans l'application mobile Gmail. En revanche, vous pouvez utiliser les opérateurs de recherche dans le champ de recherche en haut de l'application.
Créer et utiliser des modèles de messages dans Gmail sur ordinateur
Si vous devez régulièrement envoyer des messages similaires avec Gmail, vous avez tout intérêt à utiliser des modèles que vous pouvez intégrer en quelques clics. Attention cette fonction n'est disponible que dans la version Web (pour ordinateur) de Gmail. Il n'est pas possible de créer ou d'utiliser des modèles de message dans l'application mobile.
- Vous devez d'abord activer les modèles de message dans Gmail. Pour cela, cliquez sur l'icône des Paramètres.
- Cliquez ensuite sur Afficher tous les paramètres dans le panneau de configuration rapide.
- Ouvrez l'onglet Paramètres avancés dans la page Paramètres.
- À la ligne Modèles, cochez l'option Activer.
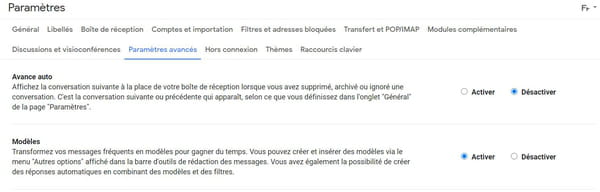
- Cliquez ensuite sur le bouton Enregistrer les modifications en bas de page.
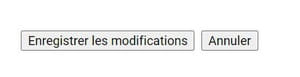
- Créez ensuite un nouveau message et saisissez le texte du modèle.
- Une fois le modèle prêt, cliquez sur l'icône avec les trois points en bas à droite, juste à gauche de l'icône corbeille.
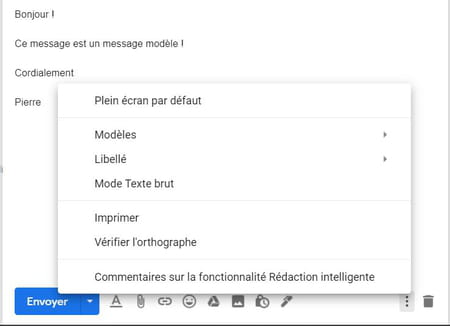
- Dans le menu contextuel, passez sur la rubrique Modèles > Enregistrer en tant que Modèle puis cliquez sur Enregistrer nouveau modèle.
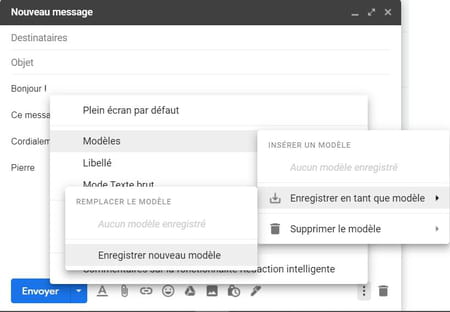
- Donnez un nom au modèle dans la mini-fenêtre et cliquez sur Enregistrer.
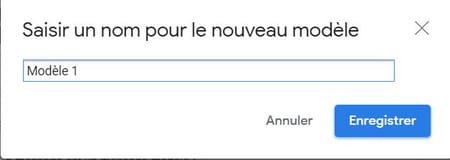
- Vous pourrez supprimer le modèle créé, le modifier ou créer de nouveaux modèles depuis le même menu. Vous pouvez enregistrer jusqu'à 50 modèles différents.
- Pour utiliser un modèle de message, cliquez sur l'icône avec les trois points dans la fenêtre de rédaction d'un nouveau message ou d'une réponse.
- Dans le menu contextuel, passez sur la rubrique Modèle puis choisissez le modèle à utiliser.
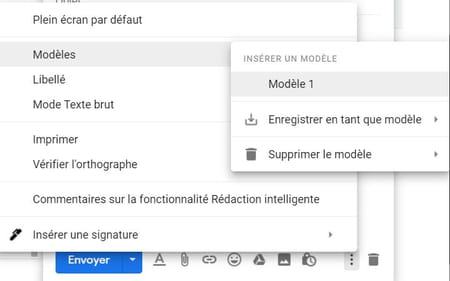
Utiliser la rédaction intelligente dans Gmail sur ordinateur
Gmail intègre une fonction de saisie prédictive – ou rédaction intelligente – appelée Smart Compose. Utilisant de l'intelligence artificielle, elle affiche des suggestions de mots correspondant à ce que vous tapez au fur et à mesure de la rédaction. Sun utilisation n'est pas obligatoire et vous pouvez l'activer ou la désactiver selon vos préférences.
- Cliquez sur l'icône d'engrenage dans le coin supérieur droit our accéder aux paramètres de Gmail.
- Cliquez sur Afficher tous les paramètres dans le panneau Configuration rapide.
- Dans l'onglet Général, allez jusqu'à la ligne Rédaction intelligente et cochez la case Suggestions de texte activées.
- Si vous souhaitez que la rédaction intelligente s'adapte à votre style d'écriture, cochez la case Activer la personnalisation à la ligne Personnalisation de la rédaction intelligente.
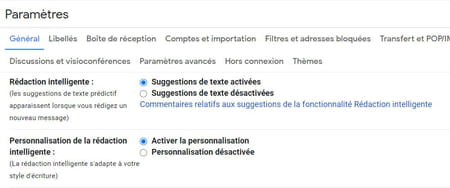
- Une fois les cases cochées, naviguez jusqu'au bas de page et cliquez sur le bouton Enregistrer les modifications.
- Lors de la rédaction d'un message, quand une suggestion s'affiche, appuyez sur la touche Tab (Tabulation) ou la flèche droite du clavier pour l'accepter et passer directement au mot suivant.
Utiliser la rédaction intelligente dans l'application mobile Gmail
L'outil de rédaction intelligente est disponible uniquement dans la version Android de l'application mobile Gmail. Voici comment faire pour l'activer.
- Dans Gmail, appuyez sur les trois barres latérales du menu en haut à gauche de l'écran.
- Dans le menu, appuyez sur la rubrique Paramètres.
- Sélectionnez ensuite votre compte.
- Cochez l'option Rédaction intelligente pour l'activer, ou décochez-là pour la désactiver.
Ajouter des émojis à un message dans Gmail sur ordinateur
Vous savez sans doute déjà ajouter des émojis à un message Gmail dans l'application mobile. Mais vous pouvez aussi le faire dans la version sur ordinateur, quelle que soit la plateforme utilisée.
- Dans la fenêtre de rédaction du message, cliquez sur l'icône de smiley dans la barre d'outils.
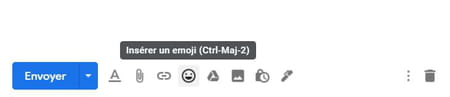
- Un menu de recherche contextuel avec des émojis s'affiche.
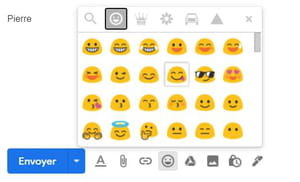
- Cliquez simplement sur un émoji pur l'insérer dans votre message.
- Cliquez à nouveau sur l'icône smiley pour fermer le menu contextuel.
Mettre un message en attente avec Gmail sur ordinateur
Si vous souhaitez lire plus tard un message reçu, il est possible de le mettre en attente. Il disparaîtra alors de la boîte de réception principale et s'affichera à nouveau à l'heure de votre choix.
- Dans la liste des messages de la boîte de réception, identifiez le message que vous souhaitez mettre en attente.
- Passez le curseur de la souris sur l'intitulé du mail et cliquez sur l'icône horloge tout à fait droite.
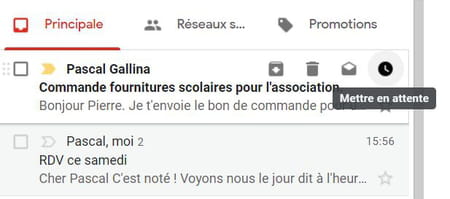
- Dans le menu contextuel, sélectionnez jusqu'à quelle heure et à quelle date le message sera mis en attente.
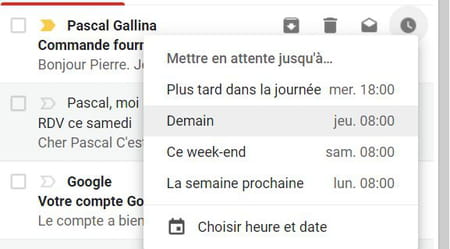
- Vous pouvez retrouvez les messages en attente dans la rubrique En attente accessible depuis le menu latéral.
Mettre un message en attente avec l'application mobile Gmail
Vous pouvez aussi mettre un message en attente dans l'application mobile Gmail, mais la procédure est un peu différente.
- Dans l'application, ouvrez le message que vous voulez mettre en attente.
- Appuyez sur l'icône avec les trois points dans le coin supérieur droit de l'écran.
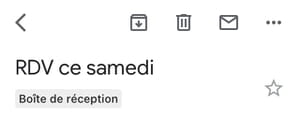
- Appuyez sur Mettre en attente dans le menu contextuel.
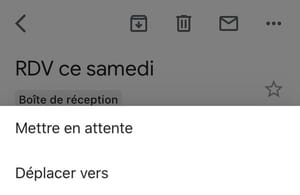
- Sélectionnez la période pour laquelle le message sera mis en attente.
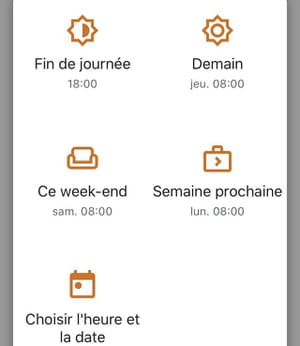
Le message sera retiré de la boîte de réception et réapparaîtra à l'horaire indiqué. Les messages mis en attente restent accessibles depuis la rubrique En Attente du menu principal de l'application.
Annuler l'envoi d'un message dans Gmail sur ordinateur
Si vous avez cliqué par erreur sur le bouton Envoyer lors de la rédaction d'un message, vous disposez de quelques secondes pour annuler l'envoi.
- Après avoir envoyé le message, un cadre noir informant du statut d'envoi apparaît dans le coin inférieur droit de la fenêtre de l'interface. Cliquez rapidement sur le lien Annuler pour annuler l'envoi. Le message sera alors affiché comme brouillon.
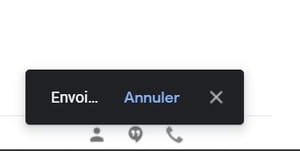
Il est par ailleurs possible de choisir le délai imparti pour rappeler un message.
- Cliquez sur le raccourci des Paramètres dans le coin supérieur droit.
- Cliquez sur Afficher tous les paramètres dans le panneau Configuration Rapide.
- Faites défiler l'onglet Général jusqu'à la ligne Annuler l'envoi.
- Choisissez le délai d'annulation grâce au menu déroulant : 5, 10, 20 ou 30 secondes.
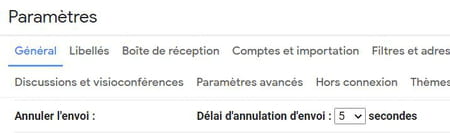
- Allez jusqu'en bas de la page et cliquez sur le bouton Enregistrer les modifications.
Annuler l'envoi d'un mail dans l'application mobile Gmail
Il est aussi possible d'annuler l'envoi d'un message dans l'application mobile Gmail.
- Lors de l'envoi du message, un cadre noir apparaît en bas de l'écran. Appuyez rapidement sur Annuler. Le message sera de nouveau affiché en brouillon.
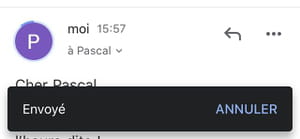
Vous ne disposez en revanche que de cinq secondes pour annuler l'envoi, et contrairement à la version sur ordinateur, il n'est pas possible de changer ce délai.
Envoyer une pièce jointe volumineuse dans Gmail avec Google Drive
Gmail autorise normalement une taille maximum de 25 Mo pour l'envoi de pièces jointes. Il existe cependant un moyen de contourner cette limite si vous envoyez un fichier avec Google Drive, le service de cloud de Google.
- Dans la fenêtre de rédaction du message, cliquez sur le raccourci Insérer des fichiers avec Drive dans la barre d'outils.
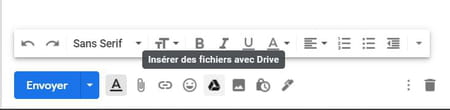
- La fenêtre Insérer des fichiers avec Google Drive s'affiche en surimpression. Ouvrez alors l'onglet Importer puis cliquez sur le bouton Sélectionner des fichiers sur votre appareil.
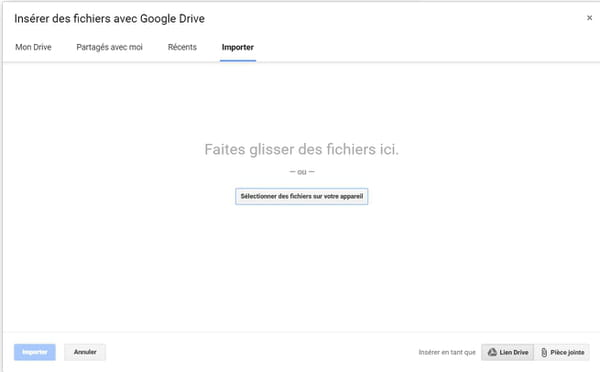
- Une fois le(s) fichier(s) sélectionné(s), cliquez sur le bouton Importer en bas de page.
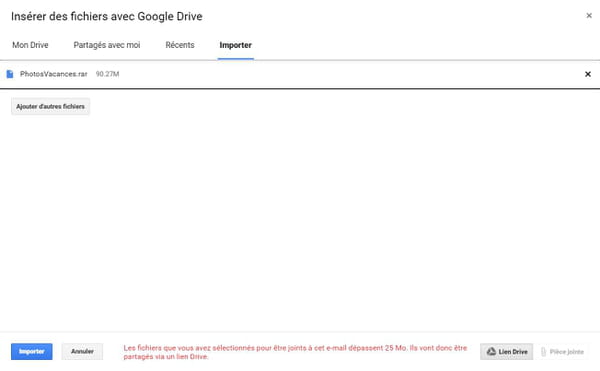
- À la fin de l'importation, le fichier est intégré dans le mail et mis à disposition sur Google Drive via un lien. Vous pouvez alors envoyer le message.
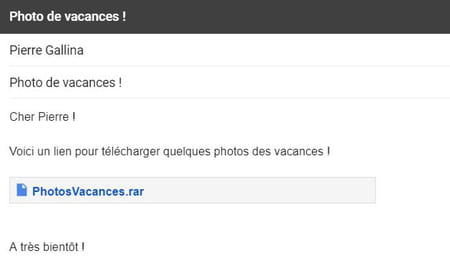
Dans l'application mobile, vous pouvez envoyer un fichier présent sur Drive en cliquant sur l'icône pour attacher une pièce-jointe, mais vous pouvez seulement partager un fichier déjà présent sur Drive.
Bloquer des expéditeurs dans Gmail sur ordinateur
Si vous recevez des messages non-désirés, vous pouvez très facilement en bloquer les expéditeurs. Les messages d'un expéditeur bloqué seront immédiatement classés en spam et n'apparaîtront plus dans votre boite de réception principale.
- Ouvrez un message provenant de l'expéditeur à bloquer.
- En haut à droite de la fenêtre du message, à droite du raccourci Réponse, cliquez sur l'icône avec les trois points.

- Dans le menu contextuel, cliquez sur Bloquer [Nom de l'expéditeur].
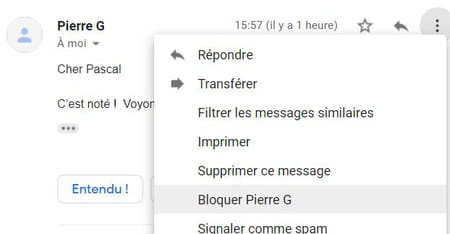
- Si le message vous paraît être du spam ou une tentative de hameçonnage, vous pouvez cliquez l'option correspondante, ce qui bloquera aussi l'expéditeur et le signalera à Gmail.
Bloquer des expéditeurs dans l'application mobile Gmail
Comma dans la version Web, vous pouvez bloquer des expéditeurs de messages non désirés dans l'application mobil Gmail.
- Ouvrez un message venant de l'expéditeur que vous souhaitez bloquer.
- Pressez l'icône avec les trois points situé tout à fait à droite du nom de l'expéditeur, à droite de l'icône de réponse.
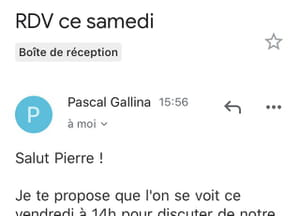
- Appuyez sur Bloquer [Nom de l'expéditeur] dans le menu contextuel.
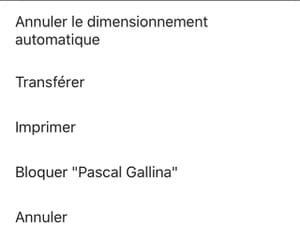
- En revanche, si vous souhaitez signaler un message comme spam, la procédure est différente : appuyez sur l'icône avec trois points dans le coin supérieur droit de l'écran.
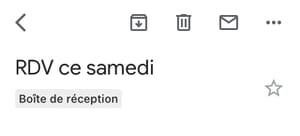
- Dans le menu contextuel, pressez Signaler comme spam.

Se désabonner d'une newsletter avec Gmail sur ordinateur
Gmail offre la possibilité de vous désinscrire en un seul clic d'une lettre d'information à laquelle vous êtes abonné.
- Ouvrez la newsletter dans votre boîte de réception.
- Sous l'objet du mail, juste à droite de l'identifiant de l'expéditeur, cliquez sur le lien gris Se désabonner.
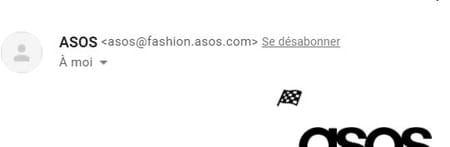
- Cliquez à nouveau sur Se désabonner dans la mini-fenêtre d'information en surimpression.
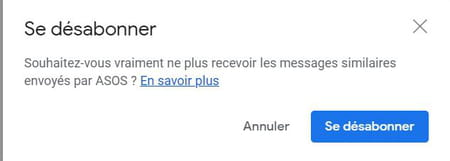
- Vous pouvez être redirigé vers une page de confirmation selon le service.
Se désabonner d'une newsletter avec l'application mobile Gmail
L'application mobile Gmail permet aussi de se désabonner facilement d'une newsletter.
- Dans l'application, ouvrez la lettre d'information dont vous voulez annuler l'abonnement.
- Pressez l'icône avec les trois points dans le coin supérieur droit de l'écran.
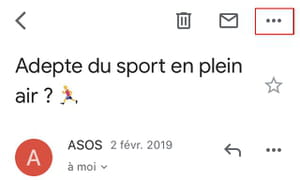
- Pressez ensuite Se désabonner dans le menu contextuel.
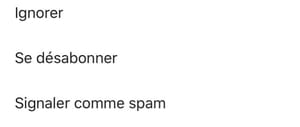
- Pressez de nouveau Se désabonner dans la mini-fenêtre en surimpression.
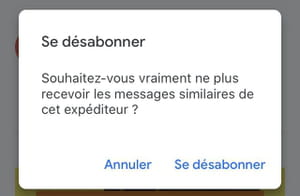
Utiliser la version simplifiée de Gmail en cas de mauvaise connexion
Si votre connexion Internet est mauvaise, vous pouvez utiliser la version dite HTML simplifiée de Gmail. Basée sur la toute première version du service, cette version allégée se charge rapidement même avec une connexion capricieuse. Si toutes les fonctions de la version standard ne sont pas disponibles, et si le graphisme va vous ramener droit aux années 2000, vous ne serez cependant pas trop déboussolé.
- Pour accéder à la version simplifiée e Gmail, cliquez sur le lien Charger l'affichage HTML simplifié qui apparaît en bas à droite de la fenêtre lors du chargement de l'interface.

- Une fois sur la version en HTML simplifié, cliquez sur lien Passer à l'affichage standard en haut de la fenêtre pour revenir à la normale. Vous pouvez également choisir d'utiliser l'affichage HTML simplifié par défaut.
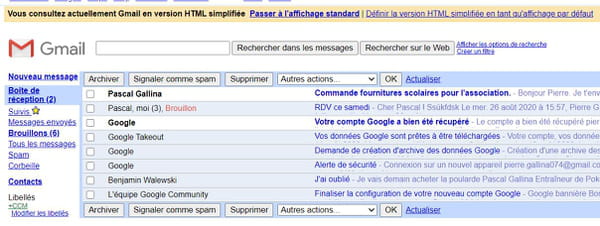
Accéder à Gmail en mode hors-connexion sur ordinateur
Si vous voulez pouvoir consulter vos messages récents même lorsque vous n'êtes pas connecté à Internet, vous pouvez activer le mode hors-connexion de Gmail. Malheureusement, cette option ne fonctionne qu'avec le navigateur Google Chrome.
- Cliquez sur l'icône engrenage des Paramètres en haut à droite de l'interface.
- Dans le panneau latéral Configuration rapide, cliquez sur Afficher tous les paramètres.
- Ouvrez l'onglet Hors connexion dans la page Paramètres.
- Cochez tout d'abord la case Activer la messagerie hors connexion.
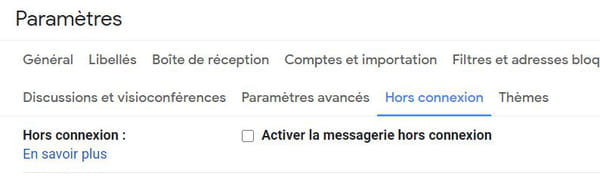
- D'autres options apparaissent une fois la case cochée. Configurez les options Paramètres de synchronisation et Sécurité puis cliquez sur le bouton Enregistrer les modifications.
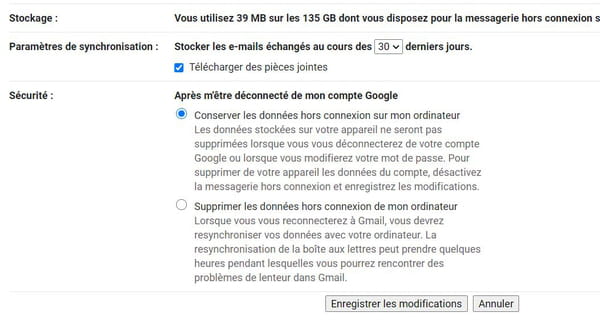
Déconnecter une session à distance dans Gmail sur ordinateur
Si vous avez laissé ouvert votre session Gmail sur un autre appareil, il est possible de vous déconnecter à distance depuis un autre ordinateur.
- Dans l'interface Gmail, cliquez sur le lien Détails situé tout en bas à droite de la fenêtre.

- La fenêtre Activité concernant ce compte s'affiche. Elle recense toutes les connexions à votre compte Gmail.
- Dans la fenêtre, cliquez sur le bouton Fermer toutes les autres sessions pour clôturer toutes les sessions ouvertes.
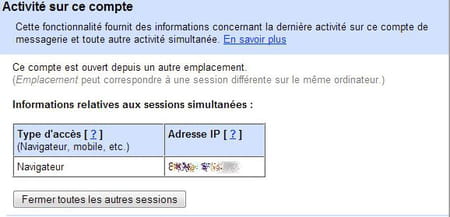
Être notifié des nouveaux messages reçus pour Gmail sur ordinateur
A la différence de l'application mobile, vous ne recevez normalement pas de notifications sur votre ordinateur lors de la réception d'un nouveau message. Il existe cependant plusieurs moyens d'être informé de l'arrivée de mails.
Recevoir des notifications de nouveaux messages sur le bureau
- Cliquez sur l'icône engrenage des Paramètres en haut à droite de l'interface.
- Cliquez sur Afficher tous les paramètres dans le panneau Configuration rapide.
- Dans l'onglet Général, naviguez jusqu'à la ligne Notifications sur ordinateur.
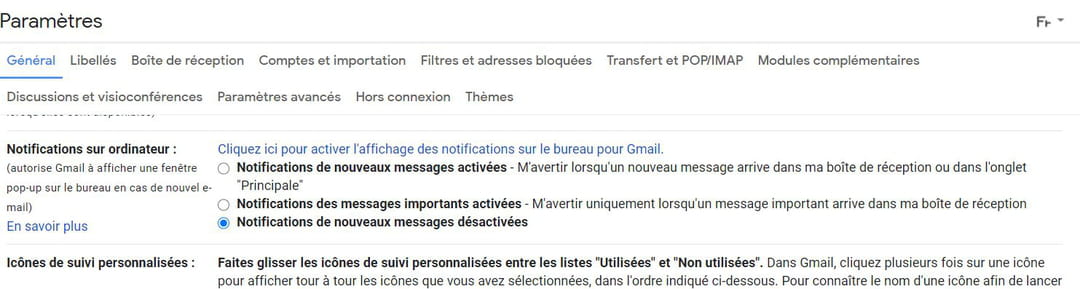
- Pressez le lien Cliquez ici pour activer l'affichage des notifications sur le bureau pour Gmail.
- Dans la mini-fenêtre apparaissant en haut de page, cliquez sur Autoriser.
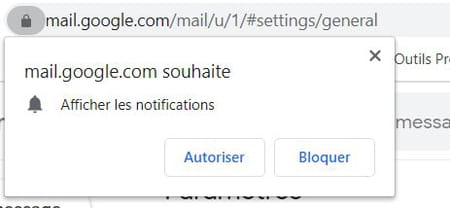
- Revenez à la ligne Notifications sur ordinateur et cochez la case Notifications de nouveaux messages activées.
- Allez enfin tout en bas de page et cliquez sur le bouton Enregistrer les modifications.
Afficher le nombre de message non lus dans l'icône d'onglet Gmail du navigateur
Cette solution fonctionne pour la plupart des navigateurs récents comme Chrome, Firefox ou Microsoft Edge
- Accédez à la page Paramètres comme décrit plus haut et ouvrez l'onglet Paramètres avancés.
- À la ligne Icône de message non lu en bas de page, cochez l'option Activer.

- Cliquez enfin sur le bouton Enregistrer les modifications.
Utiliser l'extension Vérificateur de messages Google
Si vous utilisez Chrome ou un navigateur basé sur Chromium, comme Edge, vous pouvez utiliser l'extension gratuite Vérificateur de messages Google développée par Google.
- Ouvrez la page de l'extension dans le magasin d'application Google et cliquez sur le bouton d'ajout ou d'installation.
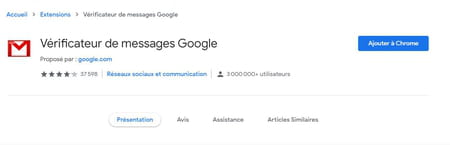
- Confirmez l'ajout de l'extension dans la mini-fenêtre, et validez les éventuelles autorisations supplémentaires pouvant être demandées par votre navigateur.
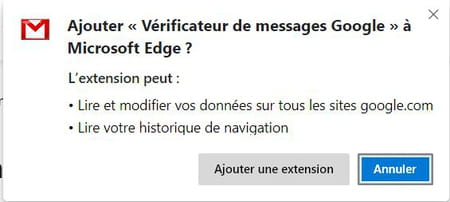
- Une fois l'extension installée, le nombre de message non lus s'affichera directement sur son icône.
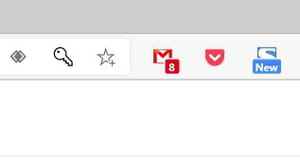
Utiliser les raccourcis clavier de Gmail sur ordinateur
À l'instar de nombreux services et application version sur ordinateur dispose de raccourcis clavier pour effectuer diverses opérations sans utiliser la souris. Mais, curieusement, ils ne sont pas forcément activés par défaut.
- Pour activer les raccourcis clavier de Gmail, cliquez d'abord sur l'icône des Paramètres en haut à droite de l'interface.
- Cliquez ensuite sur Afficher tous les paramètres dans la barre de configuration rapide.
- Dans l'onglet Général de page Paramètres, faites défiler jusqu'à la ligne Raccourcis clavier et cochez l'option Activer les raccourcis claviers.
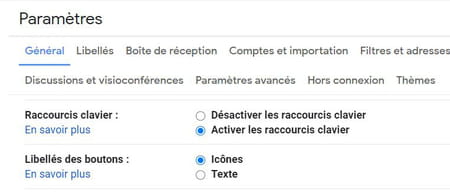
- Allez tout en bas de page et cliquez sur le bouton Enregistrer les modifications.
Voici une sélection de raccourcis pratiques.
- C : rédiger un nouveau message (Shift + C pour ouvrir une nouvelle fenêtre de rédaction)
- O ou Entrée : ouvrir une conversation
- K : passer à la conversation suivante (N pour passer au message suivant dans la conversation)
- J : passer à la conversation précédente (P pour passer au message précédent dans la conversation)
- U : revenir à la boîte de réception et actualiser la page
- R : répondre au message affiché
- A : répondre à tous au message affiché
- F : transférer le message affiché
- E : archiver le message affiché
- # : supprimer le message affiché
- Ctrl + S : enregistrer le brouillon du message en cours de rédaction
- Tab puis Entrée : envoyer le message en cours de rédaction
- Y puis O : archiver une conversation ouverte puis passer à la suivante
- G puis A : ouvrir le dossier Tous les messages
- / : accéder directement au champ de recherche
Vous pouvez retrouver l'ensemble des raccourcis claviers sur le site d'aide de Google.
