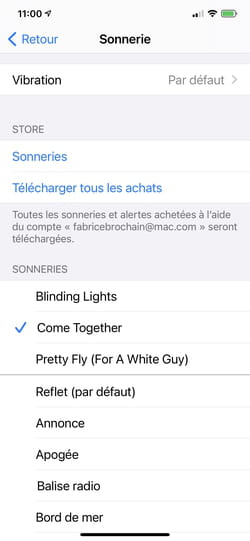Sonnerie iPhone : comment mettre une musique en sonnerie
Sonnerie iPhone : comment mettre une musique en sonnerie
Le tube du moment vous plaît tellement que vous voudriez l'utiliser comme sonnerie sur votre iPhone ? Ce n'est pas possible directement dans iOS, mais quelques clics suffisent pour y parvenir en passant par un PC ou Mac.
Vous en avez assez de la sonnerie Marimba – présente depuis la première génération d'iPhone sortie en 2007… – ou de toutes les autres sonneries livrées dans iOS ? Vous préférez utiliser un extrait d'une chanson que vous appréciez particulièrement ? Bien sûr, vous pouvez acheter des fichiers prêts à l'emploi directement depuis votre iPhone en passant par l'iTunes Store. Mais le prix a de quoi refroidir puisque cet extrait est vendu aussi cher (1,29 euro) que le titre en entier…
Alors, pourquoi payer quand trois minutes suffisent pour prélever sur votre morceau de musique préféré les quelques secondes qui vous plaisent le plus et les transformer en sonnerie pour votre appareil ? Pour y parvenir, vous n'avez besoin que de deux choses : un PC doté d'iTunes ou un Mac équipé de l'appli Musique d'Apple, et le fichier audio à partir duquel vous allez réaliser votre sonnerie. Il peut s'agir s'un fichier au format MP3, AAC, AIFF ou encore MP4. Mais, dans tous les cas, attention : si votre morceau de musique est protégé par un DRM (Digital Right Management, un verrou numérique qui en interdit la copie), vous ne pourrez pas l'utiliser pour le transformer en sonnerie pour votre iPhone.
Comment créer une sonnerie pour iPhone ?
Si l'appli iTunes a tiré sa révérence sur macOS, elle demeure toujours présente sur Windows. C'est grâce à elle que vous allez créer votre sonnerie à partir d'un fichier audio sur PC. Sur Mac, les manipulations sont sensiblement similaires, mais elles s'effectuent au sein de l'appli Musique, qui remplace en partie iTunes. Et, rassurez-vous, l'opération reste sans risque et n'altère en rien le fichier musical original.
- Si vous ne l'avez pas déjà installé, ou si vous l'avez supprimée, récupérez iTunes et installez-le sur votre PC. L'appli figure dans le catalogue du Microsoft Store.
Télécharger iTunes pour Windows 64 bits
Télécharger iTunes pour Windows 32 bits
- Lancez iTunes. Si vous ne l'avez jamais utilisé l'appli affiche un panneau de bienvenue. Cliquez sur Accepter. Sur Mac, l'appli Musique est installée par défaut. Lancez-la.
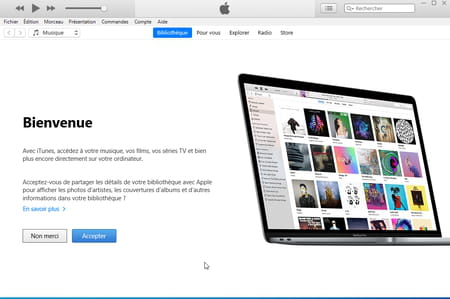
- Votre bibliothèque de musiques s'affiche. Si votre fichier audio n'y figure pas encore, glissez-le dans la fenêtre centrale. Le titre est alors copié dans iTunes. Sinon, choisissez le titre qui vous sied dans votre bibliothèque.
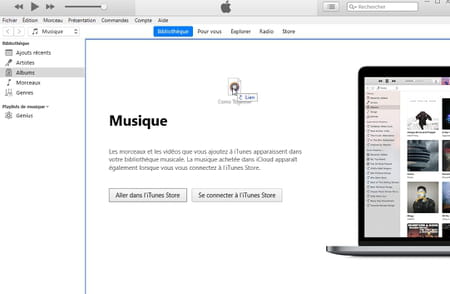
- Cliquez avec le bouton droit de la souris sur le morceau voulu. Dans le menu contextuel, choisissez Informations sur le morceau sur Windows ou Lire les informations sur macOS.
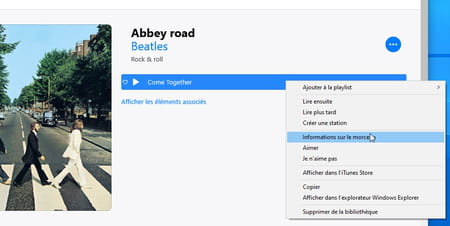
- Dans la fenêtre qui s'affiche, activez l'onglet Options.
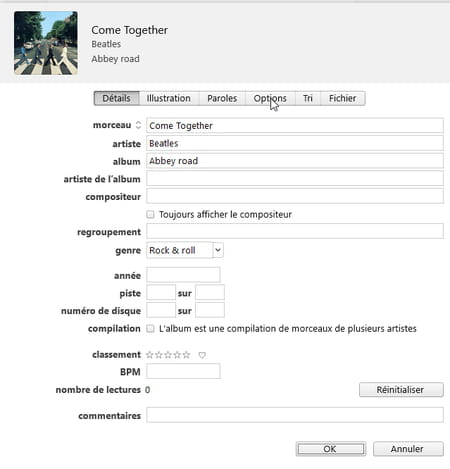
- Vous devez maintenant définir l'extrait exact du morceau que vous souhaitez retenir comme sonnerie. Celui-ci ne peut durer que trente secondes au maximum. Dans notre exemple, nous allons utiliser les vingt premières secondes du morceau. Cochez la case début et laissez le champ sur 0:00. Cochez la case fin et indiquez dans le champ adjacent 0:20,000 (correspondant à 0 minute et 20 secondes. Validez d'un clic sur OK.
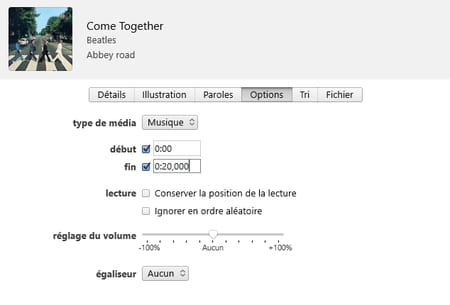
- Si l'extrait à récupérer se trouve au milieu de la chanson, cliquez sur Annuler. Lancez la lecture du titre en cliquant sur le bouton Play puis notez le moment qui matérialisera le début de la sonnerie en vous aidant du compteur niché en haut à gauche de l'écran de lecture. Répétez ensuite l'étape précédente en saisissant cette donnée dans le champ début. Ajoutez jusqu'à 30 secondes au temps indiqué dans le champ fin.
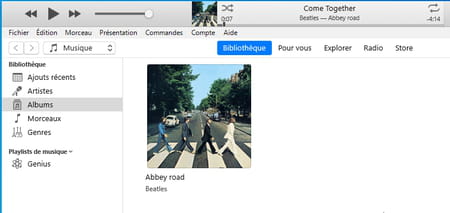
- Sélectionnez à présent votre morceau dans la fenêtre d'iTunes ou de Musique. Déroulez ensuite le menu Fichier et choisissez Convertir puis Créer une version AAC.
- Un nouveau fichier est créé et s'affiche juste au-dessous du morceau original. Cliquez de nouveau avec le bouton droit de la souris sur le fichier original et choisissez Informations sur le morceau sur Windows ou Lire les informations sur macOS. Accédez aux options et décochez les cases début et fin pour que la prochaine lecture de ce titre ne se limite pas à vingt secondes. Validez par OK.
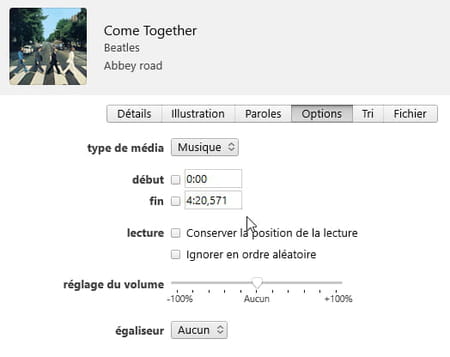
- Cliquez à présent sur le morceau de vingt secondes nouvellement créé à l'aide du bouton droit de la souris et choisissez Afficher dans l'explorateur Windows Explorer sur Windows ou Afficher dans le Finder sur macOS.
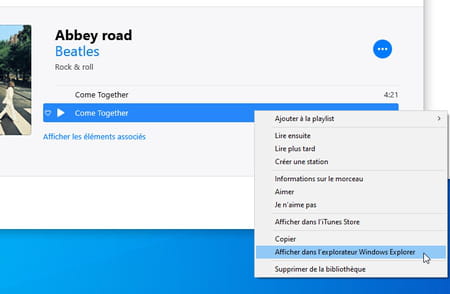
- Le nouveau fichier audio est au format m4a. Les fichiers de sonnerie pour iPhone de leur côté adoptent le format m4r. Il faut donc modifier l'extension de fichier.
Sur macOS
- Cliquez simplement sur l'icône du fichier pour le sélectionnez, puis pressez la touche Entrée du clavier pour le modifier. Remplacez m4a par m4r et pressez la touche Entrée du clavier. Dans la fenêtre qui s'affiche, cliquez sur Utiliser m4r.
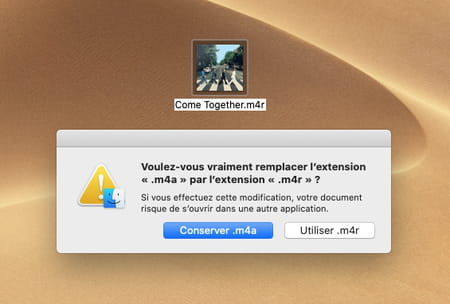
Sur Windows
- Depuis l'Explorateur de Windows, cliquez sur le menu Fichier et choisissez Options.
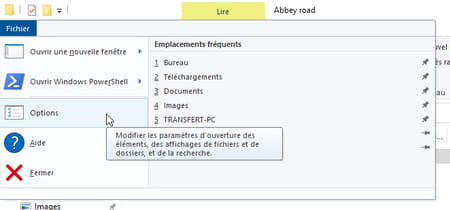
- Dans la fenêtre qui s'affiche, cliquez sur l'onglet Affichage. Dans la liste d'options située au-dessous, décochez la case Masquer les extensions des fichiers dont le type est connu et validez par OK.
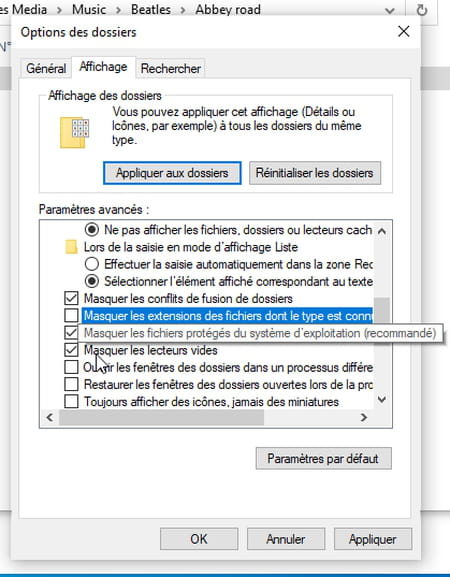
- Dans l'Explorateur de Windows votre morceau présente maintenant l'extension de fichier .m4a. Sélectionnez-le et pressez la touche F2 du clavier afin de pouvoir le renommer. Remplacez m4a par m4r et pressez la touche Entrée du clavier. Cliquez sur Oui dans la boîte de dialogue qui s'affiche. Votre sonnerie est prête à rejoindre votre iPhone.
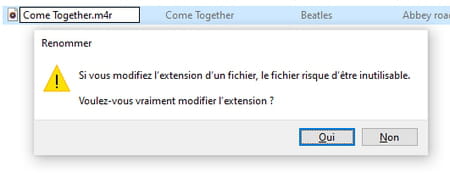
Comment copier la sonnerie sur l'iPhone ?
Votre fichier de sonnerie est prêt : il ne reste plus qu'à le copier sur votre iPhone pour en profiter. L'opération se déroule dans iTunes sur PC et dans l'appli Musique sur Mac ou depuis le Finder (nous allons ici retenir la première option).
- Allumez l'iPhone et déverrouillez-le. Reliez l'appareil au PC ou au Mac en utilisant le câble USB-Lightning. Si une alerte surgit à l'écran de l'iPhone, appuyez sur Autoriser.
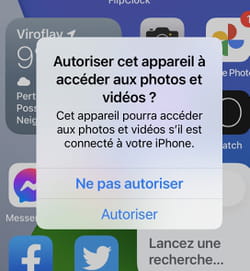
- Sur le PC, revenez à iTunes, sur le Mac, basculez sur l'appli Musique. Votre iPhone s'affiche dans le volet gauche du logiciel. Depuis l'Explorateur de Windows ou le Finder de macOS, glissez votre fichier audio au format m4r sur le nom de l'iPhone. Il est instantanément copié au bon endroit sur l'appareil.
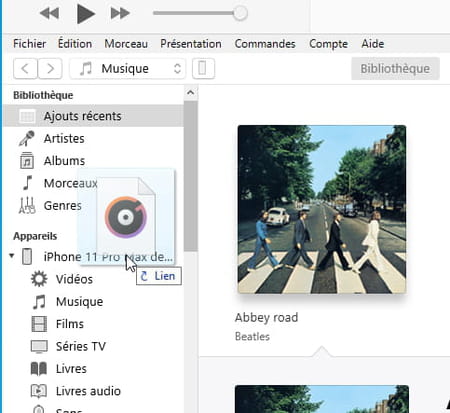
- Déconnectez l'iPhone de l'ordinateur puis ouvrez les Réglages. Appuyez sur Sons et vibrations puis dans la section Sons et séquences de vibrations sur Sonnerie.
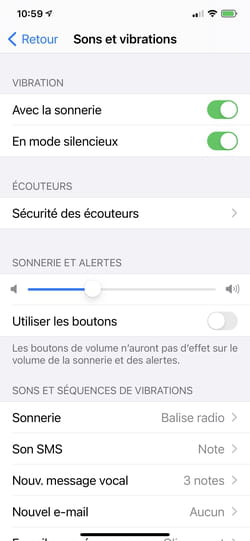
- Votre nouvelle sonnerie figure en tête de liste. Appuyez sur son nom pour la sélectionner et en faire votre sonnerie par défaut.