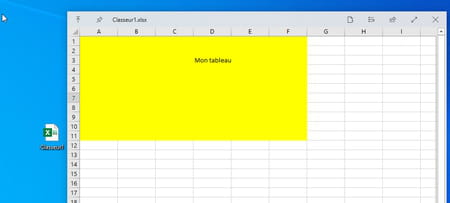Vous ne souhaitez pas recourir au volet de visualisation de Windows pour obtenir un aperçu de vos fichiers ? Adoptez QuickLook. Cet utilitaire léger et gratuit vous permet en une touche de les afficher à l'écran sans les ouvrir dans leur application d'origine.
Les utilisateurs de Mac utilisent la fonction Coup d'œil depuis des années. Grâce à elle, il suffit de cliquer sur un fichier sur le Bureau ou depuis une fenêtre du Finder et de presser la barre d'espace du clavier pour qu'instantanément, son aperçu s'affiche à l'écran dans une fenêtre spéciale. Principal avantage : il n'est pas besoin d'ouvrir l'application dédiée (par exemple, Word pour un document .docx) pour en apprécier le contenu. Et la manipulation fonctionne avec quasiment tous les types de fichiers couramment utilisés : PDF, images, documents bureautiques et même les vidéos.
Avec Windows en revanche, il faut se contenter du capricieux volet de prévisualisation qui présente un aperçu du fichier à droite dans les fenêtres de l'Explorateur de fichiers, quand il est activé. Peu pratique, d'autant qu'il ne fonctionne pas avec tous les types de fichiers. Pour retrouver la même aisance que sur macOS, nous vous conseillons l'utilisation de l'outil gratuit QuickLook. Léger et rapide, il va rapidement vous faire oublier le volet de prévisualisation de Windows. Sans lancer la moindre application, QuickLook va vous permettre de savoir en moins de deux secondes si le fichier que vous sélectionnez est bien celui auquel vous pensez.
Comment afficher l'aperçu d'un fichier dans Windows ?
L'installation et l'utilisation de QuickLook se révèlent d'une simplicité enfantine. Et une fois en place sur le disque dur, l'utilitaire sait rendre de grands services tout en restant discret.
- Installez l'outil gratuit QuickLook disponible depuis le Microsoft Store.
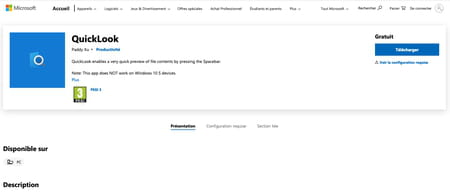
- À l'issue de l'installation, cliquez sur le bouton Lancer. Rien ne se passe à l'écran, c'est normal. QuickLook a pris place dans le tiroir de la Barre des tâches – la zone accessible avec la petite flèche où se placent les applications fonctionnant en permanence et en arrière-plan quand il n'y a plus de place dans la Barre des tâches. Il fonctionne maintenant en arrière-plan.
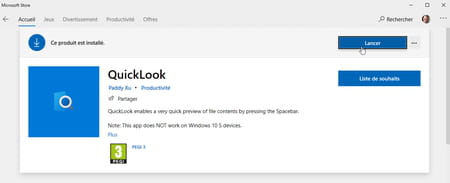
- Sélectionnez à présent un fichier (une image par exemple) depuis le Bureau ou l'Explorateur de fichiers de Windows. Pressez ensuite la barre d'espace du clavier. Le contenu du fichier s'affiche immédiatement à l'écran. Appuyez de nouveau sur la barre d'espace pour refermer l'aperçu.
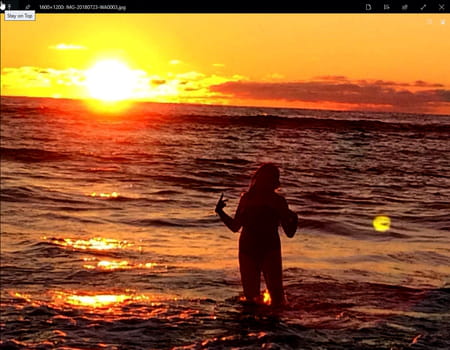
- Lorsque l'aperçu du fichier s'affiche, vous pouvez également zoomer sur le contenu. Pour cela, pressez la touche Ctrl du clavier et actionnez la molette de la souris vers le haut (vers le bas pour dézoomer).
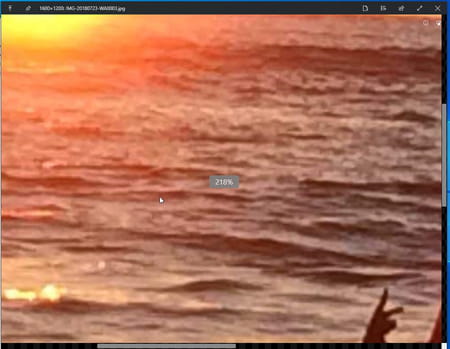
- S'il s'agit d'un document PDF comprenant plusieurs pages, QuickLook en tient compte et les présente sous forme de vignettes dans un volet à gauche de la première page affichée. Vous pouvez naviguer parmi les pages disponibles à l'aide de la molette de la souris puis cliquer sur celle qui vous intéresse pour qu'elle se présente en grand format.
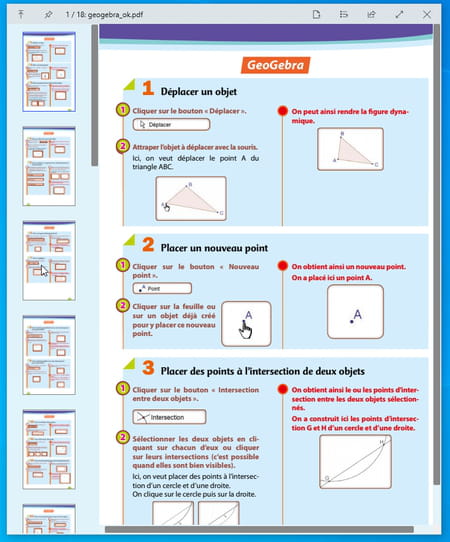
Comment voir le contenu d'un fichier Office ?
QuickLook reconnaît d'emblée de nombreux formats de fichiers, mais pas ceux de Microsoft Office. Une lacune qu'il est facile de combler puisqu'il est possible d'étendre ses possibilités avec des extensions (plug-in). Et il en existe une gratuite conçue spécialement pour ça !
- Cliquez à l'aide du bouton droit de la souris sur l'icône de QuickLook présente dans le tiroir de la barre des tâches et, dans le menu contextuel qui s'affiche, choisissez Find new Plugins.
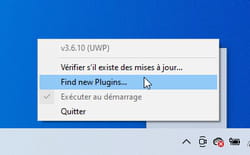
- Aussitôt votre navigateur par défaut s'ouvre sur une page Web présentant la liste des plug-in disponibles pour QuickLook.
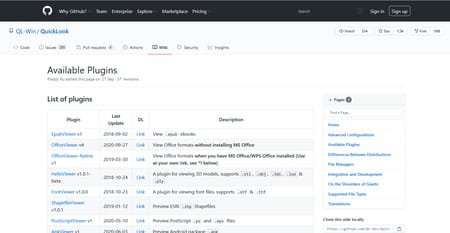
- Cliquez sur le lien Link dans la ligne OfficeViewer v4.
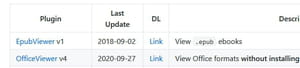
- Faites défiler vers le bas la nouvelle page qui s'affiche puis cliquez sur le lien QuickLook.Plugin.OfficeViewer.qlplugin afin de télécharger le fichier nécessaire.
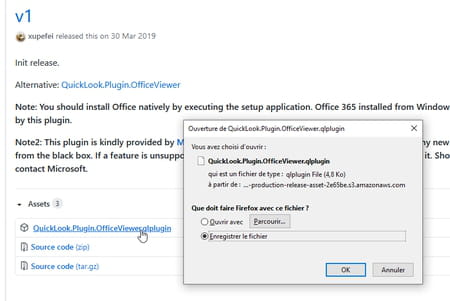
- Enregistrez le fichier dans le dossier Téléchargements de Windows. Une fois qu'il est rapatrié sur votre ordinateur, sélectionnez-le avec la souris puis pressez la barre d'espace du clavier.
- Une fenêtre d'aperçu s'affiche. Cliquez sur le lien Click here to Install this plugin.
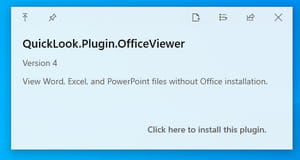
- Une fois le plug-in en place, il est nécessaire de redémarrer l'application pour qu'il soit actif. Pour cela, vous pouvez redémarrer votre PC, mais il y a plus rapide. Faites un clic avec le bouton droit de la souris sur l'icône de QuickLook présente dans le tiroir de la barre des tâches et choisissez Quitter. QuickLook n'est alors plus actif.
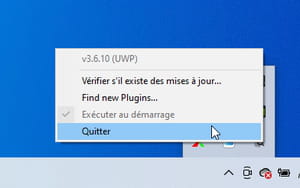
- Ensuite, dans le champ de recherche de Windows, en bas à gauche de la Barre des tâches, tapez simplement quick puis cliquez sur la première proposition affichée pour relancer QuickLook.
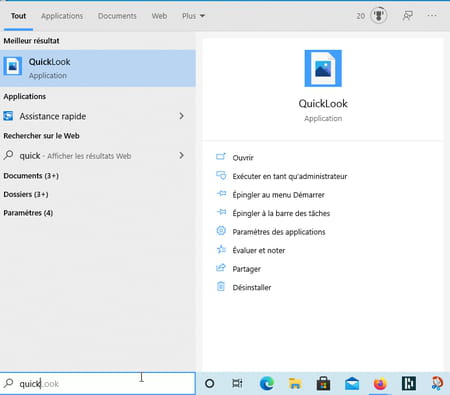
- Ouvrez l'Explorateur de fichiers de Windows et parcourez le contenu de votre ordinateur. Sélectionnez un fichier Word ou Excel, par exemple et pressez la barre d'espace du clavier. L'aperçu de son contenu s'affiche immédiatement. Pratique, non ,