
Sauvegarde Android : récupérer tout le contenu d'un mobile
Sauvegarde Android : récupérer tout le contenu d'un mobile
Pour être certain de ne jamais perdre le précieux contenu de votre téléphone Android, utilisez la fonction de sauvegarde de votre compte Google : vous récupérerez facilement toutes vos données personnelles en cas de besoin.
Votre smartphone est sans doute devenu un compagnon indispensable de votre quotidien. Bien plus qu'un simple téléphone, il vous sert aussi bien à communiquer qu'à partager des informations, consulter des sites Web, effectuer des achats, utiliser des services en ligne, faire des photos, regarder des vidéos et même jouer. De fait, outre les applications que vous avez installées, il contient de nombreuses informations personnelles précieuses et parfois confidentielles que vous n'avez certainement aucune envie de perdre : contacts avec adresses mail et numéros de téléphone, messages, paramètres de comptes, etc. Bref, un concentré de votre vie numérique et de vos diverses activités.
Pourquoi associer un mobile Android à un compte Google ?
Il est donc indispensable que toutes ces données soient à l'abri. Et c'est bien le cas si vous utilisez un compte Google sur votre mobile Android, comme on vous le propose par défaut, lors que la configuration initiale de votre appareil. Qu'il soit ou pas associé à une adresse Gmail, c'est en effet ce compte qui vous permet d'utiliser les nombreux services de Google, à commencer par le Play Store, pour télécharger des applications. L'avantage d'avoir un compte Google associé à votre téléphone, c'est que toutes les données qu'il contient sont automatiquement sauvegardées sur Google Drive grâce à une synchronisation qui s'exécute en arrière-plan régulièrement – généralement la nuit. Bien évidemment, vous pouvez effectuer cette sauvegarde manuellement quand vous le souhaitez, pour être certain que toutes vos données sont synchronisées et toujours à l'abri, sur les serveurs de Google.
Mais, surtout, un compte Google vous permet de récupérer facilement toutes vos données quand vous réinitialisez votre téléphone, ou quand vous changez de modèle. Ainsi, lorsque vous configurez un nouveau téléphone, il vous suffit de l'associer à votre compte Google pour récupérer en quelques instants vos applications favorites et toutes vos données personnelles. Plus besoin d'exporter, ni de copier des fiches de contacts, des messages, des documents ou des photos : vous retrouvez tout ce qui est sauvegardé ! Le tout, en quelques minutes, sans avoir besoin de passer par une carte mémoire ou par un ordinateur. Tout ce dont vous avez besoin, en dehors d'un compte Google, c'est d'une connexion Internet, de préférence en Wi-Fi.
Toutefois, comme toujours dans le monde Android, si les manipulations sont très simples, elles varient selon le mobile utilisé, selon la version du système installée et la surcouche logicielle du fabricant. Pas question donc les détailler pour tous les téléphones du marché ! Mais vous devriez pouvoir facilement adapter les méthodes expliquées dans cette fiche à votre modèle.
Comment sauvegarder le contenu d'un téléphone Android sur un compte Google ?
L'accès aux fonctions de sauvegarde et de synchronisation avec votre compte Google varie selon votre smartphone. Il faut fouiner un peu dans les paramètres pour trouver le menu adéquat. Voici quelques exemples avec des marques populaires.
Faire une sauvegarde manuelle sur un téléphone Xiaomi
- Ouvrez les Paramètres du smartphone et appuyez sur Compte & synchronisation.

- Dans la section Google, appuyez sur votre compte Google.
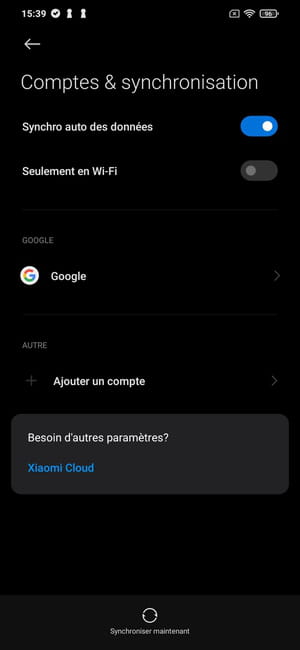
- Sélectionnez les éléments à intégrer à la sauvegarde et touchez le bouton Plus pour afficher les options.
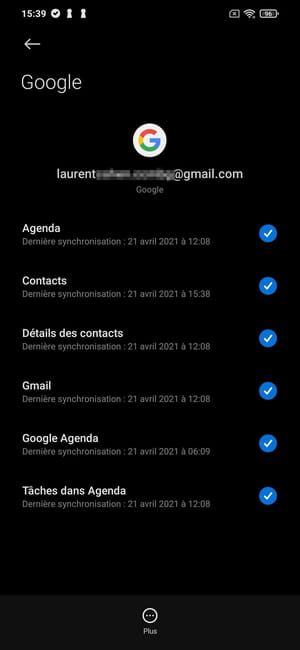
- Dans le petit volet qui apparaît en bas, appuyez sur Synchroniser maintenant.
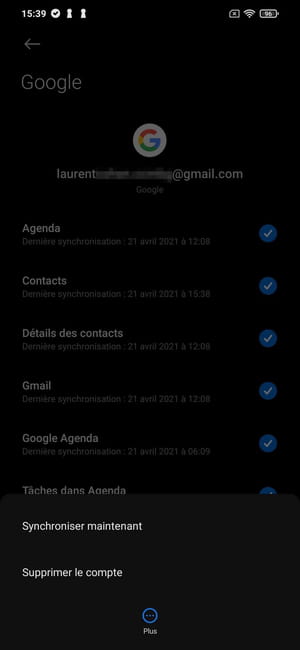
Faire une sauvegarde manuelle sur un téléphone Google Pixel
- Ouvrez les Paramètres et entrez dans le menu Système
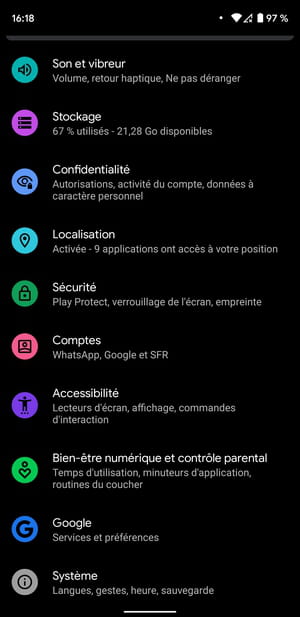
- Entrez dans le menu Sauvegarde.
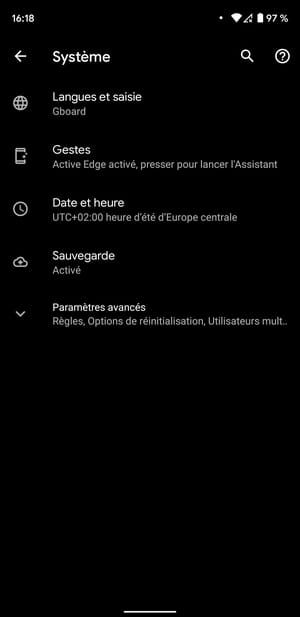
- Appuyez sur le bouton Sauvegarder maintenant.
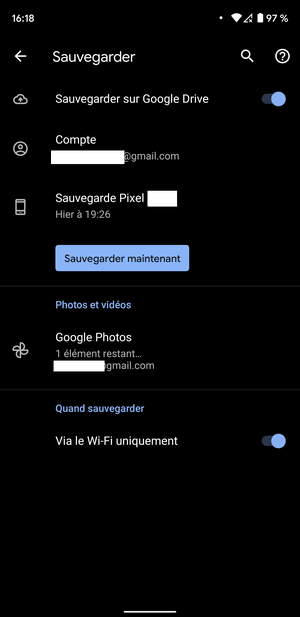
- Par défaut, votre smartphone synchronise toutes vos données sur le compte Google Drive paramétré pour la sauvegarde. Vous pouvez toutefois exclure certaines données de la sauvegarde en vous rendant dans Paramètres > Comptes > VotreAdresse@gmail.com > Synchronisation du compte. Décochez ensuite les données à exclure de la sauvegarde.
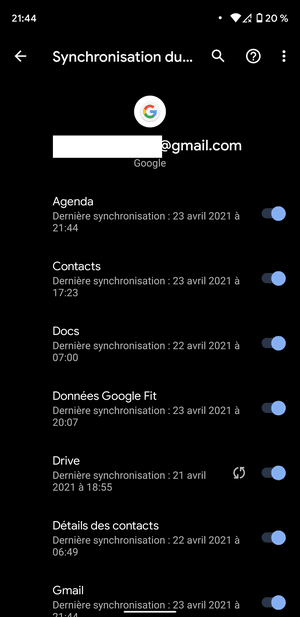
Faire une sauvegarde manuelle sur un téléphone Samsung
- Ouvrez les Paramètres, et entrez dans le menu Comptes et sauvegarde.
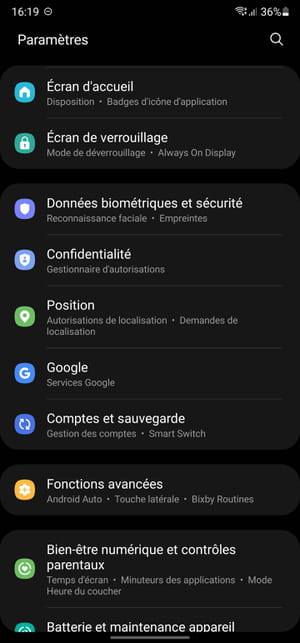
- À la ligne Google Drive, appuyez sur le bouton Sauvegarder.
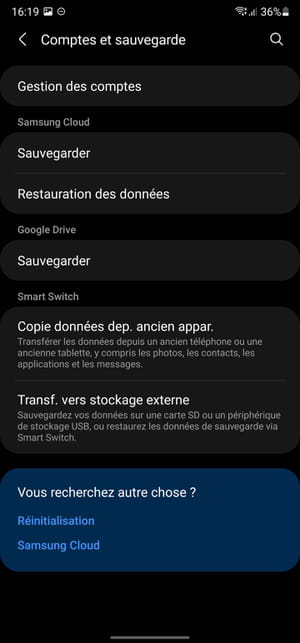
- Appuyez ensuite sur le bouton Sauvegarder maintenant.
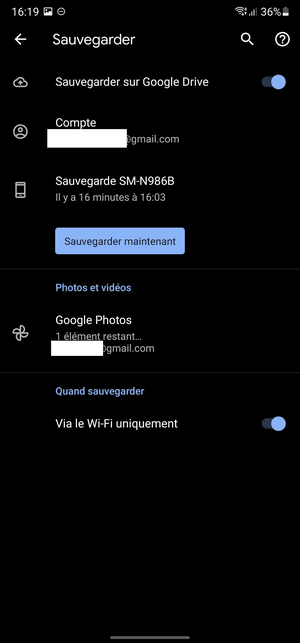
- En activant la synchronisation sur votre smartphone, toutes les données qu'il contient sont synchronisées par défaut. Vous pouvez toutefois exclure certaines données de la synchronisation en vous rendant dans Paramètres > Comptes et sauvegarde > Gestion des comptes > VotreAdresse@gmail.com > Synchronisation du compte. Désactivez ensuite le bouton des données à exclure de la sauvegarde.
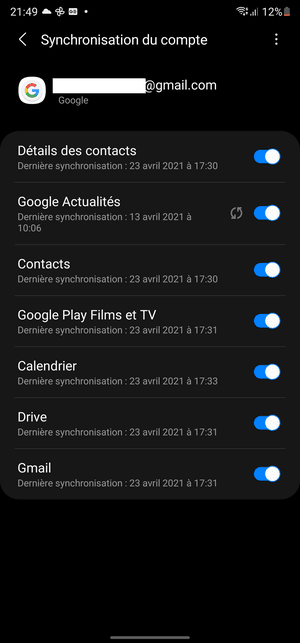
Vos données sont désormais sauvegardées sur votre compte Google. Lorsque vous configurerez votre compte sur votre nouveau smartphone, toutes vos données seront automatiquement synchronisées sur votre nouvel appareil.
Comment restaurer le contenu d'un compte Google sur un téléphone Android ?
Vous avez réinitialisé votre téléphone Android ou vous configurez un nouveau modèle ? Utilisez votre compte Google pour récupérer facilement et rapidement toutes vos données personnelles ! Selon le modèle et le constructeur de votre smartphone, la procédure de démarrage et de configuration de l'appareil peut être différente, mais le principe reste identique.
- Appuyez sur le bouton de mise sous tension pour démarrer votre smartphone Android fraîchement réinitialisé ou sorti de son emballage s'il est neuf, et appuyez sur le bouton Suivant, souvent représenté par une flèche, pour commencer à le configurer.
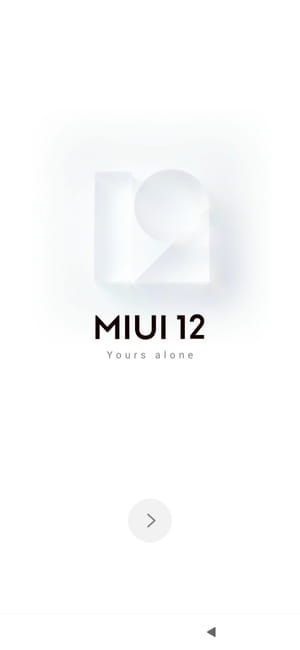
- Sélectionnez votre langue et appuyez sur le bouton Suivant.
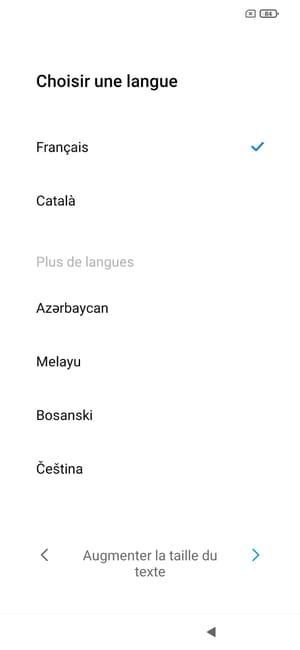
- Choisissez ensuite votre région (en réalité, votre pays) et touchez le bouton Suivant.
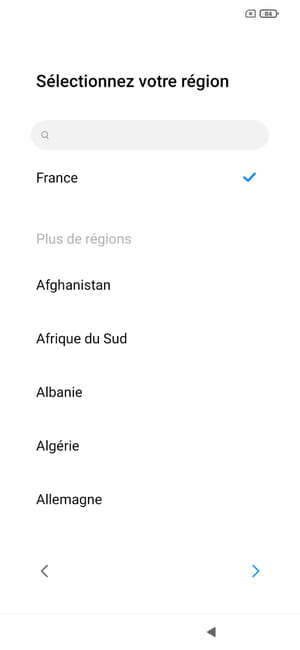
- En fonction du modèle que vous possédez, vous devrez peut-être accepter les conditions d'utilisateur imposées par le constructeur de l'appareil. Cochez la case indiquant que vous avez lu et acceptez les conditions et appuyez sur le bouton Suivant.
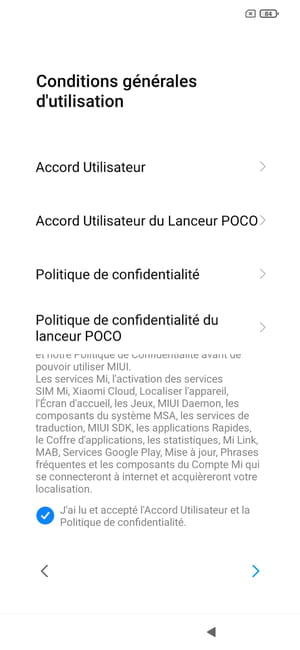
- Votre smartphone vous demande de configurer votre réseau Wi-Fi afin de se connecter à internet. Appuyez sur le nom de votre réseau (SSID).
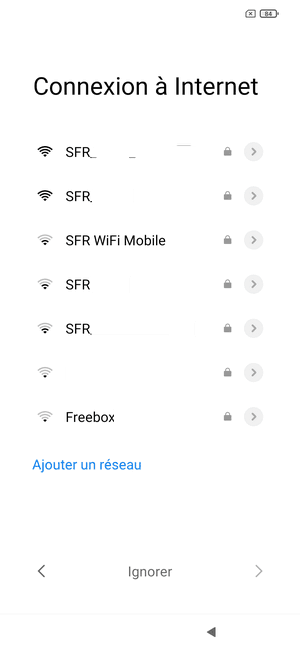
- Saisissez à présent le mot de passe de connexion à votre réseau Wi-Fi dans le champ prévu à cet effet et appuyez sur le bouton Se connecter.
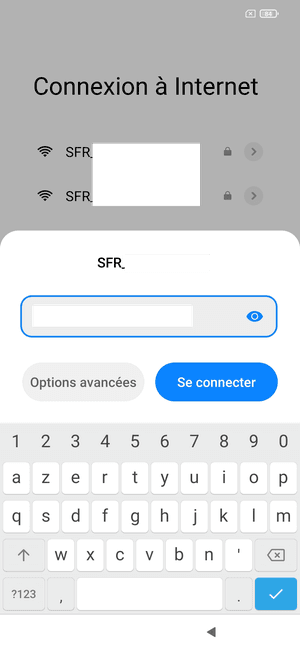
- Vous êtes à présent connecté à Internet. Appuyez ensuite la petite flèche bleue Suivant en bas à droite de l'écran pour aller à la prochaine étape.
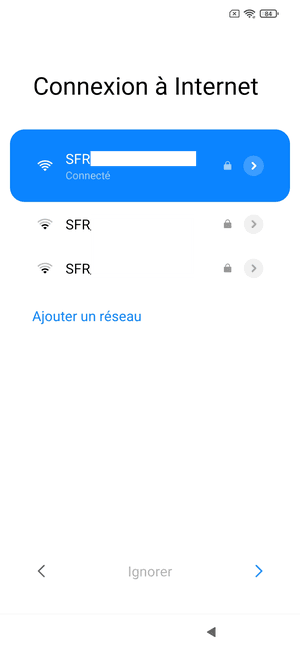
- Votre smartphone recherche d'éventuelles mises à jour.
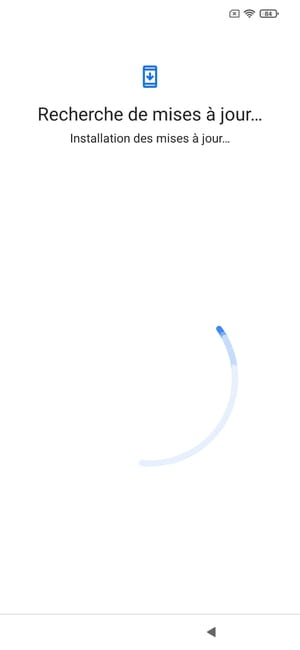
- L'écran suivant propose de Copier vos applications et vos données. En bas à droite de l'écran, appuyez sur le bouton Suivant.
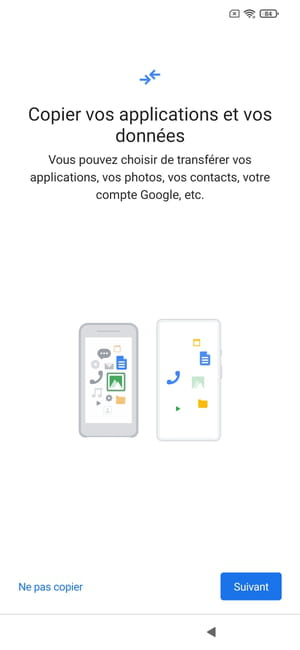
- La page suivante propose plusieurs options pour restaurer vos données. Comme vous venez de sauvegarder vos données sur votre compte Google, elles sont stockées sur le Cloud. Sélectionnez l'option Une sauvegarde effectuée à partir du cloud.
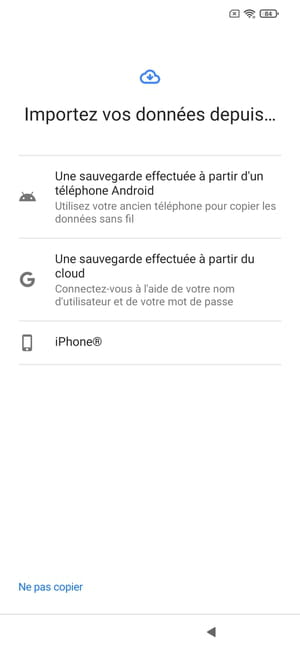
- Une page de connexion au compte Google s'affiche. Saisissez votre adresse e-mail dans le champ prévu à cet effet et appuyez sur le bouton bleu Suivant en bas à droite de l'écran.
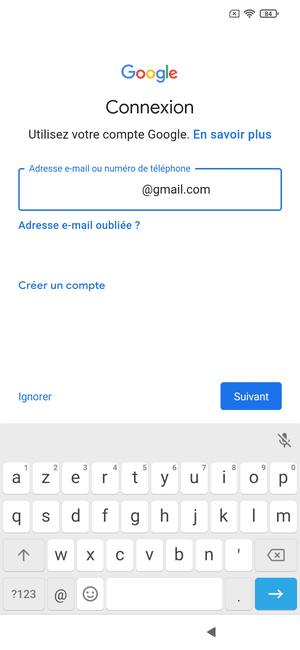
- Renseignez ensuite le mot de passe de connexion à votre compte Google et tapotez sur le bouton Suivant.
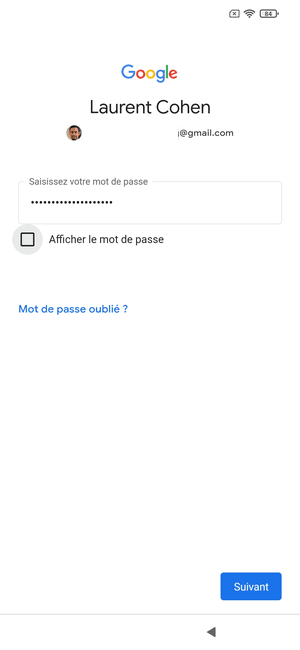
- L'étape suivante propose d'ajouter un numéro de téléphone à votre compte Google. Allez tout en bas de l'écran et appuyez sur le bouton Oui j'accepte si vous voulez l'ajouter, ou sur Ignorer (vous pourrez l'ajouter ultérieurement).
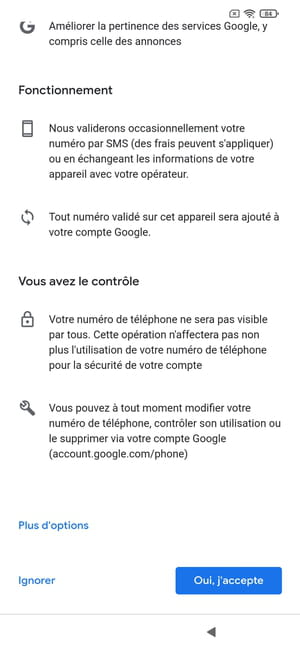
- Google vous demande ensuite d'accéder ses conditions d'utilisation. Appuyez ensuite sur le bouton J'accepte pour continuer la continuer la configuration de votre appareil.
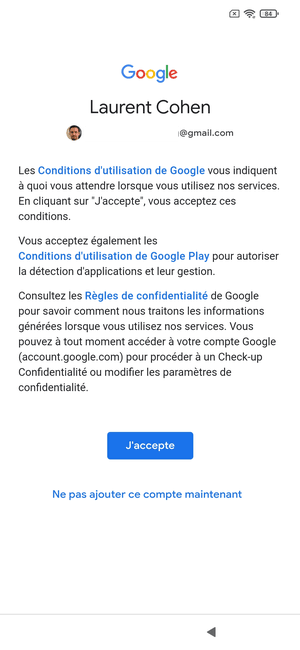
- À présent, le processus de configuration de votre smartphone affiche la page Restaurer les données d'un ancien téléphone. Appuyez sur le nom de la Sauvegarde de l'appareil correspondant pour la sélectionner.
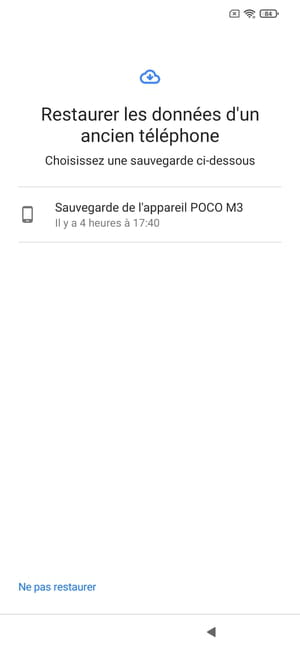
- Par mesure de sécurité, il est possible que votre smartphone demande de Confirmer le verrouillage de l'écran de votre ancien téléphone. C'est le cas par exemple si votre sauvegarde a été chiffrée. Appuyez sur le bouton Suivant.
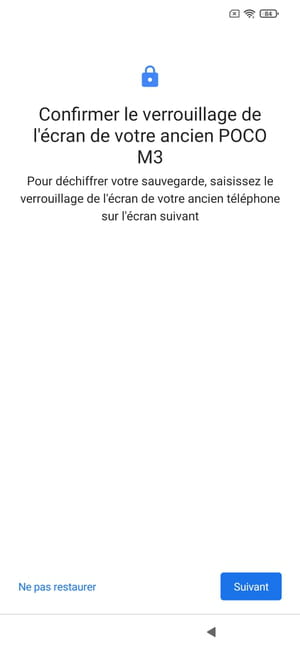
- Saisissez désormais le code PIN de déverrouillage de l'écran de votre ancien appareil et appuyez sur le bouton Confirmer.
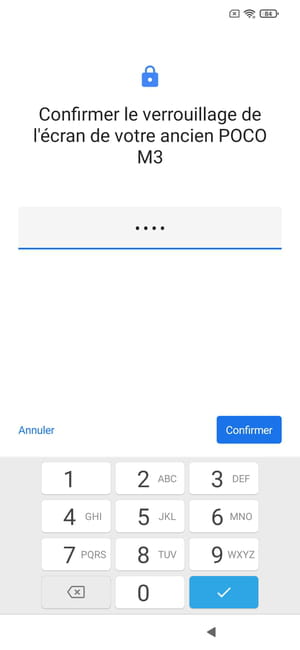
- La page permettant de choisir les éléments à restaurer s'affiche. Toutes les données sont sélectionnées par défaut, mais il est possible de décocher celles dont vous ne voulez pas. Lorsque votre choix est fait, appuyez sur le bouton Restaurer.
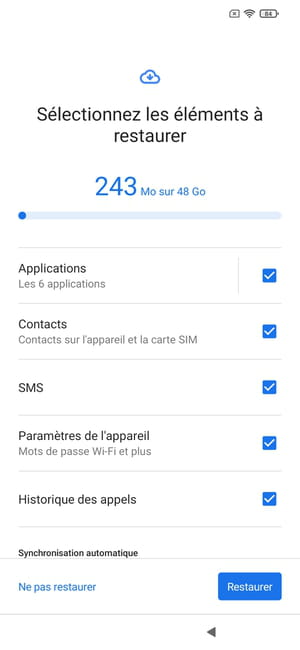
- La page de configuration des Services Google s'affiche. Choisissez les options que vous souhaitez conserver en activant pour chacune d'elles l'interrupteur correspondant. Faites défiler toutes les options, et appuyez sur Accepter pour valider vos préférences.
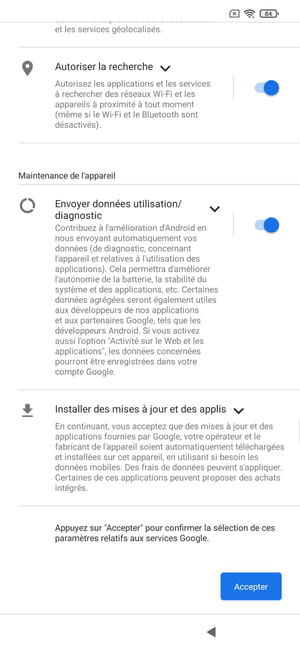
- Android vous demande à présent de sélectionner un moteur de recherche. Choisissez votre préféré et appuyez sur le bouton Suivant.
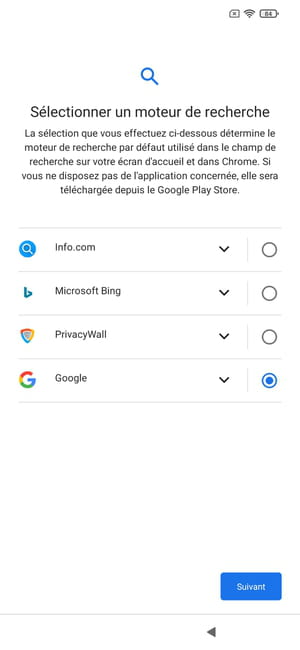
- Une fenêtre Poursuivre la configuration ? s'affiche. À ce stade, les éléments essentiels au bon fonctionnement de votre smartphone sont configurés. Appuyez sur le bouton Arrêter et recevoir un rappel pour stopper la configuration de l'appareil et commencer à l'utiliser.
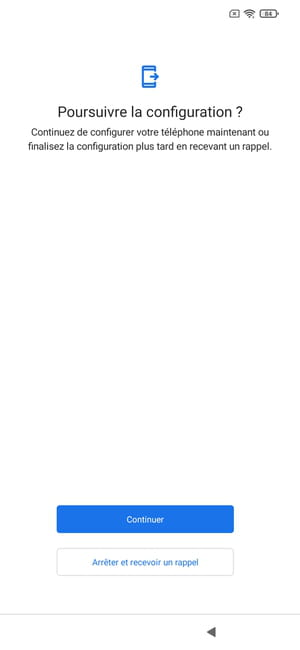
- Android vous invitera plus tard à terminer la configuration des fonctions optionnelles, non essentielles pour le bon fonctionnement de votre appareil, comme l'Assistant Google, Voice Match pour que Google Assistant reconnaisse votre voix, ou encore le service de paiement sans contact Google Pay.
