Interface LibreOffice : choisir l'interface graphique

La suite bureautique LibreOffice 7.0 propose par défaut une interface classique avec des barres d'outils. Mais vous pouvez facilement la changer et opter pour un système d'onglets ou une interface contextuelle.
Dans le monde des suites bureautiques, l'interface de Microsoft Office reste la référence pour la plupart des utilisateurs. Elle a cependant évolué au fil des années, passant du mode menu-barre d'outils en usage jusqu'à Office 2003, à une présentation par onglets, introduite à partir d'Office 2007.
LibreOffice 7.0 affiche par défaut une interface classique, basée sur un menu déroulant et des barres d'outils. Une approche qui peut sembler vieillotte, mais qui permet d'accéder rapidement à l'intégralité des fonctions. Pour autant, LibreOffice n'impose pas ce mode de présentation des fonctions : la suite bureautique libre, qui dispose par ailleurs de très nombreuses options de personnalisation, propose en plus deux principaux autres types d'interfaces, l'une à onglets, l'autre hybride, dite contextuelle, avec même quelques déclinaisons. Chacun peut ainsi opter pour un style d'interface adapté à ses goûts et à ses habitudes.
Mieux encore, cette personnalisation peut être effectuée indépendamment pour chaque module : traitement de texte Writer, tableur Calc, logiciel de présentation Impress, outil de dessin Draw. Vous pouvez ainsi choisir un mode d'affichage pour Writer et un autre pour Calc. Dans cette fiche pratique, nous avons choisi de personnaliser l'interface utilisateur de Writer, mes manipulations présentées ici sont aussi valables pour les autres applications de la suite. Libre à vous de tester chacune de ces interfaces et de les alterner.
Choisir l'interface à barres d'outils dans LibreOffice
Par défaut, l'interface utilisateur de LibreOffice 7.0 est réglée sur le mode Barre d'outils standard qui affiche deux barres d'outils et un menu, situés en haut de la fenêtre de l'application. En principe, vous n'avez donc rien à faire de spécial pour l'activer. Sauf si vous avez activé un autre mode auparavant.
- Commencez par ouvrir Writer, le traitement de texte de LibreOffice.
-
Vous pouvez à tout moment basculer vers l'interface utilisateur par défaut en allant dans le menu Affichage, rubrique Interface utilisateur, option Barre d'outils standard.
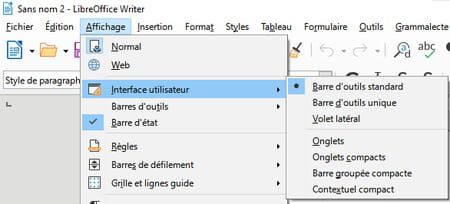
-
D'autres barres d'outils sont susceptibles de s'afficher selon la tâche en cours de réalisation.
-
Il est possible d'afficher ou de masquer une barre d'outils spécifique, en vous rendant dans le menu Affichage, rubrique Barres d'outils, puis en cochant ou décochant les différentes options.
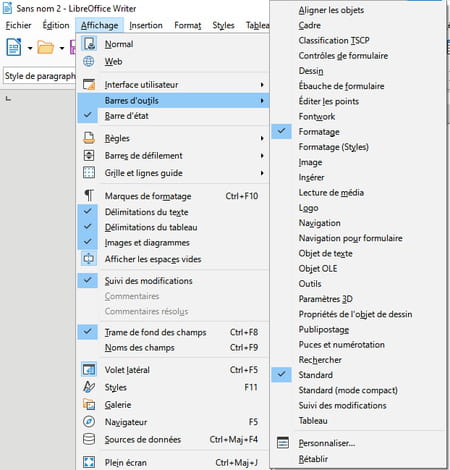
-
Certaines barres d'outils sont fixes, alors que d'autres sont flottantes et peuvent ainsi être positionnées librement, ou fixées à l'interface de LibreOffice par glisser-déposer.
-
Une barre d'outils simplifiée est disponible. Elle est parfaite pour les utilisateurs débutants, ou sur les écrans de petite taille. Pour l'activer, cliquez sur le menu Affichage, rubrique Interface utilisateur, et sélectionnez l'option Barre d'outils unique.
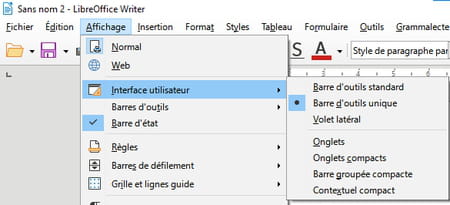
Activer l'interface à onglets dans LibreOffice
L'interface à onglets est bien connue des utilisateurs des versions récentes de Microsoft Office. LibreOffice 7.0 propose lui aussi ce mode de présentation.
-
Pour l'activer, allez dans le menu Affichage, rubrique Interface utilisateur et choisissez l'option Onglets.
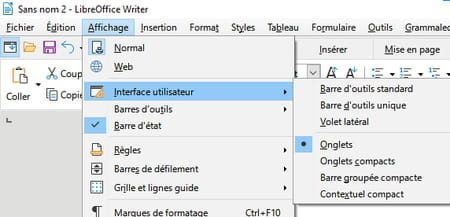
-
La partie haute de la barre comprend, de gauche à droite : un bouton permettant d'afficher ou de masquer le menu de LibreOffice ; des "actions rapides" (ouvrir, enregistrer, annuler, rétablir, imprimer) ; les différents onglets ; et, à droite, une barre d'options représentée par trois traits horizontaux.
-
La partie basse regroupe toutes les icônes de la section choisie, avec à la droite le menu de la rubrique, accessible d'un clic, ainsi que et la où les fonctions essentielles du groupe.

-
LibreOffice 7.0 propose une mouture compacte de sa barre d'onglets.
-
Cliquez sur le menu Affichage, rubrique Interface utilisateur, option Onglets compacts.
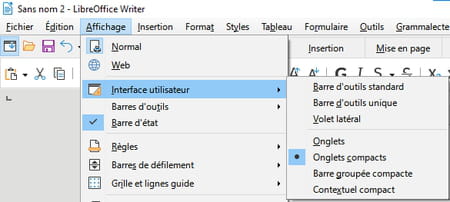
-
Les onglets compacts sont similaires aux onglets classiques, à ceci près que les icônes sont affichées sur une unique ligne. Certaines pourraient ne pas être visibles, faute de place à l'écran. Cliquez sur le symbole >> pour accéder aux icônes masquées.

Activer l'interface à barre groupée compacte dans LibreOffice
En plus des barres d'outils "classiques" et des onglets "modernes", LibreOffice 7.0 propose une interface originale : la barre groupée compacte. Un mode qui combine les concepts de menu déroulant et de barre d'outils.
-
Pour l'activer, allez dans le menu Affichage, rubrique Interface utilisateur.et optez pour Barre groupée compacte
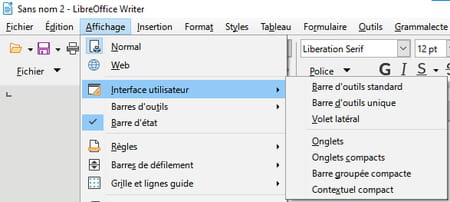
-
Chaque rubrique est représentée par les icônes des fonctions essentielles, avec – en dessous – un menu permettant d'accéder aux fonctions annexes.
-
Les rubriques sont affichées en fonction du contexte. Par exemple, la rubrique Tableau n'apparaît ainsi que lorsque vous vous trouvez dans un tableau.
-
La partie de droite comprend plusieurs éléments intéressants : quelques fonctions essentielles, un menu d'options et le symbole >> permettant d'accéder aux rubriques qui ne pourraient s'afficher à l'écran, faute de place.
-
Pour afficher ou masquer la barre de menu principale, cliquez à droite sur Menu, puis sur Barre de menus.
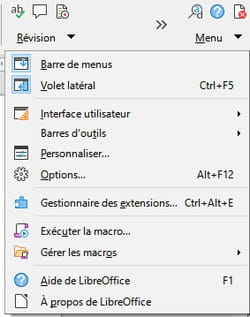
-
Vous êtes dérouté par la barre groupée compacte ? Optez pour le mode contextuel compact. Cliquez sur le menu Affichage, rubrique Interface utilisateur, option Contextuel compact.
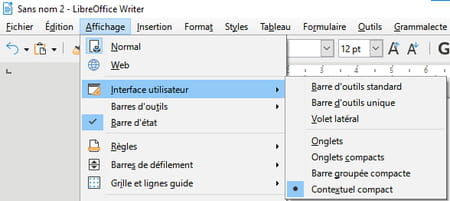
-
Vous retrouvez le menu classique de LibreOffice 7.0, accompagné d'une barre d'outils unique, dont le contenu change en fonction du contexte d'utilisation. Une interface utilisateur à mi-chemin entre la barre d'outils unique et la barre groupée compacte. Notez cependant que cette option n'est pas accessible dans le tableur Calc.
N'oubliez pas que le paramétrage de l'interface utilisateur s'effectue module par module. Si vous êtes un champion du traitement de texte Word, mais médiocre en tableur, le mode Onglets sera idéal sous Writer, alors que la Barre d'outils unique sera probablement suffisante sous Calc.


