Créer des listes déroulantes avec Google Sheets
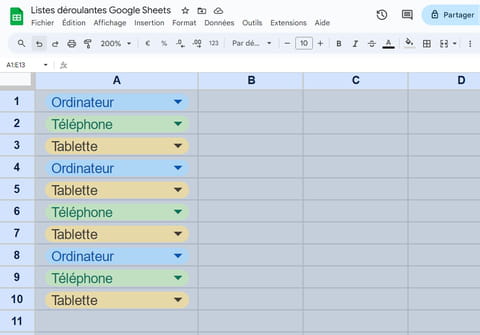
Le tableur en ligne de Google est un puissant outil pour saisir et analyser des données. Comme ses concurrents, il dispose de fonctions pour créer des listes déroulantes qui accélèrent et fiabilisent grandement la saisie des données.
Les listes (ou menus) déroulantes sont une méthode de saisie et de contrôle des données essentielle pour tout bon tableur, qui permet d'améliorer à la fois la vitesse et la fiabilité de la saisie. Le principe : permettre à l'utilisateur de choisir la donnée à saisir dans une cellule parmi une liste de valeurs pré-enregistrées, avec la possibilité d'interdire la saisie d'une valeur non comprise dans la liste. Tous les tableurs les plus populaires, comme Microsoft Excel ou LibreOffice Calc, proposent des fonctions de listes déroulantes plus ou moins complexes, mais force est de constater que Google Sheets a su rendre cet outil plus facile à utiliser et plus flexible que jamais. À noter que dans sa suite bureautique, et contrairement à ses concurrents, Google appelle cette fonction "menu déroulant" en lieu et place de "liste déroulante".
Le tableur en ligne de Google permet en effet de créer, en quelques clics seulement, des menus déroulants qui sont visuellement attrayants et faciles à mettre à jour. À l'usage, cette fonction s'avère particulièrement pratique pour accélérer et sécuriser la saisie des données dans les feuilles de calculs partagées entre plusieurs utilisateurs, un mode de travail qui est devenu la norme à l'ère du cloud et des outils collaboratifs en ligne, et qui constitue l'essence même de Google Sheets.
Dans cet article, nous allons vous expliquer comment créer des listes déroulantes avec Google Sheets, comment les personnaliser avec des couleurs et un message d'aide, et comment les mettre à jour en ajoutant ou en supprimant des valeurs selon vos besoins.
Comment créer une liste déroulante simple avec Google Sheets ?
Si vous souhaitez créer rapidement une petite liste déroulante contenant quelques valeurs dans Google Sheets, procédez de la manière suivante :
► Créez un nouveau classeur Google Sheets ou ouvrez celui dans lequel vous souhaitez insérer une liste déroulante. Sélectionnez ensuite la cellule ou la plage de cellules dans laquelle vous voulez insérer une liste déroulante, puis faites un clic-droit avec la souris et cliquez sur Menu déroulant dans le menu contextuel.
► La cellule ou la plage de cellules que vous avez sélectionnée précédemment se remplit alors avec une petite zone grise contenant une flèche noire vers le bas (appelée une "chips" dans la terminologie de Google Sheets) et un panneau vertical nommé Règles de validation des données s'ouvre à droite de votre écran.
► Le panneau à droite affiche les paramètres et les options de la liste déroulante que vous venez de créée. Par défaut, Google Sheets a inséré une liste déroulante à deux options dans la cellule ou la plage de cellules que vous sélectionnée précédemment. Vous pouvez étendre ou réduire cette zone en cliquant dans le champ Appliquer à la plage puis en sélectionnant une nouvelle zone dans la feuille de calcul.
► Lors de sa création, la liste déroulante contient deux valeurs nommées "Option 1" et "Option 2". Vous pouvez modifier les noms des valeurs en cliquant dessus dans le panneau à droite et en écrivant le texte voulu. Vous pouvez également affecter une couleur à la chips présente dans les cellules en cliquant sur le rond gris à gauche des noms des valeurs.
► Si vous cliquez sur l'une des chips grises dans la feuille de calcul, vous constaterez qu'une liste déroulante apparaît, avec les valeurs et les couleurs que vous avez définis dans le panneau latéral. Il vous suffit alors de cliquer sur la valeur désirée pour la saisir dans la cellule.
► Pour ajouter de nouvelles valeurs à la liste déroulante, il suffit de cliquer sur le bouton Ajouter un autre élément dans le panneau latéral à droite de l'écran, de donner un nom et d'affecter une couleur à la nouvelle valeur, puis de valider en appuyant sur le bouton vert OK en bas du panneau. Le nouvel élément est alors immédiatement ajouté aux valeurs disponibles dans la liste déroulante de chaque cellule.
► Pour supprimer un élément de la liste déroulante, cliquez sur l'icône en forme de poubelle à droite de son nom dans le panneau latéral à droite de l'écran, puis validez en appuyant sur le bouton vert OK. La valeur ne sera alors plus disponible dans la liste déroulante de chaque cellule. Attention, si les éléments ont été sélectionnés dans certaines cellules avant leur suppression de la liste, ils ne sont pas effacés dans la feuille de calcul. La chips dans les cellules contenant des éléments supprimés redevient grise et affiche un message d'avertissement indiquant que la valeur saisie ne fait plus partie des éléments autorisés.
Comment créer un menu déroulant à partir d'une plage de cellules avec Google Sheets ?
Si vous disposez déjà d'une liste de données dans une feuille de calcul, comme une série de lieux, de produits ou de personnes, et que vous voulez en faire une liste déroulante utilisable dans d'autres cellules de votre classeur GoogleSheets, procédez comme suit :
► Sélectionnez la cellule ou la plage de cellules dans laquelle vous souhaitez insérer une liste déroulante. Elle peut se trouver sur la même feuille que celle contenant les données de la liste ou bien sur une autre feuille du classeur. Faites un clic-droit sur votre sélection puis cliquez sur Menu déroulant dans le menu contextuel. Dans le panneau latéral qui s'ouvre à droite de l'écran, dans le champ Critères, sélectionnez l'option Menu déroulant (depuis une plage).
► Dans le champ vide en dessous de Menu déroulant (depuis une plage), cliquez sur l'icône grise en forme de tableau à quatre cases pour faire apparaître une fenêtre nommée Sélectionner une plage de donnée. À l'aide de la souris, vous pouvez alors sélectionner n'importe quelle plage de cellules, dans n'importe quelle feuille de votre classeur Google Sheets. Une fois que vous avez correctement sélectionné la zone contenant les données que vous voulez ajouter à votre liste déroulante, cliquez sur le bouton vert OK dans le coin inférieur droit de la fenêtre Sélectionner une plage de donnée.
► Dans le panneau latéral à droite, vous verrez que toutes les données de votre liste ont été ajoutés comme éléments de la liste déroulante. Vous pouvez affecter une couleur particulière pour chaque élément en cliquant sur le rond gris à gauche de son nom. En revanche, contrairement à la méthode vu au chapitre précédent, vous ne pouvez pas modifier le nom des éléments dans le panneau latéral. Pour ce faire, vous devez modifier les données directement dans la feuille de calcul, celle-ci servant de source à la liste déroulante.
► Les données de votre source deviennent alors des éléments disponibles dans la liste déroulante que vous avez créée sur les cellules sélectionnées à la première étape.
► L'ajout de nouveaux éléments à la liste déroulante créée via l'option Menu déroulant (depuis une plage) est plus rigide qu'avec l'option Menu déroulant. Si vous ajoutez de nouvelles valeurs à la fin de votre source de données, elles ne seront pas automatiquement prises en compte, et vous devrez modifier manuellement votre règle de validation de données. Une meilleur façon de procéder est d'insérer des lignes au milieu de votre source de données, elles seront alors automatiquement pris en compte dans votre liste déroulante.
Comment créer un message d'aide dans les listes déroulantes avec Google Sheets ?
Pour aider les utilisateurs de votre classeur Google Sheets à bien utiliser les listes déroulantes que vous avez créées, vous pouvez ajouter un message d'aide qui apparaîtra en cas de saisie incorrecte.
► Ouvrez une feuille de calcul dans laquelle vous avez inséré une ou plusieurs listes déroulantes, puis cliquez sur menu Données en haut de la fenêtre et enfin sur Validation des données.
► Dans le panneau latéral qui s'affiche à droite de la fenêtre, cliquez sur la règle de validation des données correspondant à la liste déroulante à laquelle vous souhaitez ajouter un message d'aide.
► Dans le panneau, cliquez ensuite sur le bouton Options avancées situé après le dernier élément de la liste déroulante, pour faire apparaître différentes options. Cochez la case Afficher un message de validation personnalisé puis écrivez le message d'aide de votre choix dans le champ situé juste en dessous. Vous pouvez également choisir entre l'affichage d'un avertissement ou le refus de la saisie lorsque l'utilisateur entre une valeur non comprise dans la liste déroulante (le message d'aide s'affichera dans les deux cas). Validez vos modifications en appuyant sur le bouton vert OK.
► Ainsi, si vous-même ou un autre utilisateur essayez de saisir une valeur qui ne correspond à aucun élément de la liste déroulante, une fenêtre contenant le message d'aide que vous avez écrit apparaîtra à l'écran.
Vous savez désormais comment créer, personnaliser et mettre à jour des listes déroulantes simples avec Google Sheets, afin de gagner du temps et de fiabiliser la saisie des données dans vos feuilles de calculs. Il est possible de générer des listes déroulantes encore plus sophistiquées, par exemple dont le contenu s'adapte selon une valeur saisie dans une cellule (ce que l'on appelle les listes déroulantes dynamiques ou en cascade), mais ces possibilités font appel à des formules de calcul complexes, imbriquant plusieurs fonctions entre elles, et dépassent le cadre de cet article. Néanmoins, les listes déroulantes simples que nous venons de voir sont déjà extrêmement pratiques et devraient vous permettre de grandement faciliter la vie des collègues ou des amis utilisant vos feuilles de calculs Google Sheets !

















