Pour monter des vidéos dans Windows 10 ou 11, on pouvait s'en remettre jusque-là à l'application Photos livrée avec le système. Microsoft vient d'ajouter un outil spécifique, plus puissant et bien plus pratique : Clipchamp.
Tout le monde se souvient avec nostalgie de Windows Movie Maker, le logiciel gratuit de montage vidéo livré avec les anciennes versions de Windows. Il permettait de monter facilement des séquences avec une grande variété de transitions. Las, l'outil n'a pas survécu aux évolutions du système et Microsoft ne l'a pas remplacé. L'éditeur s'est contenté de mettre à disposition des fonctions de montage vidéo dans son appli Photos incluse dans Windows 10 et 11. Un geste appréciable, mais qui ne remplace pas un vrai logiciel de montage vidéo. Pour les utilisateurs plus exigeants, il ne restait plus qu'à se tourner vers des outils comme DaVinci Resolve, gratuit mais aussi complexe que Final Cut Pro sur macOS, ou encore Adobe Premiere, simple, puissant, mais payant.
Microsoft vient enfin de corriger le tir. La dernière mise à jour de Windows a en effet apporté, en catimini, un nouveau programme : Clipchamp. Il ne s'agit pas d'un logiciel signé Microsoft. L'éditeur l'a en effet racheté en septembre 2021. Auparavant payante, l'appli figure maintenant dans Windows dans une version gratuite totalement fonctionnelle avec des fonctions bien plus évoluées et dans l'air du temps que celles proposées par l'appli Photos. Son interface est limpide et permet à l'utilisateur, même débutant, de s'y retrouver facilement afin de créer des vidéos courtes ou longues, des diaporamas, etc. Il est possible d'élaborer des vidéos spécialement taillées pour YouTube, Instagram, TikTok ou encore des publicités à diffuser sur les réseaux sociaux. L'outil embarque des nombreux éléments libres de droits (musiques, fonds animés, autocollants ou même des Gif) à intégrer dans les montages. De quoi produire des vidéos de qualité et sans débourser un centime. Et pour ceux qui en veulent plus, il existe des formules payantes sur abonnement facturées 9, 19 ou 39 dollars par mois, pour profiter d'un stockage en ligne illimité et de plus d'éléments libres de droits.
Clipchamp fait normalement partie du pack d'éléments installés avec la dernière mise à jour de Windows. Néanmoins, comme nous avons pu le constater, l'appli peut ne pas être présente. Inutile de vous acharner à relancer Windows Update. Elle est également disponible au téléchargement.
Comment monter une vidéo avec Clipchamp dans Windows ?
Simple à manipuler, Clipchamp permet de monter une petite vidéo avec transitions, titres et musique en quelques minutes.
► Vérifiez que Clipchamp est installée dans Windows en tapant son nom dans le champ de recherche du menu Démarrer. Si ce n'est pas le cas, téléchargez l'appli gratuite et installez-la.
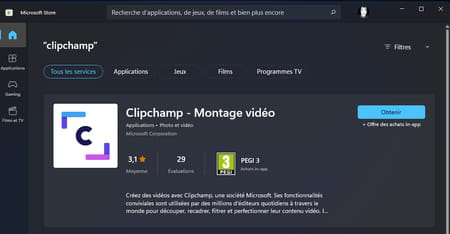
► Lancez l'application. Comme il s'agit dorénavant d'un logiciel Microsoft, vous devez l'autoriser à utiliser votre compte Microsoft lié au système. Identifiez-vous.
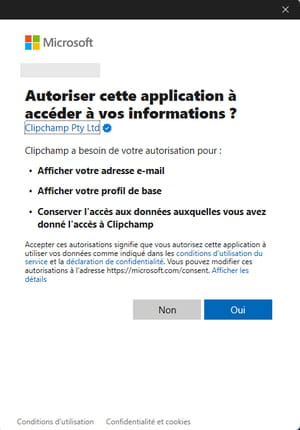
► Au démarrage, Clipchamp vous demande dans quel cadre vous souhaitez utiliser l'appli. Sélectionnez un domaine : Éducation, Créateur de contenu, Business, Entreprise ou Personnel.
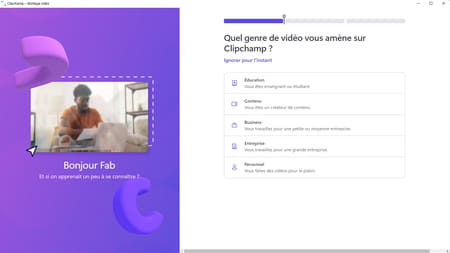
► La fenêtre de l'appli propose d'emblée plusieurs choix. La section Commencer à partir d'un modèle permet d'utiliser des modèles prédéfinis pour élaborer un diaporama, des identifiants pour les réseaux sociaux (bannières), du contenu pour YouTube, Instagram, le gaming (pour Twitch par exemple), etc.
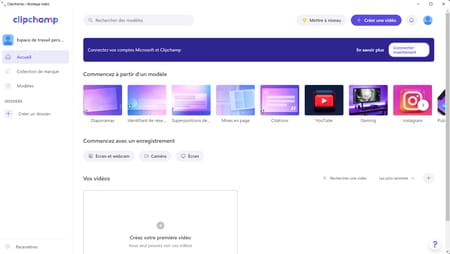
► Depuis la section Commencer avec un enregistrement, l'appli permet également d'enregistrer directement du contenu depuis le PC en utilisant la webcam et l'écran, la webcam seule ou l'écran seul. Pratique pour élaborer un tutoriel en vidéo, par exemple.
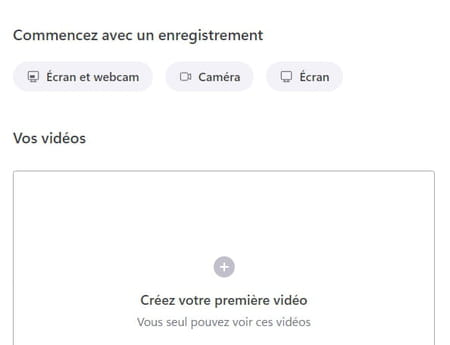
► Si vous ne savez pas quoi choisir, cliquez sur le bouton + Créer une vidéo en haut à droite de la fenêtre.
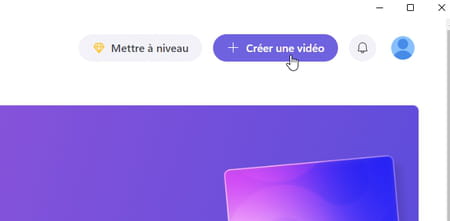
► L'interface de montage s'affiche. Elle présente dans le cadre supérieur une fenêtre de prévisualisation des vidéos. Notez la présence du bouton 16:9 à droite du cadre qui permet d'ajuster le ratio de l'image selon le format utilisé par vos vidéos. S'il s'agit par exemple d'images saisies à la verticale avec un smartphone, optez pour le 9:16.
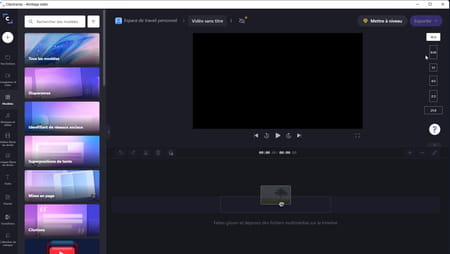
► Juste au-dessous figure la timeline, la "ligne temporelle" (ou "l'échelle chronologique") qui permet d'effectuer le montage. La colonne de gauche réunit tous les outils nécessaires au montage ainsi que l'accès à des contenus libres de droit. Vous disposez enfin de la liste des modèles prédéfinis.
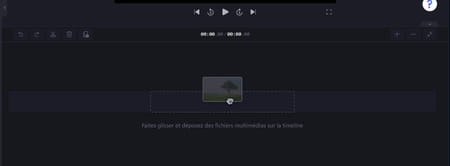
► Cliquez sur le bouton + au sommet de la colonne de gauche. Une petite fenêtre s'ouvre. Elle permet de sélectionner vos fichiers vidéo depuis l'espace de stockage de votre PC bien sûr mais aussi depuis Dropbox, Google Drive, OneDrive, Zoom, Google photos ou encore votre smartphone. Pour l'exemple, nous allons piocher des fichiers présents sur le disque du PC. Glissez-les simplement depuis l'explorateur de fichiers dans la fenêtre.
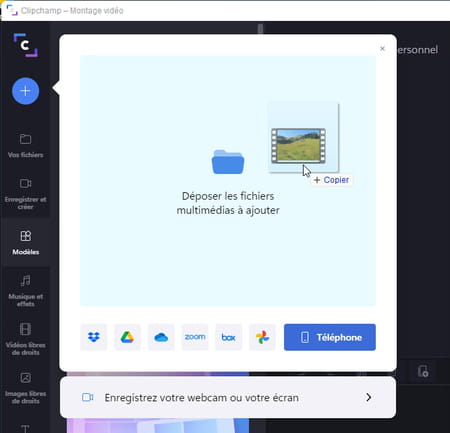
► Vos clips vidéo apparaissent maintenant dans le chutier. Vous pouvez placer le pointeur de la souris dessus pour obtenir un aperçu animé.
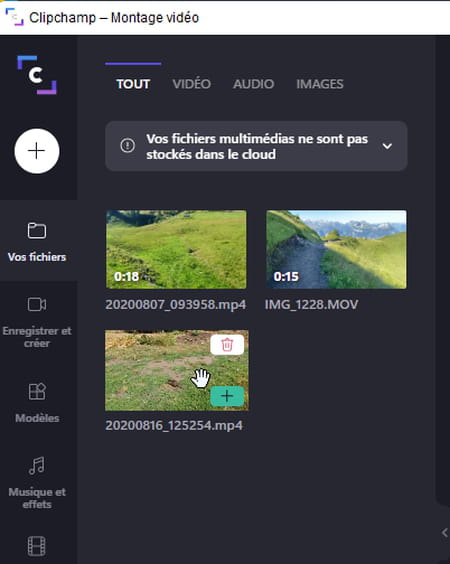
► Glissez le premier clip, celui par lequel vous souhaitez démarrer votre vidéo sur la timeline.
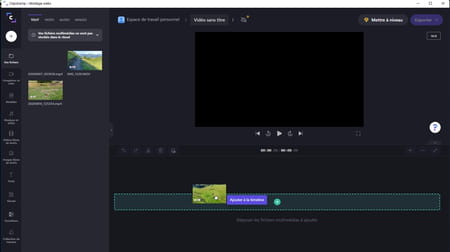
► Il prend place sur la timeline. Vous pouvez maintenant le modifier afin, par exemple de le raccourcir. Pour cela, utilisez l'une des poignées situées au début et à la fin du clip et faite-la glisser pour éliminer le morceau de séquence inutile.
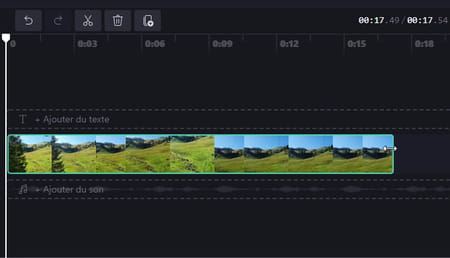
► Pour scinder un clip en deux, déplacez la tête de lecture à l'endroit souhaité puis cliquez sur l'icône en forme de ciseaux ou pressez la touche S du clavier.
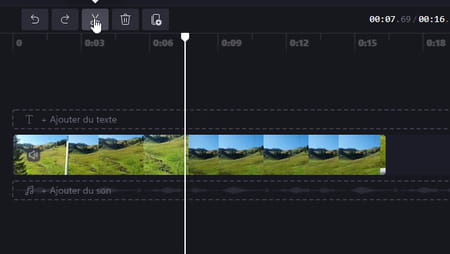
► Pour placer une transition, cliquer sur Transitions au bas de la colonne de gauche. La liste des effets s'affiche. Passez le pointeur de la souris sur les vignettes pour obtenir un aperçu du rendu de l'effet.
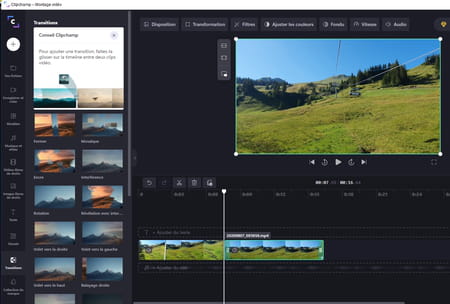
► Lorsque vous avez choisi votre transition, faites glisser l'effet entre les deux clips souhaités sur la timeline.
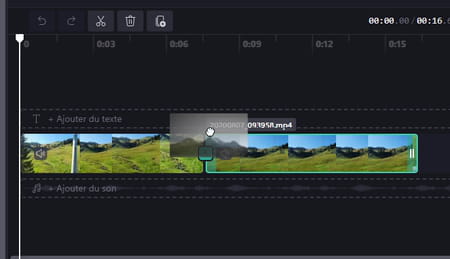
► Vous pouvez évidemment contrôler l'effet et notamment sa durée. Cliquez sur son icône dans la timeline puis sur le bouton Durée en haut à gauche de la fenêtre de prévisualisation. Définissez ensuite la durée de l'effet. Cliquez sur le bouton de lecture pour voir ce que ça donne.
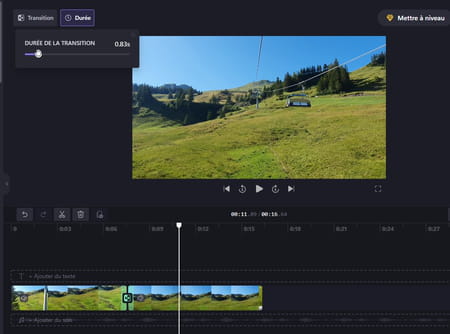
► Pour ajouter un titre ou un sous-titre, cliquez sur le bouton Texte dans la colonne da gauche. Une grande variété de titres sont proposés. Vous pouvez passer le pointeur de la souris dessus pour avoir une idée de l'animation dont ils profitent.
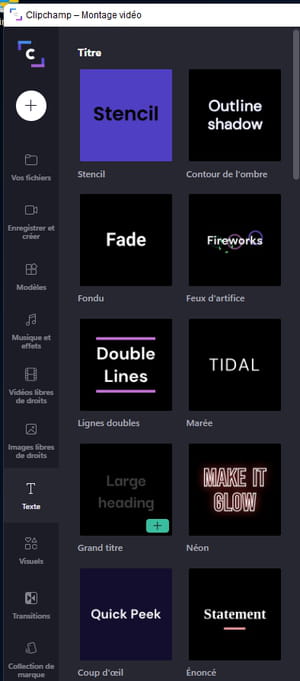
► Une fois votre titre choisi, faites glisser sa vignette sur la timeline à l'endroit où vous souhaitez qu'il apparaisse (vous pourrez le décaler par la suite).
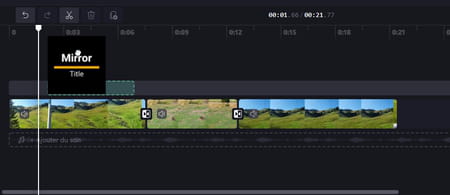
► En haut de la fenêtre de prévisualisation figurent toutes les options pour modifier le titre. Cliquez sur Texte pour saisir le texte souhaité.
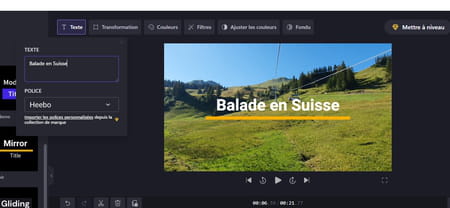
► Utilisez les autres outils pour ajuster l'emplacement du titre, modifier sa couleur, appliquer des filtres, etc.
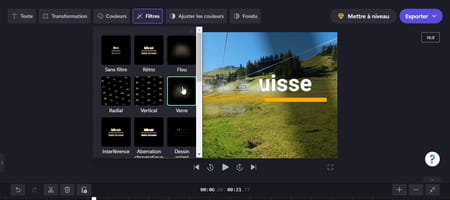
► Pour ajouter une musique, cliquez sur le bouton Musique et effets dans la colonne de gauche. Deux onglets sont alors disponibles : Musique qui permet d'utiliser des morceaux de musique livrés avec l'appli et Effets audio, pour sélectionner des bruitages ou des sons amusants. Cliquez sur le bouton de lecture pour écouter les sons proposés. Attention : les éléments flanqués d'une icône en forme de diamant sont payants.
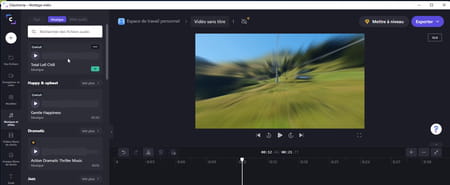
► Vous pouvez aussi choisir un fichier musical que vous possédez. Pour cela, il suffit de l'ajouter au chutier de la même façon que vous avez ajouté vos fichiers vidéo. Il faut ensuite le faire glisser sur la timeline à l'endroit souhaité.
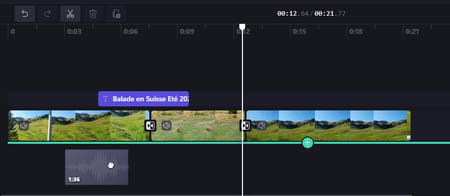
► Une fois la musique en place, comme pour les transitions ou les fichiers vidéo, vous pouvez ajuster sa longueur (en déplaçant les poignées à ses extrémités) et ajouter un fondu entrant et sortant.
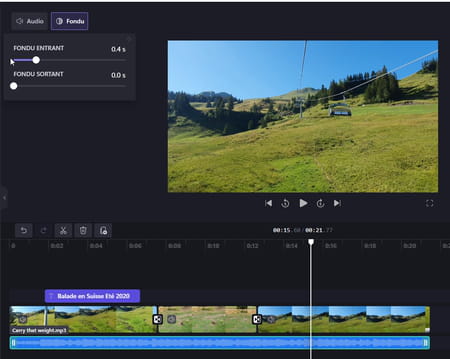
► Notez que vous pouvez conserver ou non le son inclus dans le fichier vidéo ou ajuster son volume. Pour le couper, cliquez simplement sur l'icône de haut-parleur placée dans la vignette du clip sur la timeline. Pour modifier le volume, cliquez sur le clip vidéo concerné dans la timeline puis sur le bouton Audio au-dessus de la fenêtre de prévisualisation.
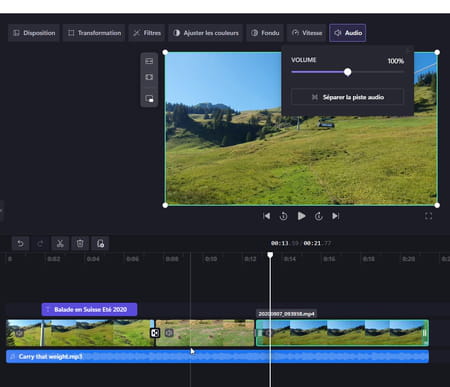
► Vous êtes satisfait du résultat ? Il ne reste plus qu'à enregistrer votre œuvre. Cliquez sur le bouton Exporter en haut à droite de la fenêtre. Choisissez la qualité souhaitée (480p, 720p ou 1080p). Notez que les vidéos de 15 secondes au maximum peuvent être transformées en Gif.
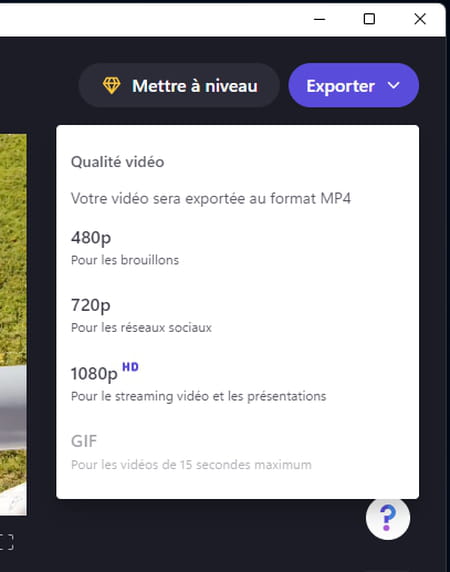
- Clipchamp avis
- Clipchamp c'est quoi
- Microsoft clipchamp avis
- Clipchamp bug > Forum Réseaux sociaux
- Montage vidéo gratuit : les meilleurs logiciels pour Windows > Guide
- Mise en mémoire tampon clipchamp [résolu] > Forum Logiciels
- Windows 11 - éditeur de vidéos > Windows 11


