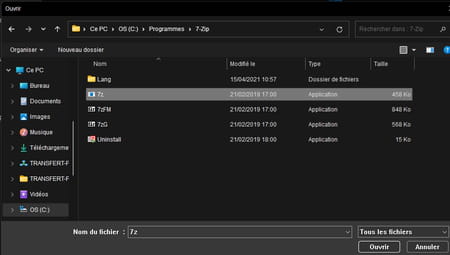Protection ransomware : utiliser l'outil gratuit de Windows
Protection ransomware : utiliser l'outil gratuit de Windows
Votre PC est très probablement protégé contre les virus mais l'est-il contre une attaque de ransomware ? Pas sûr. Pourtant Windows dispose d'un outil gratuit spécialement conçu pour éviter cette mésaventure.
La sécurité dans Windows, c'est l'une des priorités de Microsoft. Depuis quelques années, l'éditeur n'a de cesse de fournir les outils nécessaires pour protéger votre PC et les précieuses données qu'il contient. Il s'agit de faire barrage aux virus, malwares et autres chevaux de Troie habituels, bien sûr, mais également aux rançongiciels – ransomwares en anglais. Cependant si Sécurité Windows – le nom du nouveau module qui remplace Windows Defender – est activé par défaut lorsque vous n'installez pas un logiciel antivirus de votre choix, ce n'est pas le cas de la protection contre les ransomwares.
Pour rappel, les ransomwares sont des logiciels malveillants tenus par des pirates. Ils prennent en otage les données stockées dans l'espace de stockage de l'ordinateur en les chiffrant. Pour les récupérer, le pirate demande de payer une rançon généralement en cryptomonnaie afin de ne laisser aucune trace de la transaction. Une fois la rançon versée, le pirate doit fournir une clé de déchiffrement. Cependant, rien n'indique que payer la rançon vous aidera à récupérer toute ou partie de vos données. Aussi, vaut-il mieux assurer ses arrières.
Ça tombe bien. Depuis Windows 10 – et évidemment Windows 11 –, Microsoft a intégré dans son système un outil permettant d'anticiper de telles catastrophes. Intégrée à Sécurité Windows, cette fonction anti-ransomware s'appuie sur OneDrive, l'espace de stockage en ligne associé à votre compte Microsoft pour y mettre à l'abri vos précieuses données en cas d'attaque. Mais ce n'est pas tout ! Elle permet également de désigner les logiciels et applications qui ont la permission d'accéder aux dossiers protégés. Un bon moyen de faire obstacle aux logiciels malveillants qui tenteraient une percée dans des dossiers contenant vos données personnelles. Encore faut-il activer cette fameuse protection ! Notez que les manipulations décrites-ci dessous sont est similaires dans Windows 10 et Windows 11, aux petites différences d'interface près.
Comment activer la protection contre les rançongiciels dans Windows 10 ou 11 ?
L'outil de protection contre les ransomware se niche dans les paramètres de sécurité de Windows. Deux phases sont nécessaires pour le rendre efficace. Il faut d'abord choisir les dossiers à protéger puis indiquer les applications autorisées.
► Ouvrez le tiroir d'applications de la barre des tâches en cliquant sur la petite flèche. Parmi les options proposées, cliquez sur Sécurité Windows, une icône en forme de bouclier.

► Dans la fenêtre qui s'affiche, cliquez sur Protection contre les virus et menaces.
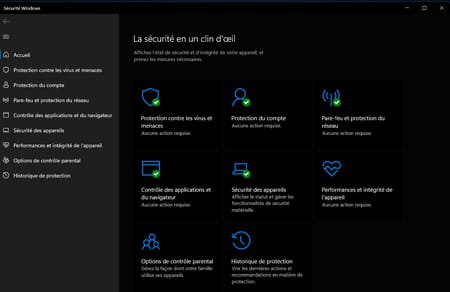
► Un récapitulatif de l'état de sécurité de votre PC apparaît. Faites défiler le contenu de la fenêtre vers le bas jusqu'à la section Protection contre les ransomware. Sur le lien Gérer la protection contre les ransomware.
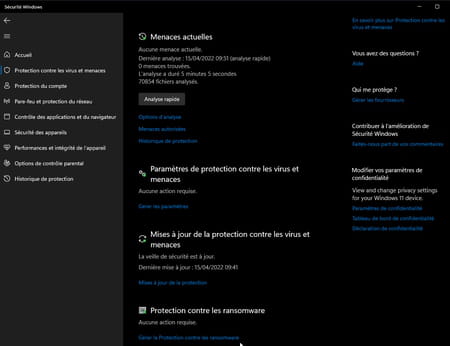
► Dans la nouvelle fenêtre qui se présente, activez l'interrupteur Dispositif d'accès contrôlé aux dossiers. Cliquez ensuite sur Oui dans la boîte de dialogue qui surgit.
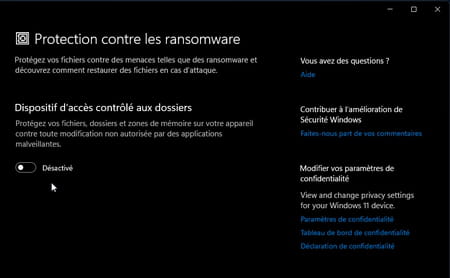
► Trois options sont à présent disponibles : Historique des blocs (permet d'afficher un récapitulatif des actions de blocage effectuées par Windows), Dossiers protégés et Autoriser une app via un dispositif d'accès contrôlé aux dossiers. Cliquez dans un premier temps sur la seconde option. Cliquez sur Oui dans la boîte de dialogue qui surgit.
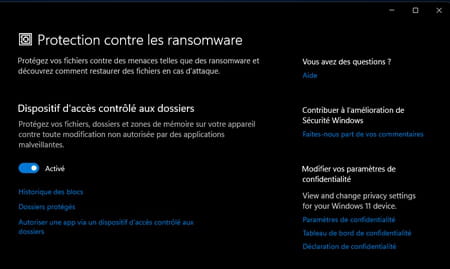
► La liste des dossiers placés sous la protection de l'outil anti-ransomware s'affiche. Y figurent par défaut les dossiers Documents, Images, Vidéo et Music. Si vous souhaitez ajouter un dossier supplémentaire à cette liste, cliquez sur le bouton + Ajouter un dossier protégé, placé au sommet de la fenêtre.
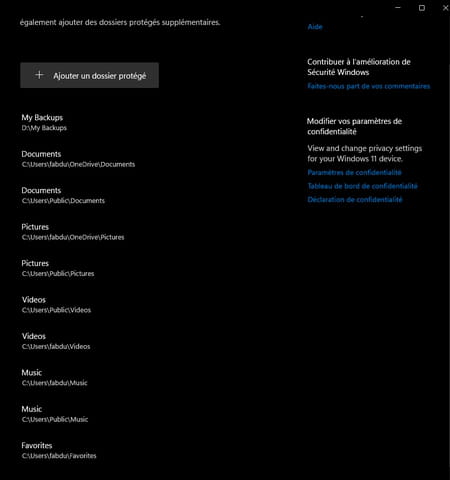
► Choisissez un dossier depuis l'Explorateur de fichiers et ajoutez-le. Répétez l'opération pour tous les dossiers dont vous souhaitez restreindre l'accès. Lorsque tout est prêt, revenez en arrière d'un clic sur la flèche placée en haut à gauche de la fenêtre.
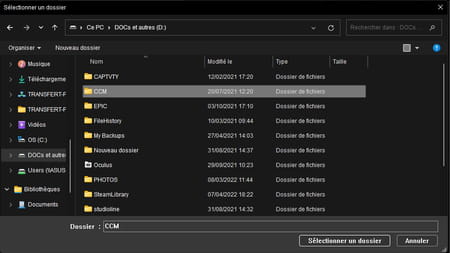
► Cliquez à présent sur le lien Autoriser une app via un dispositif d'accès contrôlé aux dossiers. Cliquez sur Oui dans la boîte de dialogue qui surgit.
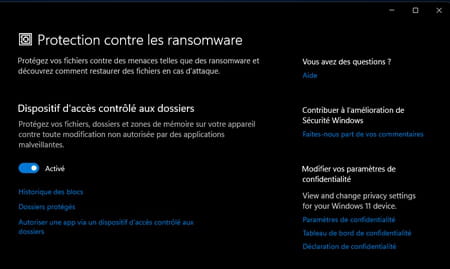
► Il faut maintenant designer les applications autorisées à accéder à ces dossiers. Il ne s'agit pas d'ajouter toutes les applications ! Par exemple, Word pourra continuer à enregistrer des fichiers dans le dossier Documents sans se faire refouler à l'entrée et sans que vous n'ayez attribué une quelconque autorisation au traitement de texte de Microsoft. Néanmoins, pointez les logiciels et applications susceptibles de lire et d'écrire des données dans les dossiers protégés. Pour cela, cliquez sur le bouton + Ajouter une application autorisée.
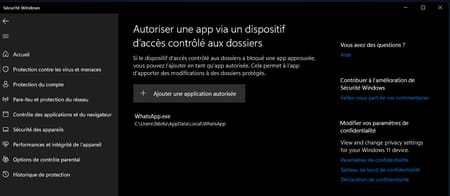
► Dans le menu qui se déploie, choisissez Rechercher dans toutes les applications. L'option Applications récemment bloquées vous permettra par la suite d'autoriser une application que Windows aura empêché d'accéder aux dossiers protégés une fois la protection contre les ransomwares activée.
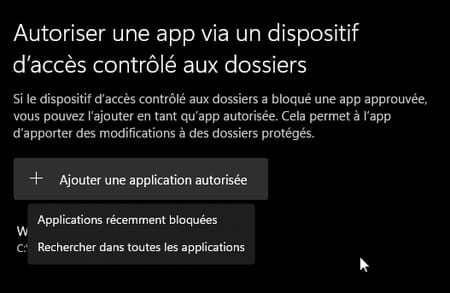
► L'Explorateur de fichiers s'affiche. Naviguez dans l'arborescence de votre espace de stockage afin d'ouvrir les dossiers C:\Programmes ou C:\Programmes (x86) où sont généralement stockés les logiciels et applications utilisés. Cliquez sur le logiciel souhaité et validez. Répétez l'opération pour chaque application souhaitée afin que Windows ne fasse retentir une alerte à tout bout de champ.