Avec le logiciel gratuit Payload, vous pouvez très facilement transférer des fichiers et des dossiers entre plusieurs ordinateurs sur un réseau local, qu'ils soient sous Windows, macOS ou Linux, en Ethernet comme en Wi-Fi.
À la maison, il n'est pas rare de posséder plusieurs ordinateurs répartis entre les membres du foyer. Entre l'iMac qui trône dans le bureau, le PC gaming de l'ado, le PC portable ou le MacBook du travail… tout ce petit monde se connecte au réseau local pour profiter de la connexion à Internet ou de l'imprimante partagée. Cependant, lorsqu'il s'agit d'échanger des fichiers entre toutes ces machines, la tâche peut s'avérer un peu plus complexe. Même si Apple et Microsoft ont largement amélioré et simplifié les réglages réseau de leurs systèmes d'exploitation respectifs, comprendre le fonctionnement et les subtilités du partage réseau peut rapidement conduire au mal de crâne pour qui ne s'est jamais vraiment intéressé à la fonction.
Ainsi, pour pouvoir échanger des fichiers entre plusieurs ordinateurs connectés au même réseau local, reliés en filaire avec un câble Ethernet ou en Wi-Fi, vous pouvez utiliser la méthode traditionnelle comme nous l'indiquons dans notre fiche pratique. Mais si l'idée de vous plonger de les menus et sous-menus de Windows, macOS ou Linux pour y parvenir vous donne des aigreurs, vous pouvez également utiliser le NAS (serveur de fichiers) présent dans votre box Internet. Ce qui implique de copier vos fichiers dans l'espace de stockage de box puis de les récupérer. Une opération qui peut se révéler assez longue s'il s'agit de fichiers volumineux.
Pour plus de simplicité et de rapidité, vous pouvez utiliser le petit utilitaire gratuit Payload. Avec lui, aucun réglage n'est nécessaire. Il suffit de l'installer sur tous les ordinateurs connectés au réseau et souhaitant échanger des fichiers. Il se charge du reste. Toutes les machines sous Windows, macOS ou Linux se repèrent les unes les autres. Il ne reste plus qu'à choisir l'ordinateur auquel on souhaite faire parvenir un fichier (ou un dossier) et de lui envoyer. Difficile de faire plus simple, même si tout est en anglais ! Par ailleurs, si le transfert est interrompu (en cas de bug ou de coupure réseau), Payload reprendra automatiquement le transfert là où il s'est arrêté, dès que la connexion sera de nouveau établie. Enfin, notez qu'aucune donnée ne transite par Internet. Tous les transferts s'effectuent en local et sont de plus chiffrés de bout en bout.
Comment échanger des fichiers sur le réseau local avec Payload ?
Disponible pour Windows, macOS et Linux, Payload se montre extrêmement efficace et simple à utiliser pour échanger des fichiers ou des dossier entre deux ordinateurs même s'ils n'utilisent pas le même système d'exploitation.
► Commencez par installer Payload sur tous les ordinateurs connectés au réseau local devant s'échanger des fichiers. Lancez le logiciel. La fenêtre qui s'affiche vous permet de donner un nom à l'ordinateur. Modifiez-le afin qu'il soit facilement identifiable. Vous pouvez également lui attribuer une icône et une couleur particulière. Lorsque tout est prêt, cliquez sur Finish. Répétez l'opération sur chaque ordinateur concerné.
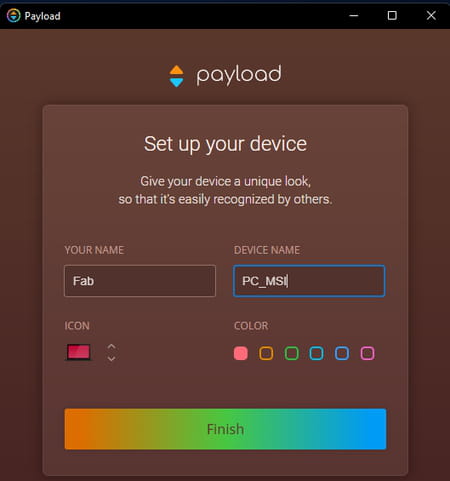
► Les ordinateurs disposant de l'appli Payload ouverte s'identifient les uns les autres sur le réseau local. Payload affiche alors une liste des PC et Mac détectés. Pour partager un fichier avec l'un d'eux, rien de plus simple. Glissez le fichier ou le dossier dans la zone Drop or paste file or directories here placée au sommet de la fenêtre. Vous pouvez également utiliser l'une des trois icônes placées au-dessus du cadre : Add files (ajouter des fichiers), Add directories (ajouter des dossiers) ou Paste (coller).
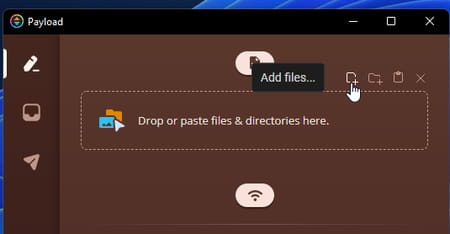
► Il ne reste plus enfin qu'à choisir vers quel ordinateur envoyer le fichier. Cliquez sur son nom dans la liste puis sur le bouton Send au bas de la fenêtre (vous ne pouvez choisir qu'un ordinateur à la fois).
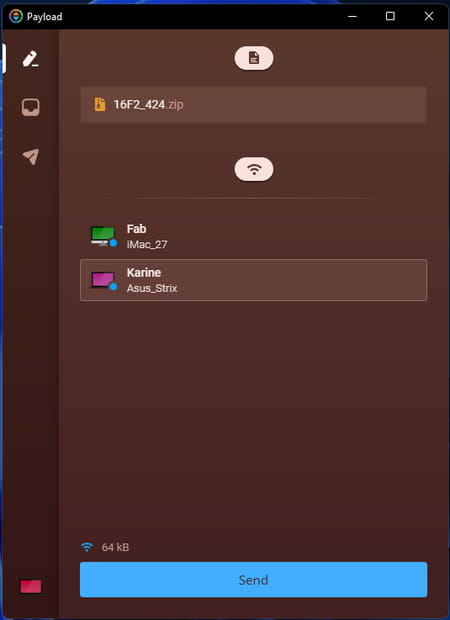
► Sur l'ordinateur cible, un message s'affiche dans Payload. Il mentionne l'arrivée d'un fichier, le nom de l'ordinateur expéditeur, le nom du fichier, son poids ainsi que l'emplacement où il sera enregistré (par défaut, le dossier Downloads ou Téléchargements). Cliquez sur le bouton Accept. Le transfert est immédiat.
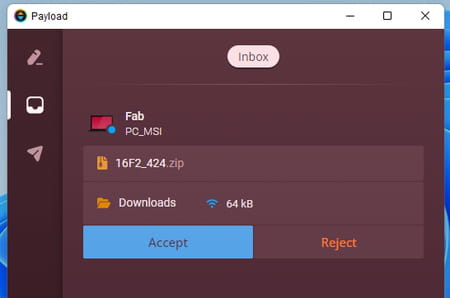
- Payload download
- Instagram > Télécharger - Divers Communication
- Téléchargement direct : les bonnes adresses des sites pirates > Accueil - Outils
- Microsoft Word 2013 > Télécharger - Traitement de texte
- Dev-C++ > Télécharger - Langages
- Music MP3 Downloader > Télécharger - Conversion & Extraction


