
Partager des fichiers entre des ordinateurs en réseau local
Partager des fichiers entre des ordinateurs en réseau local
Vous disposez de plusieurs PC ou Mac et vous souhaitez que chacun puisse accéder au contenu d'un autre rapidement et facilement ? Quelques réglages dans Windows et macOS suffisent pour relier tous vos ordinateurs en réseau.
Disposer de deux ordinateurs ou plus à la maison devient de plus en plus courant. PC et Mac se connectent à Internet par l'intermédiaire de la box qui embarque un routeur et s'occupe de gérer le trafic. Il serait dommage de ne pas mettre à profit les atouts de ce routeur pour faire communiquer tous les ordinateurs de la maison ensemble. Il devient ainsi possible de partager des fichiers sans recourir à une clé USB, sans passer par un service de stockage en ligne (cloud) ou même, sans passer par le disque dur de la box Internet si elle en possède un. Tout se déroule au sein du réseau local, que les machines soient connectées à la box en Ethernet (avec des câbles) ou en Wi-Fi (sans fil). Un véritable gain de temps lorsqu'il s'agit de récupérer un très gros fichier (comme un film) sur un ordinateur pour le copier sur un autre ou de mettre à disposition d'un membre du foyer un album complet de photos, par exemple.
Cependant, pour qui ne s'est jamais penché sur les réglages réseau tant de Windows que de macOS, la tâche peut paraître complexe et les incompréhensions nombreuses. Les dossiers soi-disant partagés n'apparaissent pas sur une machine mais s'exhibent sur une autre, des autorisations sont tantôt demandées, tantôt ignorées… de quoi s'arracher les cheveux ! Rassurez-vous, si Microsoft a supprimé la fonction de Groupe résidentiel si chère à Windows 7 et pourtant bien pratique, Windows 10 continue d'embarquer toutes les pièces du puzzle nécessaires à l'élaboration d'un réseau efficace. Quant à macOS, bien que très tatillon sur les autorisations accordées, il permet lui aussi d'établir une communication solide et transparente avec les PC sans demander de connaissances particulières.
Comment mettre des PC en réseau ?
Microsoft a grandement simplifié les manipulations nécessaires pour relier plusieurs PC à un réseau local. Chacun pourra ainsi accéder à un dossier mis à disposition par un utilisateur sur son propre ordinateur. Évidemment pour que tout fonctionne parfaitement, chaque machine doit être connectée à la box Internet en Ethernet ou en Wi-Fi.
- Pour commencer, il est nécessaire de vérifier que chaque PC devant se joindre au réseau exploite bien la même configuration vis-à-vis de la box Internet. En effet, par défaut, Windows 10 considère le réseau de votre box comme un réseau public et applique certaines restrictions. Accédez aux Paramètres de Windows en pressant les touches Win + I du clavier, puis cliquez sur Réseau et Internet.
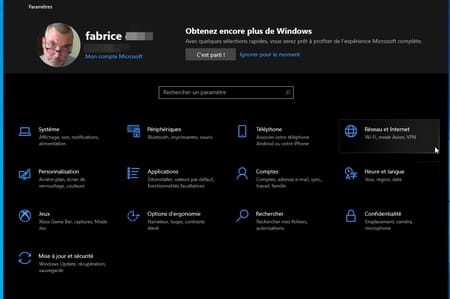
- La fenêtre État qui s'affiche présente la façon dont votre ordinateur est connecté à Internet (ici, à travers le réseau Wi-Fi établi par la box). Cliquez sur le bouton Propriétés placé sur le type de connexion utilisé.
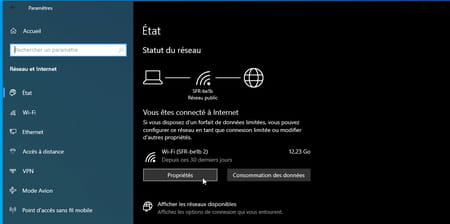
- Dans la section Profil réseau, activez, si ce n'est déjà fait, la case Privé. Ainsi, vous pourrez accéder au partage de fichiers et d'imprimante. Répétez ces opérations sur chaque PC.
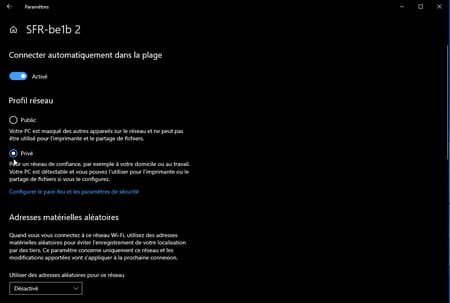
- Revenez maintenant à la fenêtre précédente en cliquant sur la flèche en haut à gauche de l'interface, à côté de Paramètres. Faites défiler le contenu de la fenêtre vers le bas et cliquez sur le lien Centre Réseau et partage.
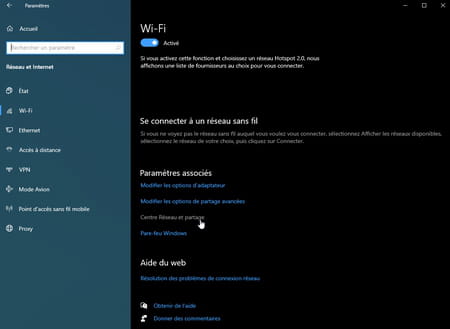
- Le Panneau de configuration de Windows s'affiche et présente les options de réglages. Cliquez dans le volet gauche sur le lien Modifier les paramètres de partage avancés.
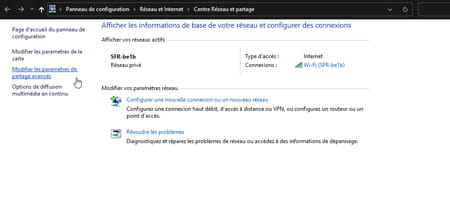
- À la section Privé (actuel), vérifiez que la case Activer le découverte réseau est bien cochée tout comme la case Activer la configuration automatique des périphériques connectés au réseau.
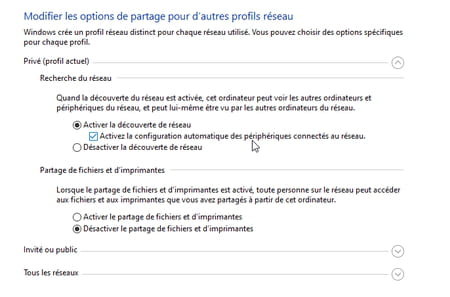
- Déroulez à présent la section Tous les réseaux. Dans la section Partage de dossiers publics, cochez la case Activer le partage (…) afin d'ouvrir l'accès au dossier Public de l'utilisateur. À la section Partage protégé par mot de passe, cochez la case Désactiver le partage protégé par mot de passe. Sans cette précaution, il faudrait que chaque membre du foyer dispose d'un compte utilisateur sur ce PC pour partager des fichiers. Cliquez sur le bouton Enregistrer les modifications au bas de la fenêtre. Répétez ces opérations sur tous les PC devant se joindre au réseau.
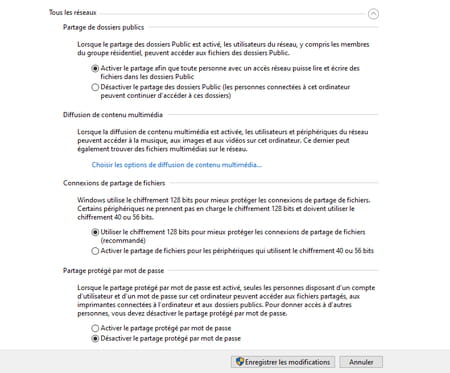
- Vos PC disposent maintenant de la bonne configuration pour partager des fichiers. Sur l'un d'entre eux, ouvrez l'Explorateur de fichiers en pressant les touches Win + E du clavier. Cliquez sur la flèche à gauche de Accès rapide et choisissez Réseau.
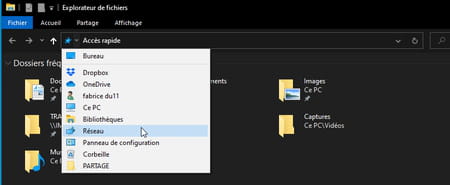
- L'Explorateur de Windows présente toutes les machines actuellement connectées à votre réseau local. Les ordinateurs que vous venez de configurer (dont celui que vous utilisez), mais également votre box, lorsqu'elle peut faire office de serveur.
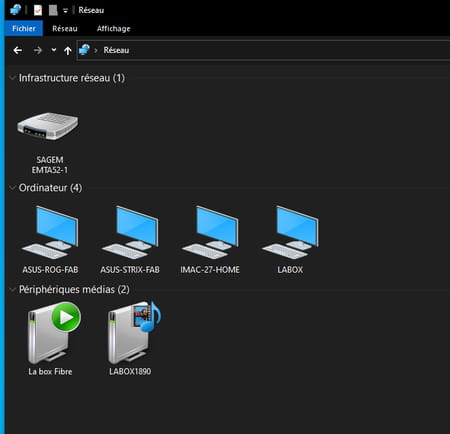
- Double-cliquez sur le nom de l'un des PC connectés. Dans la fenêtre qui s'affiche, saisissez un nom d'utilisateur : vous pouvez taper n'importe quoi, même un mot qui ne correspond à aucun nom. Ne saisissez pas de mot de passe dans le champ suivant et cliquez sur OK.
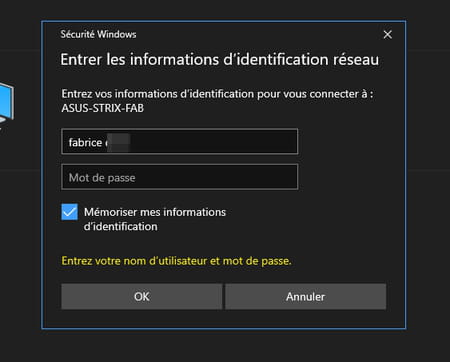
- L'Explorateur de fichiers affiche l'icône d'un dossier Users. Ouvrez-le. S'affiche maintenant un dossier Public. Vous pouvez y déposer n'importe quel fichier. Il sera copié dans l'espace de stockage du PC ou il se trouve. De la même façon, tous les éléments présents dans ce dossier demeurent accessibles à l'ensemble des ordinateurs présents sur le réseau. C'est quand même plus simple pour s'échanger des fichiers que de passer par une clé USB !
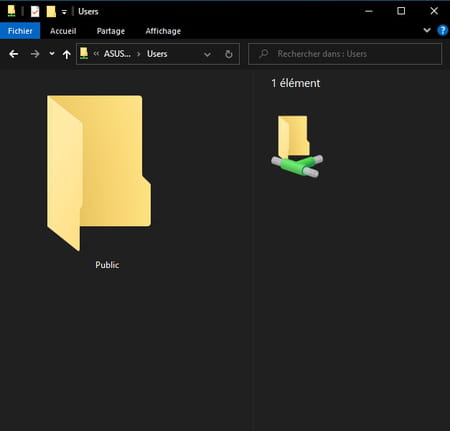
- Pour terminer, vous pouvez vous faciliter l'accès à ce dossier Public. Effectuez un clic à l'aide du bouton droit de la souris sur le dossier Users contenant le dossier Public. Dans le menu qui se déploie, choisissez Connecter un lecteur réseau.
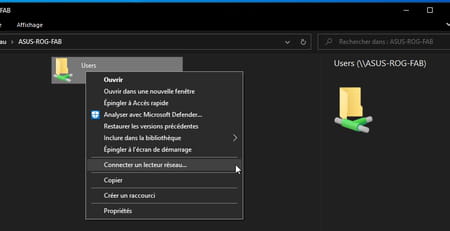
- Vous pouvez laisser toutes les options telles quelles ou choisir, si vous le souhaitez, une lettre de lecteur réseau depuis le menu Lecteur. Cliquez sur Terminer.
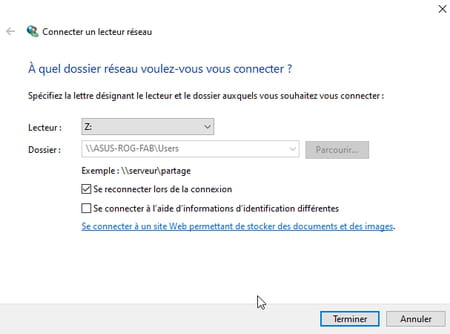
- Désormais, chaque fois que ce PC se connectera au réseau, il s'affichera dans la liste Ce PC de l'Explorateur de fichiers de Windows.
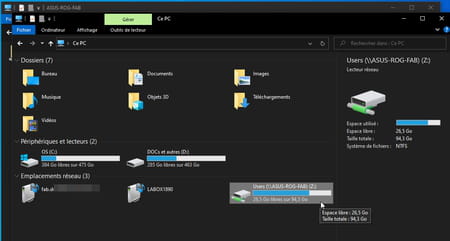
Comment partager un dossier particulier dans Windows ?
Le dossier Public des comptes utilisateurs de Windows est spécialement dédié au partage de fichiers. Néanmoins, rien ne vous empêche de partager le dossier de votre choix.
- Sur l'un des PC connectés au réseau, créez par exemple un nouveau dossier sur le Bureau (effectuez un clic à l'aide du bouton droit de la souris et choisissez Nouveau > Dossier. Donnez le nom souhaité à ce dossier (nous l'appellerons PARTAGE dans notre exemple).
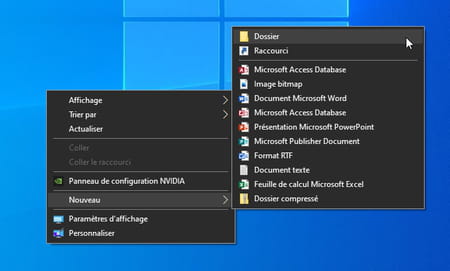
- Effectuez un clic à l'aide du bouton droit de la souris sur ce dossier et choisissez Accorder l'accès à > Des personnes spécifiques.
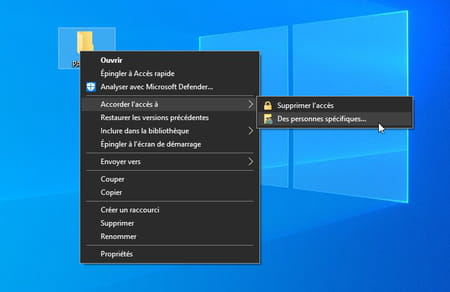
- Dans la fenêtre qui s'affiche, cliquez sur la flèche pointant vers le bas à côté du bouton Ajouter pour le moment grisé. Parmi les options proposées choisissez Tout le monde.
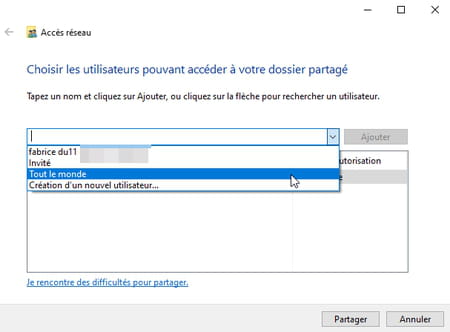
- Cliquez sur le bouton Ajouter devenu accessible, puis sur le bouton Partager au bas de la fenêtre.
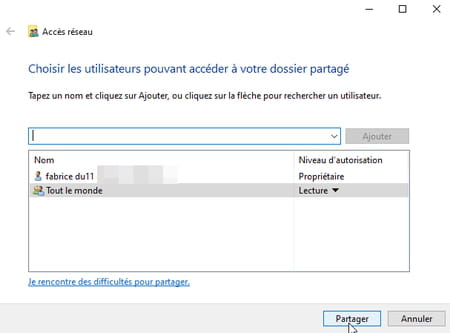
- Windows résume votre opération et présente le chemin d'accès au dossier fraîchement partagé. Cliquez sur Terminé.
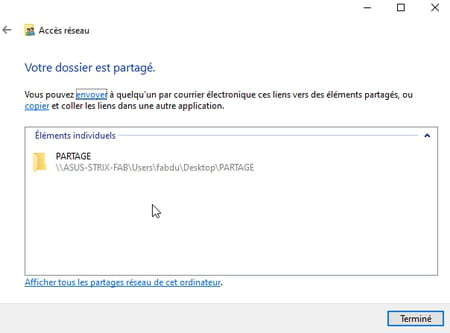
- Depuis un autre ordinateur, accédez au PC sur lequel vous venez de créer et partagez votre dossier comme expliqué précédemment. Le dossier Users contient cette fois-ci, en plus du dossier Public, un nouveau dossier portant le nom d'utilisateur du PC distant.
- Ouvrez-le. Vous avez accès au dossier Desktop (Bureau). Normal, puisque c'est à cet endroit qu'a été créé le dossier PARTAGE. Ouvrez-le pour y accéder. Notez que vous ne pourrez pas voir les autres éléments enregistrés sur le Bureau du PC distant : seul le dossier partagé (et son contenu) reste visible et accessible.
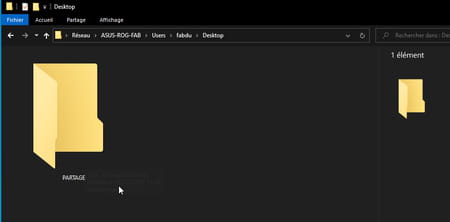
- Si vous souhaitez mettre fin au partage de ce dossier particulier, effectuez de nouveau un clic à l'aide du bouton droit de la souris sur son icône. Dans le menu contextuel, choisissez Accorder l'accès à > Supprimer l'accès.
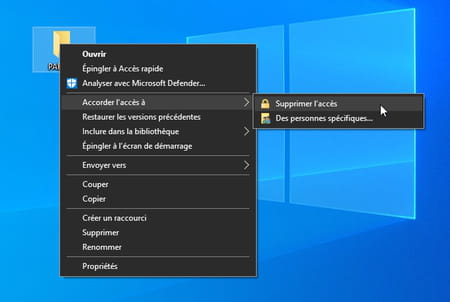
Comment joindre un Mac à un réseau de PC ?
Les Mac et les PC savent communiquer… à condition qu'ils parlent le même langage. Si vous souhaitez intégrer un Mac dans un réseau où figurent d'autres machines (PC ou Mac), vous devez effectuer quelques réglages.
- Sur le Mac, cliquez sur le menu Pomme, puis sélectionnez accédez aux Préférences système. Dans le panneau qui s'affiche, cliquez sur Partage.
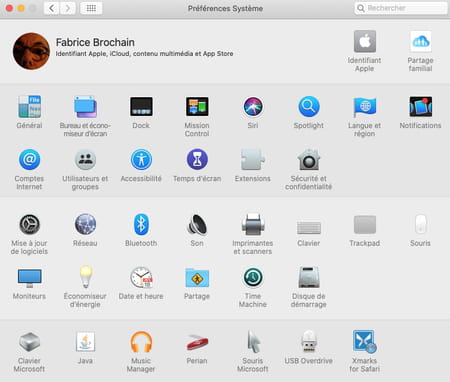
- Dans la fenêtre qui s'affiche, cochez la case Partage de fichiers dans le volet gauche. Le partage de fichiers est immédiatement activé. Votre Mac est visible sur le réseau par les autres Mac, mais pas encore par les PC Windows. Par défaut, ce sont les dossiers Public de chaque compte utilisateur présent sur le Mac qui sont partagés. Cliquez sur le bouton Options.
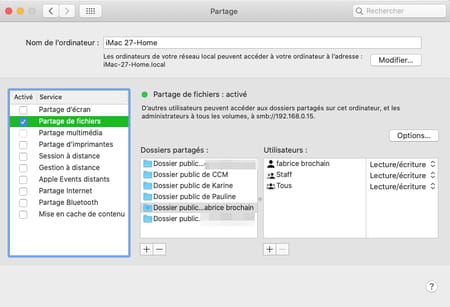
- Pour que ces dossiers soient également visibles et accessibles sur les PC, cochez les deux cases Partager les fichiers et les dossiers via SMB et Partager les fichiers et les dossiers par AFP. Il s'agit de deux protocoles de partage de fichiers (Server Message Block et Apple Filling Protocol).
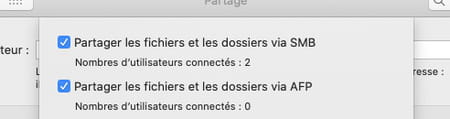
- Dans la même fenêtre, cochez maintenant la case en regard du nom d'utilisateur qui autorise le partage de fichiers avec un PC (s'il s'agit du compte d'un autre utilisateur, celui-ci devra effectuer les manipulations dans sa propre session). Saisissez le mot de passe de la session de ce compte et validez. Cliquez sur Fermer.
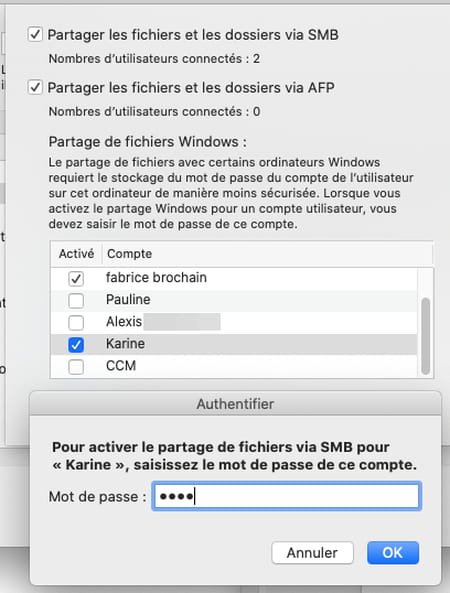
- Cliquez sur Dossier public de (nom d'utilisateur) dans la section Dossiers partagés. Attribuez les droits d'accès de lecture/écriture pour les comptes souhaités (vous, et Tous). Si vous choisissez Écriture seulement (Boîte de dépôt), les autres utilisateurs ne pourront que déposer des fichiers dans le dossier Boîte de dépôt du dossier Public mais ils ne pourront pas voir ce que ce dossier contient.
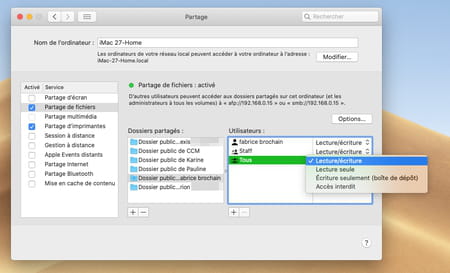
Accéder au dossier partagé du Mac depuis un autre Mac
- Pour y accéder depuis un autre Mac, cliquez sur le Finder de macOS. Pressez les touches Cmd + K du clavier. Dans la fenêtre qui s'affiche, cliquez sur le bouton Parcourir.
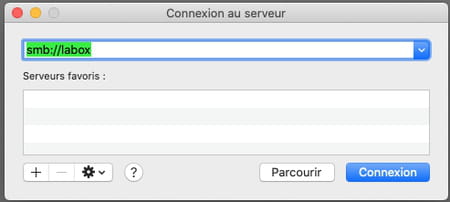
- La liste des ordinateurs connectées au réseau s'affiche. Cliquez sur le nom de celui auquel vous souhaitez accéder. Les dossiers partagés des différents utilisateurs disposant d'un compte sur ce Mac s'affichent.
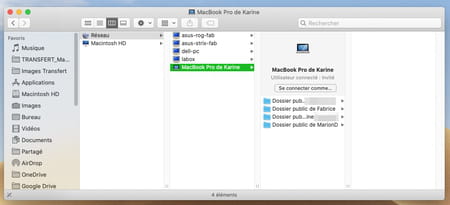
- Cliquez sur l'un d'entre eux puis glissez le fichier que vous souhaitez leur déposer. Attention, il est possible que macOS s'emmêle les pinceaux et vous demande de vous authentifier. Dans ce cas, demandez au titulaire du compte présent sur le Mac que vous souhaitez atteindre de saisir ses identifiants.
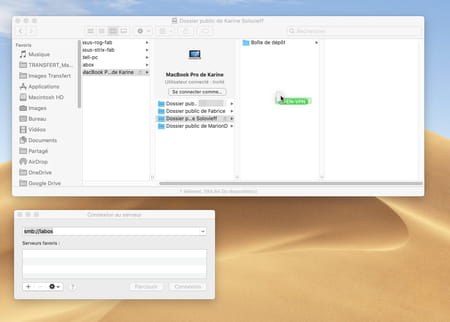
Accéder au dossier partagé du Mac depuis un PC
- Le dossier public du Mac est également visible des PC présents sur le réseau. Pour y accéder depuis Windows, ouvrez l'Explorateur de fichiers en pressant les touches Win + E du clavier. Cliquez sur la flèche à gauche de Accès rapide et choisissez Réseau.
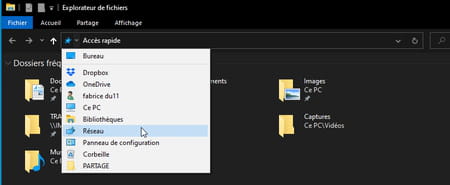
- L'Explorateur présente toutes les machines actuellement connectées à votre réseau local. Les ordinateurs que vous venez de configurer (dont celui que vous utilisez) mais également votre box.
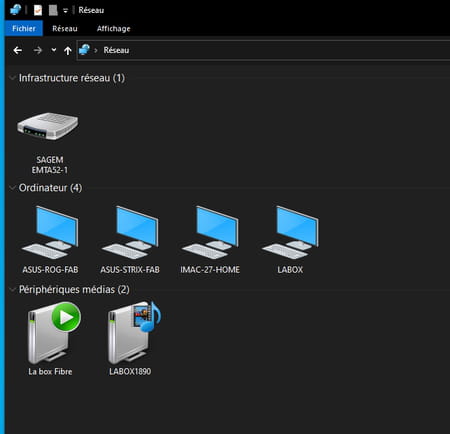
- Double-cliquez sur le nom de votre Mac. La liste des dossiers partagés (liés aux comptes utilisateurs présents sur le Mac) s'affiche. Ouvrez le dossier Public du compte auquel vous avez accès.
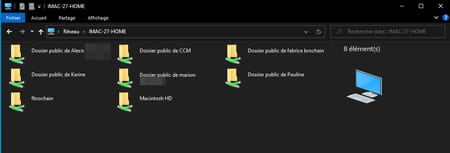
- Vous pouvez en voir son contenu et y déposer des fichiers.
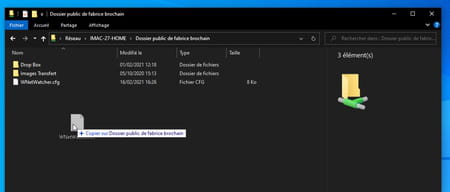
Accéder au dossier partagé de Windows depuis un Mac
- Le Mac aussi a le droit d'accéder aux PC connectés sur le réseau. Pour cela, pressez les touches Cmd + K du clavier du Mac. Dans la fenêtre qui s'affiche, cliquez sur le bouton Parcourir.
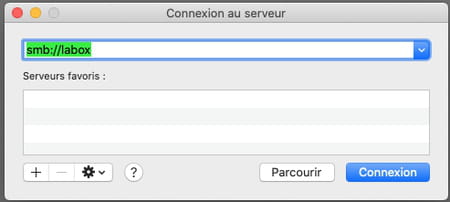
- Cliquez sur le nom du PC souhaité.
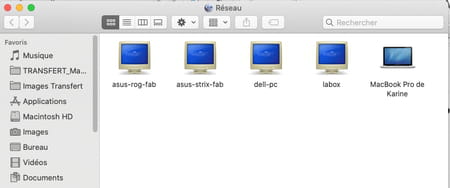
- Vous accédez au dossier Users puis au dossier Public (et aux autres dossiers partagés si l'utilisateur a souhaité en partager d'autres).
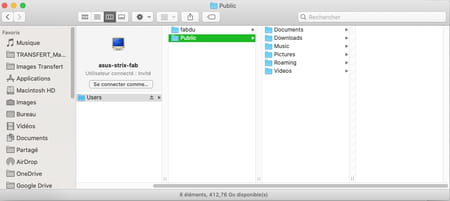
- Il ne reste plus qu'à déposer le fichier souhaité dans l'un des dossiers prédéfinis proposés par Windows.

