
Savoir si quelqu'un utilise votre connexion Internet Wi-Fi
Savoir si quelqu'un utilise votre connexion Internet Wi-Fi
Vous soupçonnez un voisin de profiter de votre réseau Wi-Fi à votre insu ? Vous pouvez rapidement dresser un état des lieux et vérifier en quelques secondes la liste des appareils connectés, actuellement ou précédemment.
À la maison, la gestion du réseau Wi-Fi est généralement confiée à la box Internet. Ou, plus exactement, au routeur qu'elle embarque. C'est lui qui organise le trafic pour tous les appareils souhaitant profiter d'une connexion à Internet. Il gère aussi bien les connexions filaires (pour les ordinateurs, téléviseurs, imprimantes ou boîtier CPL par exemple) reliés avec un câble Ethernet que les connexions sans fil pour les smartphones tablettes et autres appareils connectés comme les lampes, montres ou assistants vocaux par exemple. Pour cela, il exploite deux données. Tout d'abord, il repère l'adresse MAC de chaque appareil. Cet identifiant unique se compose de douze caractères hexadécimaux et sert de carte d'identité à tout appareil disposant d'une connexion réseau. Ensuite, il attribue à chacun des périphériques autorisés à se connecter avec le mot de passe de votre réseau Wi-Fi, une adresse IP privée qui lui est propre (elle peut cependant peut varier au fil du temps).
En connaissant ces deux informations, l'adresse MAC et l'adresse IP privée des appareils que vous utilisez à la maison, vous pouvez vous aussi identifier tous ceux qui sont ou ont été connectés à votre réseau Wi-Fi. Un bon moyen de dénicher un voisin sans scrupule ou un pirate qui, ayant déniché le mot de passe de votre réseau, profiterait de votre connexion à votre insu. Pour connaître ces données, lisez nos fiches pratiques Trouver l'adresse MAC d'un ordinateur ou d'un appareil connecté et Quelle est la différence entre IP publique et IP locale ? Armé de ces deux informations, vous pourrez aisément repérer les machines qui ne vous appartiennent pas. Et pour dresser une carte complète de votre réseau, plusieurs outils sont à votre disposition. À commencer par votre box. C'est en effet votre meilleur informateur puisque c'est elle qui gère toutes les connexions. Vous pouvez également faire appel à un utilitaire spécialisé qui va tout simplement analyser votre réseau. Gratuits et disponibles sur PC comme sur Mac, ces outils permettent de s'affranchir d'une navigation pas toujours évidente dans les divers menus de la box Internet.
Comment identifier les appareils connectés au réseau avec la box Internet ?
La box de votre fournisseur d'accès à Internet (FAI) est un véritable ordinateur miniature et spécialisé qui gère à la fois la connexion Internet – qu'elle soit en ADSL, en fibre optique, en câble ou même en 4G – et le trafic sur votre réseau local, en filaire comme en Wi-Fi. Elle dispose donc d'un système d'exploitation auquel on peut accéder depuis un simple navigateur Web. Il ne reste plus ensuite qu'à dénicher le bon menu pour profiter d'une vue générale sur le réseau. Pour l'exemple, nous utilisons ici une box SFR, mais vous pouvez faire de même avec d'autres box, en fouinant dans les menus.
- En premier lieu, il vous faut donc afficher la page d'administration de votre box. Suivez pour cela les conseils de notre fiche pratique Comment accéder aux réglages d'une Box Internet.
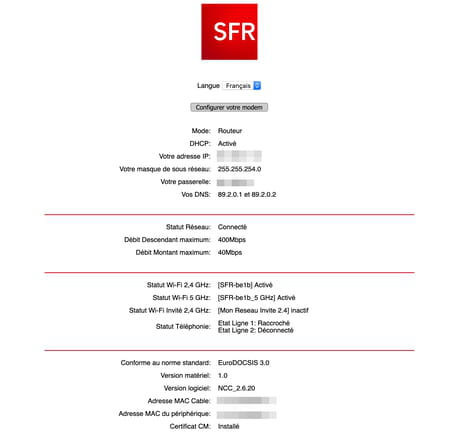
- Une fois identifié sur la page d'administration de la box, recherchez le menu adéquat. Il se nomme Mon réseau local sur les box SFR, Mes équipements connectés sur les Livebox d'Orange, Schéma de mon réseau sur les BBox de Bouygues ou Périphériques réseau sur les Freebox de Free.
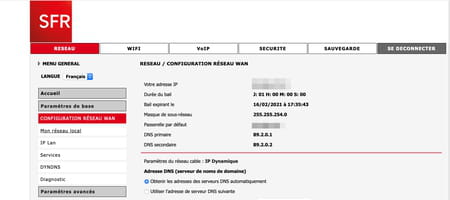
- Selon les box des FAI, doit s'afficher un diagramme présentant la structure de votre réseau local. Y sont représentés les appareils connectés en Ethernet et en Wi-Fi. Votre box peut même parvenir (grâce aux premiers chiffres de l'adresse MAC de chaque appareil) à identifier certains périphériques par leur nom. Il est donc plus simple de dresser l'inventaire.
- Si des adresses MAC s'affichent mais ne sont pas associées à des adresses IP, c'est que les périphériques auxquelles elles étaient attribuées ne sont pas connectés actuellement.
- Il ne vous reste plus maintenant qu'à comparer les adresses IP et adresses MAC repérées par votre box avec celles de vos propres appareils pour dénicher un éventuel intrus.
Comment identifier les appareils connectés en Wi-Fi depuis un PC ?
Sur Windows, il existe de très nombreux utilitaires pour analyser ou "sniffer" votre réseau local afin de dénicher les appareils qui y sont connectés. WireShark est l'un des plus connus mais aussi des plus complexes et qui demande quelques compétences réseau pour être apprivoisé. D'autres, plus sommaires comme Angry IP Scanner ou Wireless Network Scanner peinent parfois à identifier les équipements en ligne. Nous avons pour notre part retenu Advanced IP Scanner. Gratuit, il adopte une interface claire et en français et dresse un panorama fidèle de votre réseau.
- Commencez par rapatrier Advanced IP Scanner sur votre PC. Il est disponible en deux versions : l'une à installer, l'autre, portable, qui ne nécessite aucune installation et peut se lancer directement.
Télécharger Advanced IP Scanner pour Windows
- Ouvrez le fichier téléchargé puis cochez la case correspondant à votre choix pour installer le logiciel ou tout simplement l'exécuter. Nous avons retenu la seconde option.
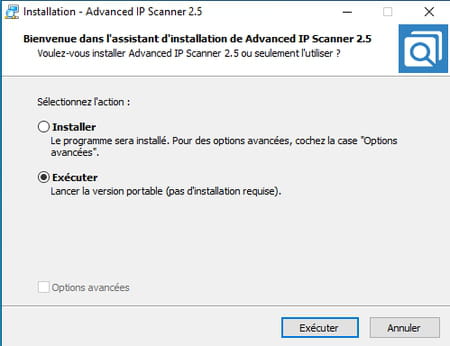
- L'outil affiche une fenêtre vierge. Dans le champ placé sous le bouton vert Analyser, saisissez la plage d'adresses IP à scanner. Votre réseau local doit normalement attribuer des adresses allant de 192.168.0.0 à 192.168.0.254. Vérifiez ces informations en relevant l'adresse IP privée de votre PC. Pour y parvenir, lisez notre fiche pratique Trouver l'adresse IP locale d'un ordinateur ou d'un mobile.
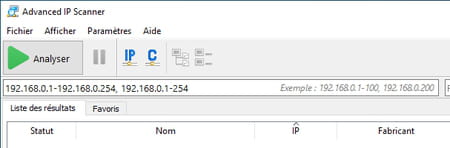
- Si votre PC est connecté au réseau avec un câble Ethernet, vérifiez que le la connexion Wi-Fi est bien activée également. Cliquez pour cela sur l'icône Réseau en bas à droite de la barre des tâches de Windows. L'icône Wi-Fi doit être allumée.
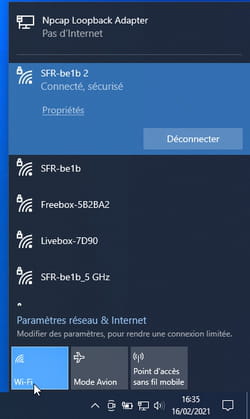
- Cliquez enfin sur le bouton vert Analyser. Advanced IP Scanner envoie alors des requêtes à chaque adresse IP figurant dans la plage indiquée précédemment. Il récupère ensuite les réponses pour identifier les équipements connectés.
- À l'issue de l'analyse, le logiciel dresse la liste de tous les appareils connectés. Grâce aux premiers chiffres de l'adresse MAC de chaque appareil, il peut même identifier certains périphériques par leur nom. Il est donc plus simple de dresser l'inventaire.
- Il ne vous reste plus maintenant qu'à comparer les adresses IP et adresses MAC repérées par Advanced IP Scanner avec celles de vos propres appareils pour dénicher un éventuel intrus.
Comment identifier les appareils connectés en Wi-Fi depuis un Mac ?
Peu de logiciels gratuits sont disponibles sur Mac pour dresser efficacement et explicitement un inventaire des machines connectées au réseau Wi-Fi. Angry IP Scanner ne nous a pas convaincu (il n'est pas parvenu à identifier les appareils pourtant en ligne). En revanche LanScan fournit de meilleurs résultats. Même si la version gratuite du logiciel masque quelques informations (comme les noms complets des appareils), elle permet déjà d'identifier facilement les périphériques connectés.
- Commencez par récupérer LanScan. L'appli est disponible sur le Mac App Store.
Télécharger LanScan pour macOS
- Installez LanScan puis lancez-le (vous devrez saisir votre mot de passe administrateur). Sitôt ouvert, LanScan affiche l'adresse IP du Mac sur lequel il est installé ainsi que son adresse MAC.
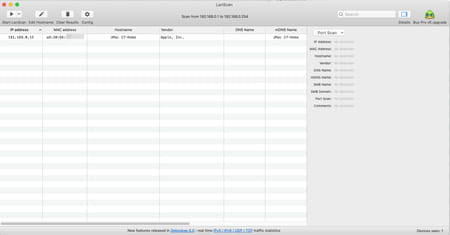
- Si votre Mac est connecté au réseau avec un câble Ethernet, vérifiez que la connexion Wi-Fi est bien activée également. Cliquez pour cela sur l'icône Wi-Fi en haut à droite de la barre des menus de macOS et choisissez Activer le Wi-Fi le cas échéant.
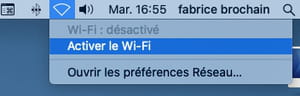
- Dans la fenêtre de LanScan, cliquez à présent sur l'icône Start LanScan en haut à gauche. L'analyse du réseau démarre.
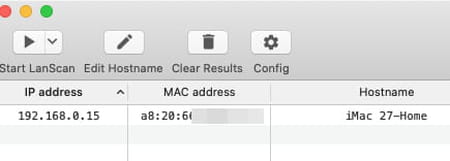
- Au bout de quelques secondes, LanScan affiche la liste de tous les appareils connectés actuellement à votre réseau. Grâce aux premiers chiffres de l'adresse MAC de chaque appareil, il présente même une partie du nom de certains périphériques identifiés (pour obtenir le nom complet, il faut s'équiper de la version payante du logiciel facturée, 6,99 €). Mais c'est déjà suffisant pour dresser un inventaire.
- Il ne vous reste plus maintenant qu'à comparer les adresses IP et adresses MAC repérées par LanScan avec celles de vos propres appareils pour dénicher un éventuel intrus.




