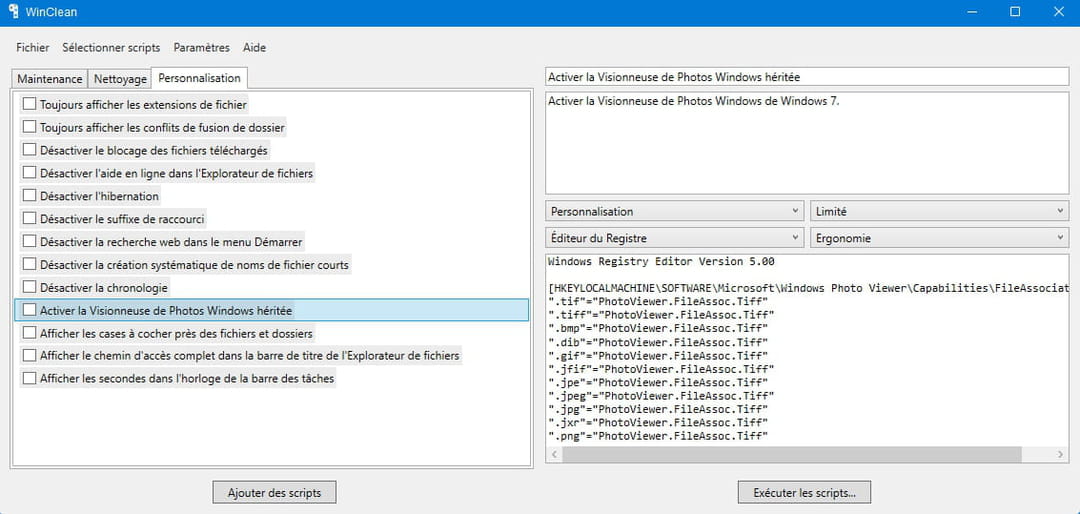Logiciel gratuit, WinClean ne se contente pas de nettoyer Windows en profondeur : il propose aussi plusieurs outils pour optimiser et personnaliser le système. Le tout facilement, rapidement et en français !
Maintenir son PC au top de sa forme n'est pas une mince affaire. Certes, Windows comporte quelques outils d'entretien qui permettent de faire un peu de ménage et d'optimiser les performances de la machine pour entretenir l'ordinateur et tirer le meilleur de ses composants. mais ils ne sont pas toujours faciles à trouver, car éparpillés un peu partout. Et ils se limitent à des fonctions "officielles", sans donner accès aux arcanes de Windows. En attendant l'arrivée prochaine de PC Manager, un nouvel outil tout-en-un développé par Microsoft, on peut toujours se tourner vers des utilitaires spécialisés dans le nettoyage et l'optimisation. Il en existe des dizaines, comme CCleaner, souvent gratuits. Mais beaucoup sont assez mal documentés, entièrement en anglais ou destinés aux experts, et il est facile de commettre des erreurs lors de leur manipulation. Sans parler des logiciels douteux qui contiennent des malwares, des adwares ou des espions et qui font plus de mal que de bien…
WinClean propose une autre approche. Cet outil, gratuit et open source, est disponible en français. Il se montre très simple à manipuler avec une interface un brin austère mais fonctionnelle. Trois sections sont proposées : Maintenance, Nettoyage et Personnalisation. Pour chacune d'elles, le logiciel présente une série de scripts à appliquer pour réaliser l'opération. Vous n'avez rien d'autre à faire qu'à cocher les cases correspondant aux actions souhaitées et à lancer le script d'un clic. Pour que vous ne vous lanciez pas dans l'aventure les yeux fermés, WinClean détaille en français pour chaque script sa fonction et ses conséquences. Par ailleurs, il vous propose aussi de créer un point de restauration afin de revenir en arrière en cas de mauvaise manœuvre. Pratique. WinClean est compatible aussi bien avec Windows 10 que Windows 11 et n'affiche aucune publicité.
Comment entretenir Windows avec WinClean ?
L'onglet Maintenance regroupe plusieurs scripts permettant de procéder manuellement à des opérations que peut exécuter Windows automatiquement. Un bon moyen de lui forcer la main.
► Cliquez sur l'onglet Maintenance. Une liste de 10 scripts s'affiche. Cliquez sur l'un d'entre eux. Son descriptif se présente dans la partie droite de la fenêtre.
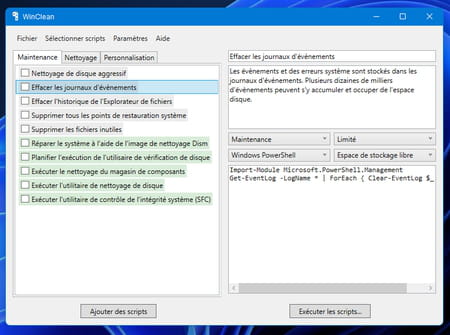
► Vous pouvez par exemple procéder à un "nettoyage de disque agressif" pour supprimer bon nombre de fichiers temporaires; par exemple. WinClean prévient tout de même qu'après l'opération, les mises à jour réalisées à travers Windows Update ne pourront plus être désinstallées. De la même façon, vous pouvez aussi supprimer l'historique de l'Explorateur de fichiers ou éliminer tous les points de restauration (afin de faire un peu de place sur votre disque dur). Cochez les cases qui des scripts vous intéressent et cliquez sur le bouton Exécuter les scripts.
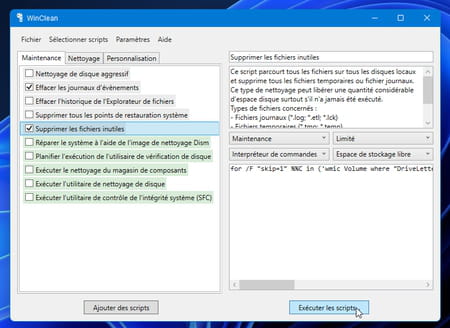
► WinClean propose alors de créer un point de restauration qui vous permettra de faire machine arrière si un problème survenait après l'exécution d'un ou plusieurs script (lire notre fiche pratique pour savoir comment fonctionnent les points de restauration dans Windows). Cliquez sur Créer un point de restauration système (recommandé).
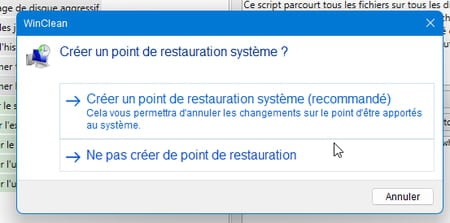
► Sitôt le point de restauration créé, les scripts sélectionnés s'exécutent. Selon leur contenu et donc leur action, vous devrez peut-être redémarrer votre PC.
Comment nettoyer Windows avec WinClean ?
Outre les scripts de maintenance, WinClean propose également des actions pour mener un nettoyage de Windows en profondeur. Il ne s'agit pas de supprimer des fichiers encombrants mais plutôt des éléments et fonctions inutiles. Pas moins de 29 scripts sont au rendez-vous pour supprimer des éléments de Windows… souvent difficile à éliminer normalement.
► Cliquez sur l'onglet Nettoyage. Cliquez sur les intitulés des scripts pour connaître leurs actions. C'est ici par exemple que vous pouvez demander la désactivation du service de contrôle parental, des services Xbox, des services de carte à puce, ou même des services Bluetooth.
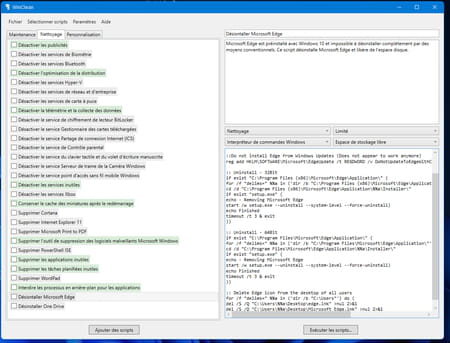
► Au bas de la liste, vous pouvez également apprécier la présence des scripts Désinstaller OneDrive et Désinstaller Microsoft Edge. Une opération normalement impossible mais qui aura pour effet non seulement de supprimer Edge mais aussi d'empêcher son retour lors d'une mise à jour de Windows Update. À utiliser en connaissance de cause tant le navigateur de Microsoft est imbriqué dans le système. Cochez les cases des scripts qui vous intéressent, puis cliquez sur Exécuter les scripts.
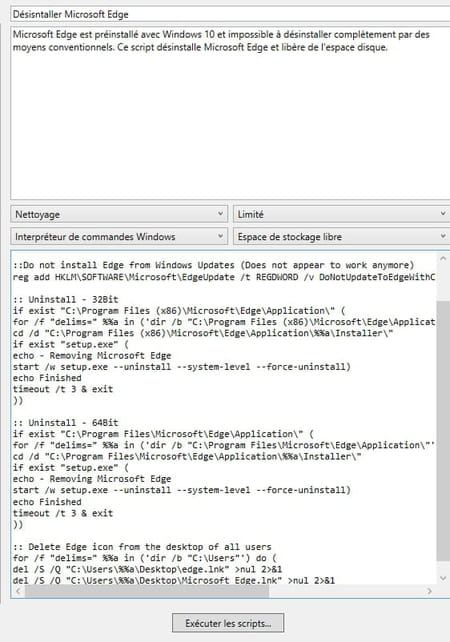
► Validez la création d'un point de restauration, surtout si vous vous apprêtez à réaliser des actions sensibles.
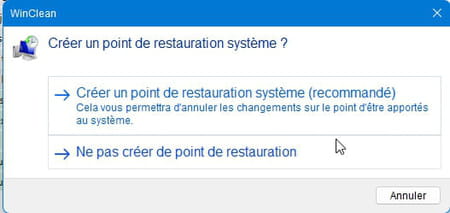
Comment personnaliser Windows avec WinClean ?
Le dernier onglet de WinClean se consacre à la personnalisation de Windows. Cette partie propose 13 scripts dont la plupart ne nécessitent pas de passer par WinClean pour être exécutés. Néanmoins, le logiciel propose l'avantage de les regrouper au même endroit.
► Cliquez sur l'onglet Personnalisation. Vous pouvez ici choisir de récupérer la visionneuse de photos utilisée auparavant dans Windows 7, afficher systématiquement les extensions des fichiers, opter pour l'utilisation de cases à cocher lors de la sélection de fichiers, ou encore afficher les secondes dans l'horloge de la barre des tâches par exemple. Cochez les cases des scripts qui vous intéressent puis cliquez sur Exécuter les scripts.
► Validez la création d'un point de restauration, et laissez les scripts s'exécuter.
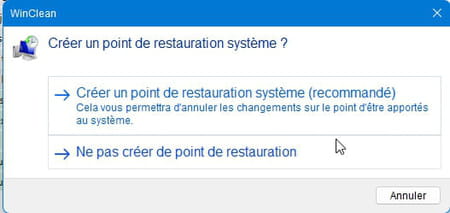
- Win clean
- Winclean avis
- Winclean windows
- WinCleaner One Click > Télécharger - Nettoyage