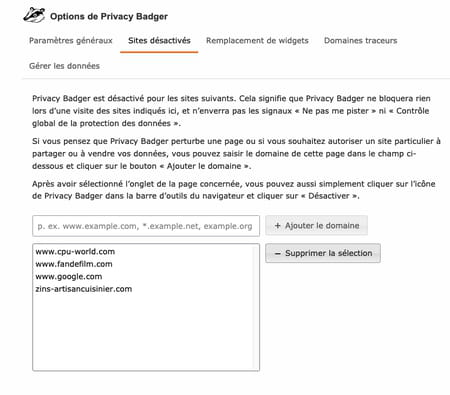Pistage sur Internet : comment bloquer les trackers

Lorsque vous surfez sur le Web, vous êtes inévitablement suivi à la trace par des trackers publicitaires, même si vous avez interdit le pistage dans votre navigateur. L'extension gratuite Privacy Badger se charge de bloquer les traqueurs.
Tous les navigateurs Web proposent une option pour interdire le suivi de navigation. En théorie, ce signal envoyé aux sites Web que vous visitez empêche les régies publicitaires de vous suivre à la trace lorsque vous quitter une page Web pour aller consulter un autre site. Las, cette requête n'est pas toujours respectée. Si bien que lorsque vous passez d'un site Web à un autre, votre navigation continue d'être scrutée pour analyser vos centres d'intérêt et vous présenter des publicités ciblées. Ajouter un ou plusieurs bloqueurs de publicité à votre navigateur Web est déjà un bon début pour vous débarrasser de l'affichage parfois intrusif de réclames. Cependant, ils n'en restent pas moins des outils commerciaux avec une tolérance... flexible.
Comment fonctionne Privacy Manager ?
Ce n'est pas le cas de Privacy Badger, à la philosophie sensiblement différente. Développée par l'ONG Electronic Frontier Fondation (EFF), cette extension ne fait pas appel à des listes de sites Web à bloquer pour filtrer l'affichage des pubs à l'écran. Elle analyse les différentes sources qui composent une page Web. En effet, une page peut accueillir du contenu provenant du site Web visité, des éléments provenant d'un prestataire de service (pour la gestion des commentaires par exemple) et encore d'autres contenus issus de régies publicitaires comportant notamment des traqueurs. Sitôt que Privacy Badger repère qu'un traqueur provenant d'un même domaine vous suit sur trois sites Web différents, il le bloque. Le contenu associé ne peut plus être chargé et la publicité qui s'y rattache ne peut plus s'afficher. L'extension apprend au fil de votre navigation et se montre de plus en plus efficace. Pratique ! Par ailleurs, Privacy Badger a été conçu pour que tout un chacun puisse le paramétrer facilement. Même si l'extension – disponible pour Firefox, Chrome, Edge "Chromium" et Opera – est en anglais, son utilisation s'avère des plus simples. Voici comment renforcer un peu votre confidentialité et sans rien dépenser puisque Privacy Badger est totalement gratuit.
Comment installer Privacy Badger ?
Inutile de désinstaller les bloqueurs de pubs comme AdBlock Plus, uBlock Origin ou encore Disconnect dont vous avez peut-être déjà équipé votre navigateur Web pour installer Privacy Badger. Cette extension est complémentaire.
- Commencez par rapatrier l'extension Privacy Badger qui convient à votre navigateur.
Télécharger Privacy Badger pour Firefox
Télécharger Privacy Badger pour Chrome
Télécharger Privacy Badger pour Edge (Chromium)
Télécharger Privacy Badger pour Opera
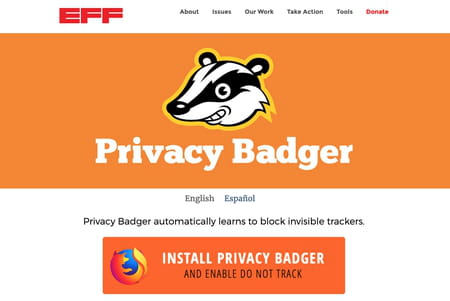
- Installez l'extension comme vous le faites habituellement en donnant les autorisations demandées.
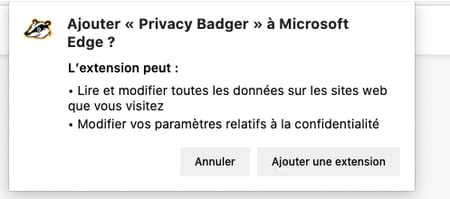
- Une fois en place, Privacy Badger est immédiatement actif. Sa présence se manifeste par une icône en forme de tête de blaireau dans la barre d'outils du navigateur.
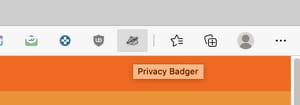
- Pour que Privacy Badger fonctionne correctement, veillez à ce que la fonction d'interdiction de suivi (Do not Track ou ne pas me suivre) soit activée dans votre navigateur.
Avec Firefox
- Cliquez sur les trois traits superposés, en haut à droite de la fenêtre pour dérouler le menu général. Cliquez sur Paramètres.
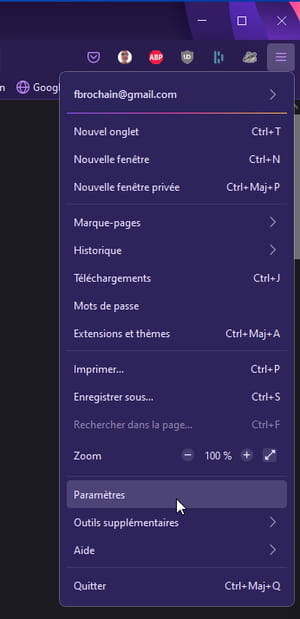
- Dans la fenêtre qui s'affiche, cliquez sur Vie privée et sécurité dans la colonne de gauche. Vérifiez que pour l'option Envoyer aux sites Web un signal "Ne pas me pister" (…) la case Toujours est bien cochée.
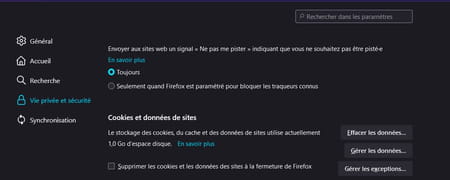
Avec Chrome
- Cliquez sur les trois points superposés, en haut à droite de la fenêtre pour dérouler le menu général. Cliquez sur Paramètres.
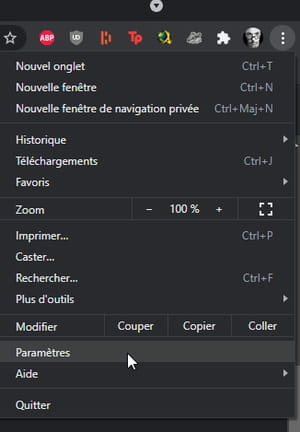
- Cliquez sur Confidentialité et sécurité dans la colonne de gauche. Cliquez ensuite dans la section Cookies et autres données des sites dans la partie droite pour afficher les options associées. Et vérifiez l'option Envoyer une demande "Interdire le suivi" pendant la navigation est bien active.
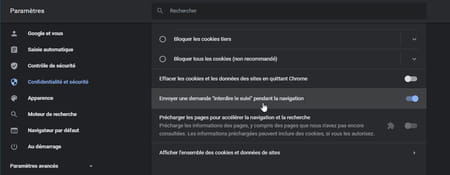
Avec Edge
- Cliquez sur les trois points superposés, en haut à droite de la fenêtre pour dérouler le menu général. Cliquez sur Paramètres.
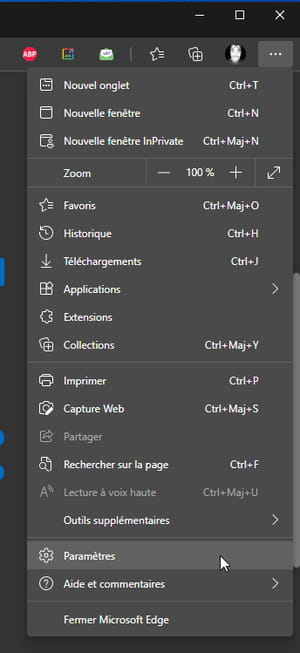
- Cliquez sur Confidentialité, recherche et services dans la colonne de gauche. À la section Confidentialité, vérifiez que l'option Envoyer des demandes "Ne pas suivre" est bien activée.
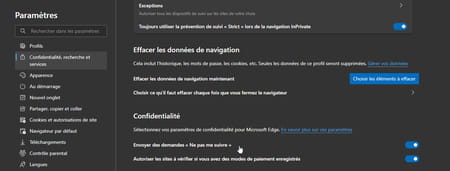
Avec Opera
- Cliquez sur les trois traits superposés, en haut à droite de la fenêtre pour dérouler le menu général. Cliquez sur Paramètres.
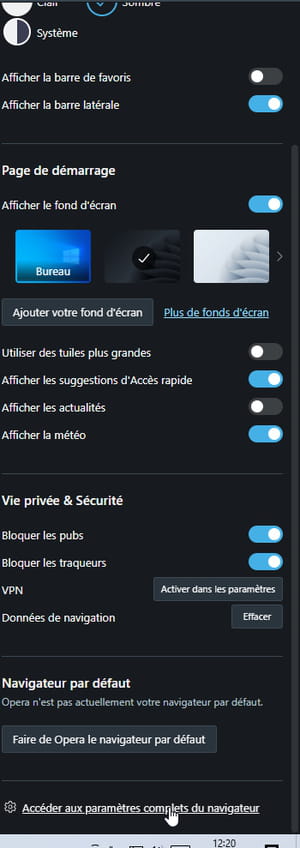
- Cliquez sur Avancé dans la colonne de gauche puis sur Vie privée et sécurité. Cliquez sur la section Cookies et autres données des sites et vérifiez que l'option Envoyer une demande " Interdire le suivi " pendant la navigation est bien active.
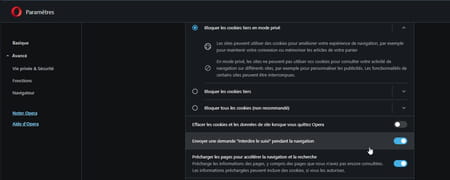
Comment paramétrer Privacy Badger ?
L'extension Privacy Badger fonctionne de manière automatique. Plus vous surfez sur le Web, plus elle apprend à reconnaître et bloquer les traqueurs publicitaires qui vous suivent. Vous pouvez toutefois intervenir si le blocage perturbe votre navigation.
- Visitez les sites Web que vous consultez habituellement. Au fil de votre navigation, selon les sites affichés, l'icône de Privacy Badger s'orne d'un badge portant un nombre. Il s'agit du nombre de traqueurs repérés sur la page. Cliquez sur l'icône de Privacy Badger.
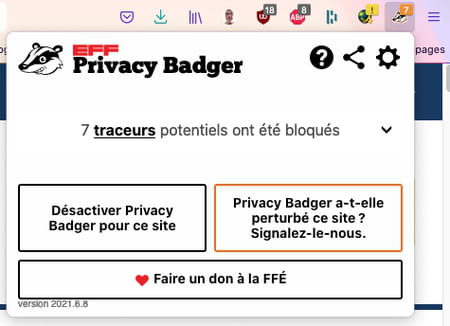
- Cliquez ensuite sur la flèche pointant vers le bas au bout de la ligne mentionnant le nombre de traqueurs. Plusieurs curseurs s'affichent alors. Chacun correspond à un traqueur et est marqué d'une couleur.
Rouge : le traceur a été identifié et interdit par Privacy Badger. Le contenu qui s'y rattache ne s'affiche pas.
Jaune : un traceur semble vous suivre mais ses cookies ont été bloqués par l'extension.
Vert : le traceur ne semble pas vous suivre de sites en sites.
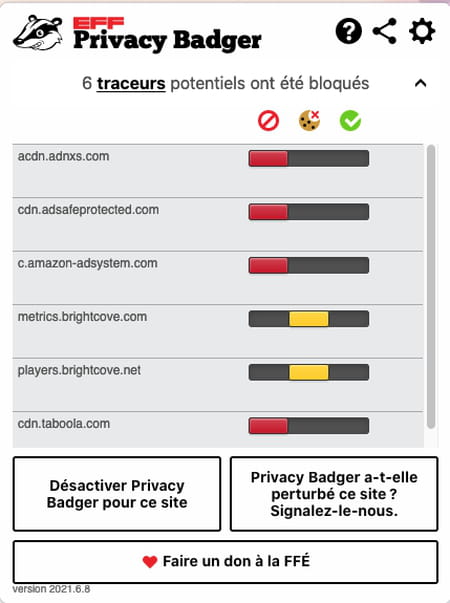
- Si vous pensez que le filtrage est un peu trop restrictif et qu'il perturbe votre navigation sur un site, ajustez vous-même le réglage. Cliquez sur la jauge liée à un traceur et choisissez le niveau de tolérance souhaité selon le même code couleur (vert, jaune ou rouge). Effectuez le réglage pour chaque traceur voulu puis rafraichissez la page en pressant la touche F5 du clavier.
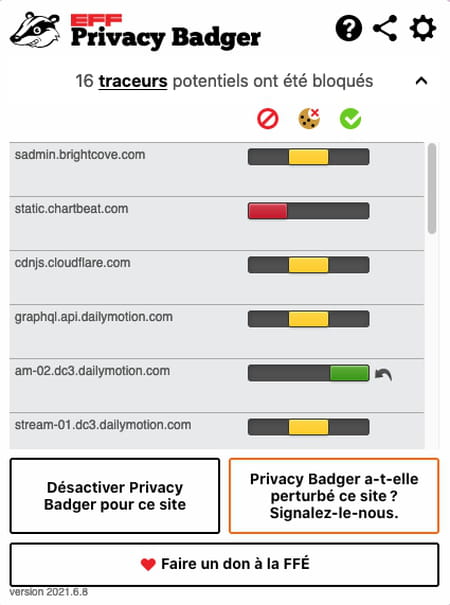
- Enfin, si vous rencontrez des problèmes d'affichage ou de navigation sur un site Web et que Privacy Badger en est la cause, cliquez sur son icône puis sur Privacy Badger a-t-elle perturbé ce site ?.

- Dans la fenêtre suivante décrivez l'erreur constatée et cliquez sur Envoyer le rapport.
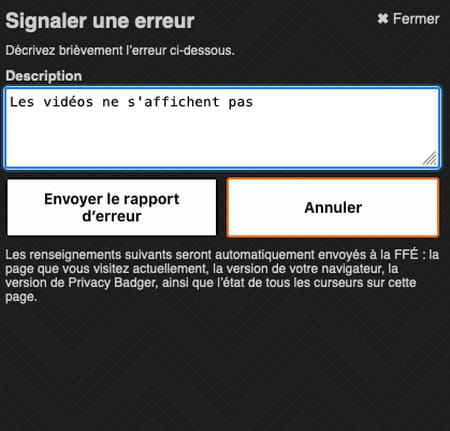
- Pour désactiver l'extension pour un site précis, cliquez sur l'icône de Privacy Badger puis sur le bouton Désactiver Privacy Badger pour ce site.
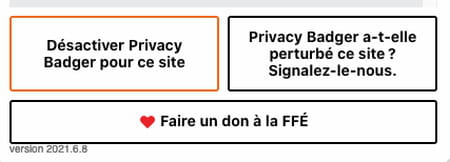
- Vous pouvez modifier la liste des sites que Privacy Badger ne surveille pas. Cliquez sur l'icône de Privacy Badger puis sur la roue crantée. Dans le fenêtre qui s'affiche, activez l'onglet Sites désactivés. Vous pouvez alors ajouter manuellement un site à la liste des éléments non surveillés ou en retirez un. Sélectionnez-le puis cliquez sur Supprimer la sélection.