Ajuster les paramètres de confidentialité de Windows 10

Vous ne voulez pas que Microsoft suive vos faits et gestes à travers Windows 10 ? Contrôlez les données personnelles que vous partagez grâce aux paramètres de confidentialité.
Trop indiscret, Windows 10 ? Beaucoup d'utilisateurs le pensent. Et ils n'ont pas tort ! Car, par défaut, le système d'exploitation envoie de nombreuses informations de façon invisible à Microsoft via Internet. Certaines prennent la forme de rapports d'erreurs qui permettent de signaler des incidents et de contribuer à la correction de défauts, ce qui est louable. Mais d'autres, liées à l'utilisation du PC, comme l'utilisation des applications, les sites Web visités, les recherches avec Cortana ou la position géographique, sont de nature plus intrusive et d'intérêt plus discutable
Heureusement, Microsoft a fait beaucoup de progrès en matière de respect de la vie privée depuis la sortie de Windows 10 en 2015, en offrant toujours plus de paramètres de confidentialité. Même la Commission nationale de l'informatique et des libertés – la célèbre CNIL – a reconnu que les choses s'étaient nettement améliorées depuis la version Creator Update de 2017, notamment en proposant des options à accepter ou à refuser lors de l'installation du système.
Il n'empêche, si vous avez cliqué un peu trop vite sur certains boutons lors de la mise en route de votre PC, ou si vous n'avez tout simplement pas conscience de ce que vous partagez avec Microsoft en utilisant votre ordinateur, vous avez tout intérêt à vous plonger dans les paramètres de confidentialité de Windows 10 pour ajuster le nombre et la nature des données envoyées. Comme vous le verrez, les rubriques disponibles se sont considérablement enrichies, au point qu'il est presque intimidant d'y mettre le nez. Mais le jeu en vaut la chandelle, d'autant que les réglages sont simples, le principe étant de désactiver le maximum de fonctions si vous tenez à ne pas être observé et pisté.
Comment accéder aux paramètres de confidentialité de Windows 10 ?
- Ouvrez le menu Démarrer, puis cliquez sur Paramètres.
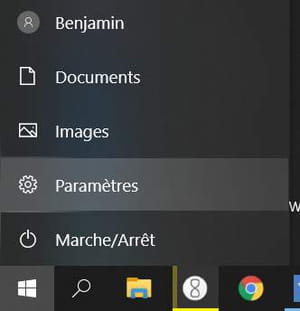
- Dans la fenêtre des Paramètres Windows, ouvrez la rubrique Confidentialité.
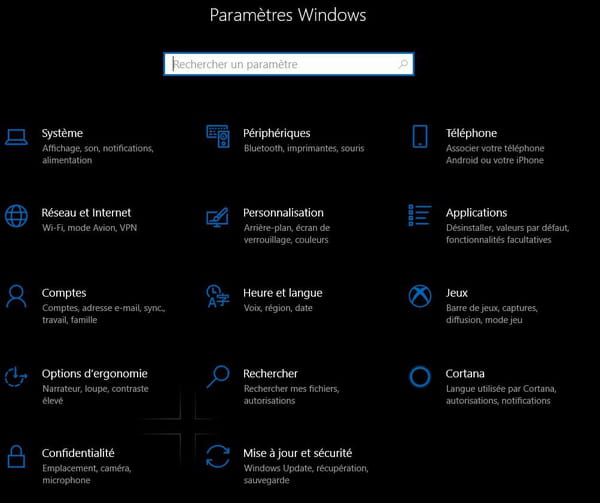
Cette rubrique comprend deux grandes sections : les Autorisations de Windows et les Autorisations pour les applications. En cliquant sur la rubrique dans le menu de gauche, vous aurez accès aux options dans la fenêtre de droite.
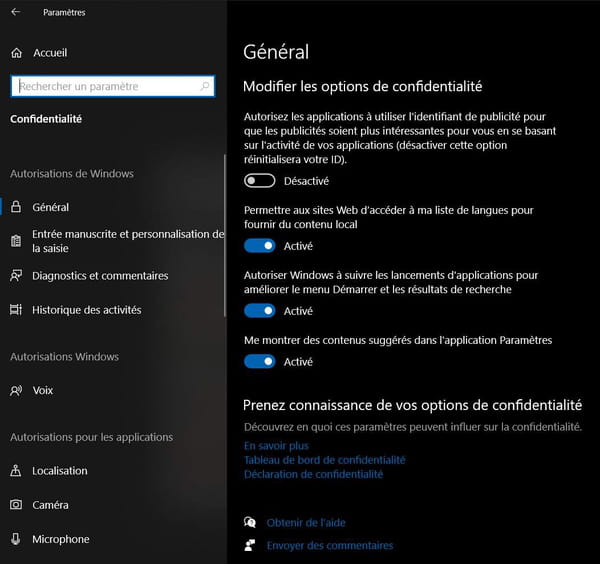
Comment modifier les autorisations de confidentialité de Windows 10 ?
La partie Autorisations de Windows regroupe toutes les options de confidentialité liées aux fonctions propres à Windows 10. Pour des raisons d'ordre pratique, nous mentionnerons également la rubrique Voix, même si celle-ci se trouve dans la rubrique Autorisations Windows.
Général
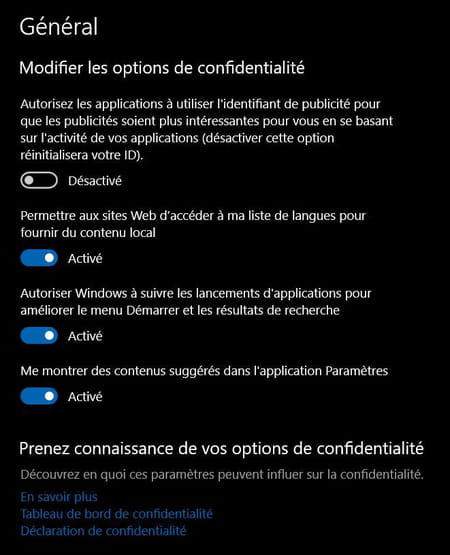
Dans cette rubrique, vous pouvez désactiver l'utilisation d'identifiant de publicité par les applications (pour l'affinage du ciblage publicitaire), refuser que les sites Web visités accèdent à la liste des langues installées, refuser que Windows enregistre le suivi des lancements d'applications et refuser l'affichage des contenus suggérés dans l'application Paramètres.
- Cliquez sur les interrupteurs pour les passer en Désactivé.
Entrée manuscrite et personnalisation de la saisie

Cette rubrique traite de l'historique de vos saisies de texte et de la reconnaissance de l'écriture manuscrite (pour les ordinateurs avec écran tactile). Cet historique a pour but de créer un dictionnaire personnalisé local afin d'améliorer la saisie prédictive.
- En passant l'interrupteur en désactivé, le dictionnaire utilisateur ne sera plus utilisé et sera effacé.
- Vous pouvez aussi effacer le dictionnaire enregistré en cliquant le lien Afficher le dictionnaire de l'utilisateur, puis en cliquant Effacer le dictionnaire dans la fenêtre suivante.
Diagnostic et commentaires
Il s'agit de la rubrique la plus fournie puis qu'elle a trait aux partages de données de diagnostic système avec Microsoft, lorsque vous partagez un rapport d'erreurs, par exemple.
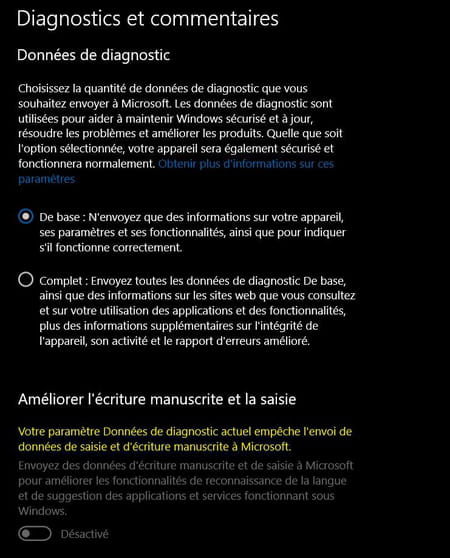
- La partie Données des diagnostics vous permet de déterminer si vous souhaiter envoyer un diagnostic de base ou complet. Notez que seules ces deux options sont accessibles.
- La partie Améliorer l'écriture manuscrite est similaire à la fonction de la sous-rubrique précédente. Cette partie sera grisée si vous avez choisi le mode diagnostic de base.
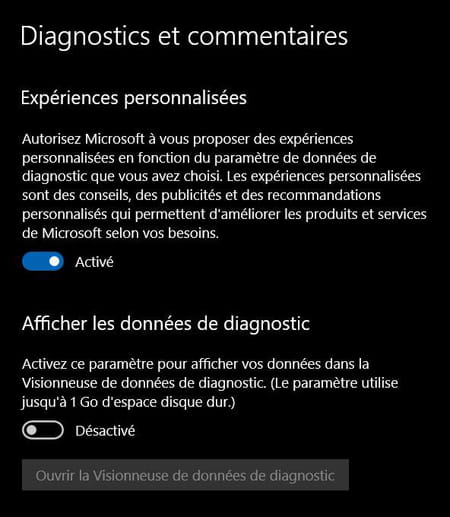
- La partie Expériences personnalisées vous permet de refuser les publicités et recommandations ciblées en lien avec vos paramètres de diagnostic.
- La partie Afficher les données de diagnostic vous permet d'activer ou désactiver l'affichage des données de diagnostic dans une visionneuse. Si vous activez cette option, un bouton vous permettra d'ouvrir la visionneuse.
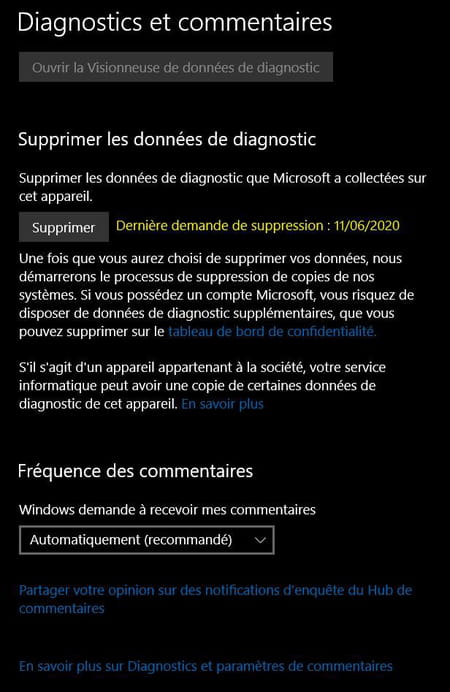
- Le bouton de la partie Supprimer les données de diagnostic vous permet d'effacer toutes les données diagnostic récupérées par Microsoft sur l'appareil.
- La partie Fréquence des commentaires vous permet de déterminer la périodicité d'envoi des commentaires à Microsoft : Automatique, Toujours, Une fois par jour, Une fois par semaine ou Jamais.
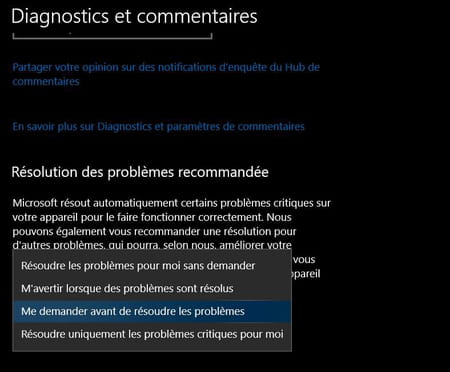
- Enfin la dernière partie, Résolution des problèmes recommandée, permet de paramétrer le comportement de Windows lors de la résolution automatique de problèmes.
Historique des activités
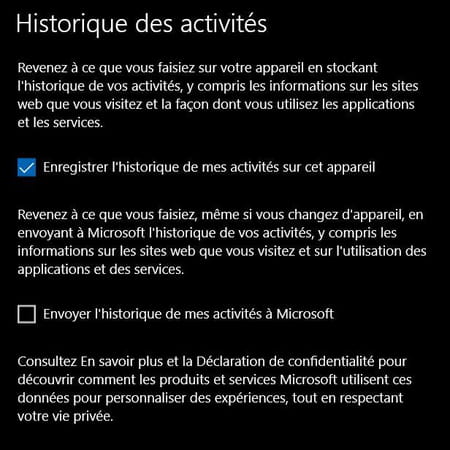
Cette sous-rubrique est liée à la fonction d'historique des activités de Windows 10, qui vous permet de reprendre une activité là ou vous l'avez arrêtée – la rédaction d'un document, par exemple.
- Vous pouvez choisir de désactiver l'enregistrement de l'historique et de refuser le partage des activités avec Microsoft en décochant les cases liées aux comptes.
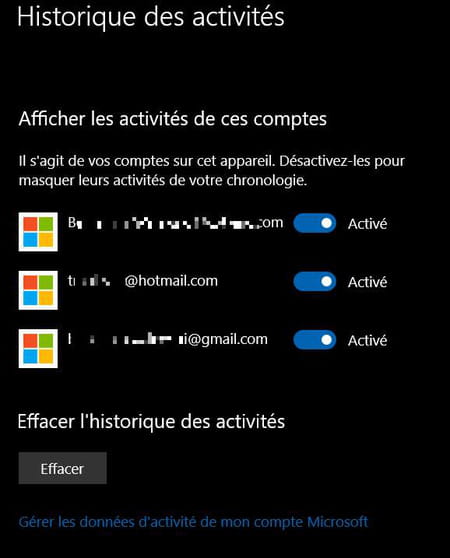
- Vous pouvez aussi déterminer les comptes pour lesquels l'historique d'activité est enregistrée.
- Pour terminer, vous pouvez aussi supprimer l'ensemble de votre historique d'activité enregistrée en cliquant sur le bouton Effacer.
Voix

La sous-rubrique Voix vous permet d'activer ou désactiver la reconnaissance vocale en ligne, utilisée pour la saisie de texte par reconnaissance vocale via le cloud – les services Internet – ou pour interagir avec Cortana. Si vous désactivez cette option, vous pourrez néanmoins utiliser la Reconnaissance vocale Windows pour la dictée de texte, cette fonction n'utilisant pas le cloud.
Comment modifier les autorisations de confidentialité des applications sous Windows 10 ?
La rubrique Autorisation des applications rassemble toutes les sous-rubriques ayant trait aux applications, qu'elles soient natives – livrées avec Windows – ou tierces, et plus précisément à la façon dont elles peuvent accéder aux périphériques (caméra, micro), aux processus ou à certaines fonctions (géolocalisation, bibliothèque d'images, exécution en arrière plan, etc.). Si chaque sous-rubrique couvre un sujet précis, la construction et l'organisation est similaire pour toutes. Pour cette raison, la méthode décrite ci-dessous vaut pour la totalité des sous-rubriques.
- Ouvrez la sous-rubrique de votre choix depuis le menu de gauche.
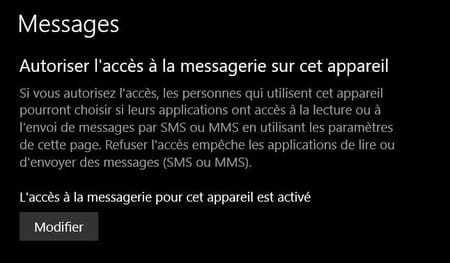
- La première partie est l'autorisation principale pour l'ensemble des utilisateurs du système. Pour refuser toute autorisation d'utilisation, cliquez sur le bouton Modifier.
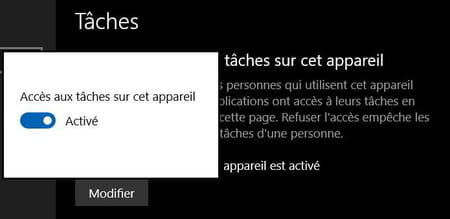
- Dans la fenêtre qui se superpose, cliquez sur l'interrupteur pour le passer en mode Désactivé. Cochez-le pour passer en mode Activé.
- A noter que si vous désactivez directement l'autorisation pour tous les utilisateurs, toutes les sous-options décrites ci-dessous seront désactivées par défaut.
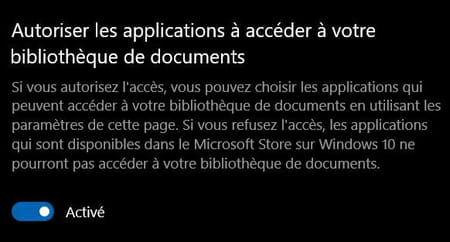
- Vous pouvez ensuite autoriser ou non les applications à accéder à la fonction décrite dans la rubrique. Si vous passez l'interrupteur en désactivé, aucune application n'y aura accès.

- Certaines sous-rubriques comme Applications en arrière-plan n'ont pas le bouton Modifier décrit plus haut, mais uniquement l'interrupteur.
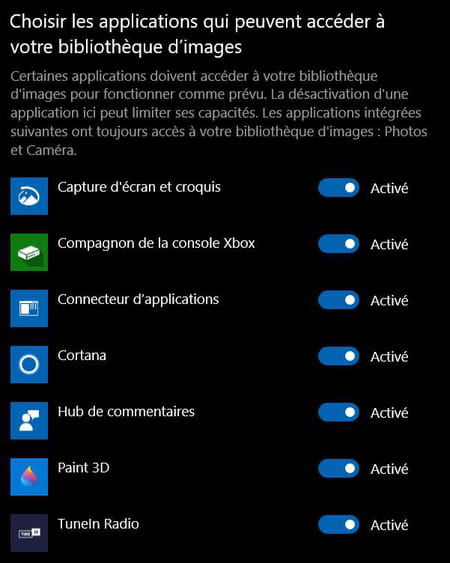
- Si vous avez autorisé l'accès des applications, vous pouvez alors choisir au cas par cas les applications pouvant accéder à la fonction décrite dans la rubrique.
Certaines rubriques n'ont pas exactement la même architecture et offrent des options spécifiques, mais qui fonctionnent sur le même principe. Par exemple, la rubrique Localisation permet aussi de déterminer un emplacement géographique par défaut et d'effacer votre historique de localisation. La rubrique Autres appareils permet de refuser la synchronisation entre les appareils sans fil couplés à votre PC. La rubrique Application en arrière-plan vous permet de déterminer les applications ayant le droit de s'exécuter en arrière-plan ou non. Nous vous conseillons donc de parcourir les rubriques pour identifier le plus précisément possible les données que vous souhaitez ne plus partager.
