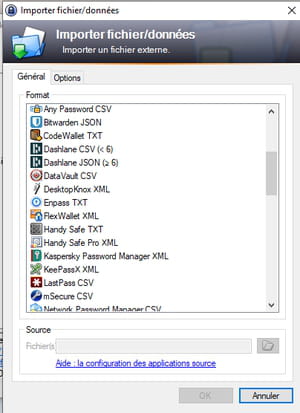KeePass : gérer des mots de passe facilement et gratuitement
KeePass : gérer des mots de passe facilement et gratuitement
Vous en avez assez de devoir mémoriser tous les identifiants et mots de passe que vous utilisez sur le Web ? Dédiez cette tâche ingrate à un logiciel dont c'est la spécialité comme KeePass, un outil gratuit et très efficace.
Comptes emails, services de streaming, boutiques en ligne, sites administratifs… Aujourd'hui, notre vie numérique se trouve inévitablement associée à une quantité phénoménale d'identifiants et de mots de passe. Et, sauf à utiliser le même partout – pratique qui est évidemment absolument déconseillée –, il devient difficile de mémoriser tous ces sésames. Oubliez les post-it et autres petits carnets pour vous aider à ne rien oublier. S'ils tombent entre de mauvaises mains, c'est tout un pan de votre activité en ligne – et nombre de données personnelles et sensibles ! – qui se trouve compromise. Mieux vaut s'en remettre à un outil spécialisé : le gestionnaire de mots de passe. Cette application se charge de mémoriser à votre place les identifiants et mots de passe que vous utilisez pour vous connecter à tous vos comptes et services en ligne. Elle les enferme dans une base de données chiffrée sur votre ordinateur. De votre côté vous n'aurez qu'à vous souvenir d'un unique élément, le mot de passe maître, qui donne accès à tous les autres. Pratique ! Évidemment, vu l'importance de ce dernier, il vaudra mieux éviter les formules trop simples comme le fameux 123456 (toujours en tête du classement des 20 000 sésames les plus utilisés en France selon deux spécialistes en cyber sécurité français du Projet Richelieu).
Les gestionnaires de mots de passe existent depuis de nombreuses années. Il en existe plusieurs dizaines comme Dashlane, LastPass, 1Password, NordPass, RoboForm ou encore BitWarden pour n'en citer que quelques-uns. Cependant, la plupart sont payants, sur abonnement. Leurs déclinaisons gratuites se révèlent souvent limitées à un nombre restreint de sésames enregistrables. Pour cette fiche pratique, nous avons retenu KeePass. Libre et open source, ce gestionnaire de mots de passe est totalement gratuit. Mais il s'avère aussi sûr et fiable que les autres. Il est d'ailleurs recommandé par l'Agence nationale de la sécurité des systèmes d'information (l'ANSSI) et, à ce titre, largement utilisé dans les organisations publiques. On pourra toutefois lui reprocher une allure assez austère avec une interface datant des années 90.
Comme de nombreux outils open source, KeePass profite de multiples déclinaisons élaborées par d'autres développeurs. À l'origine conçu pour Windows et adapté pour macOS et Linux (à l'aide du module Mono pas vraiment évident à mettre en place), KeePass a ainsi donné par exemple KeePassXC pour Windows, Mac et Linux à l'interface plus agréable que l'original, KeePassDroid ou KeePassDX pour Android, KeePassium ou encore iKeePass pour iOS, etc. Il existe également de nombreuses versions non officielles que nous vous déconseillons d'utiliser. Dans cette fiche pratique, nous ne traitons que la version pour PC.
Comment installer KeePass sur PC ?
KeePass se décline en deux versions pour PC. L'une à installer dans Windows, l'autre portable que l'on peut, par exemple, laisser à demeure sur une clé USB pour garder ses sésames avec soi. Nous nous concentrons ici sur la version à installer.
- Commencez par rapatrier la version de KeePass pour Windows.
Télécharger KeePass pour Windows
- Une fois le fichier récupéré, lancez l'installation. Acceptez le contrat de licence, puis confirmez l'installation de tous les composants recommandés.
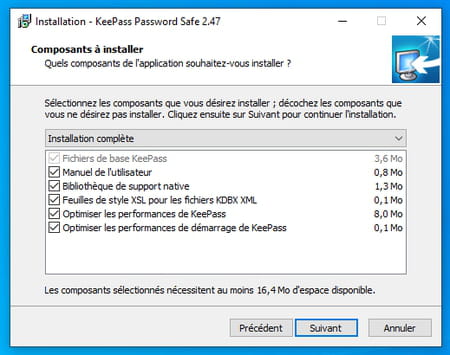
- Dans la fenêtre suivante, laissez cochée la case Associer KeePass avec l'extension de fichier .kdbx (qui se réfère à la base de données de KeePass). Validez par Suivant puis Terminer.
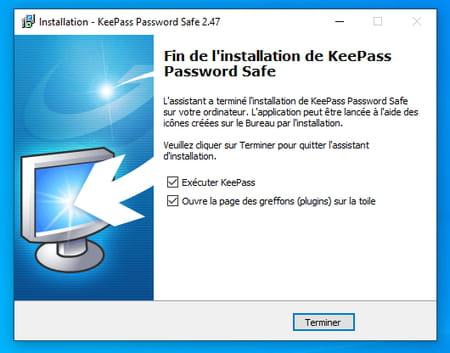
- KeePass se lance. Aussitôt une boîte de dialogue s'affiche. Cliquez sur Enable (recommanded) afin que le logiciel vérifie automatiquement la présence de mise à jour).
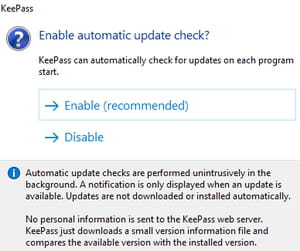
- L'interface de KeePass est pour le moment en anglais. Pour la passer en français, il vous faut installer le module de langue supplémentaire. Rendez-vous sur la page dédiée aux modules de traduction. Recherchez le kit Français développé par Ronan Plantec et téléchargez la version correspondant à la mouture de KeePass que vous avez récupérée – la 2.47 au moment où nous écrivons ces lignes.
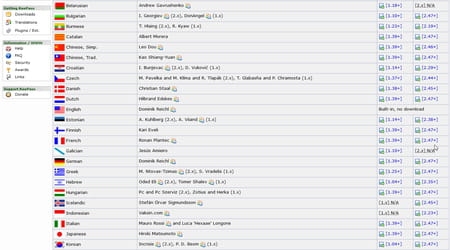
- Ouvrez l'archive Zip obtenue. Copiez à présent le fichier French.Ingx qu'elle contient dans le dossier C:/Programmes/KeePass Password Safe 2/Languages.
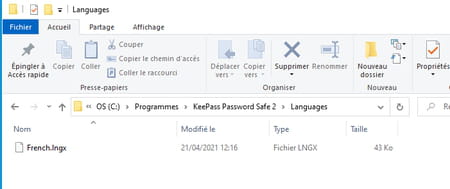
- Revenez à présent dans l'interface de KeePass. Déroulez le menu View et choisissez Change language.
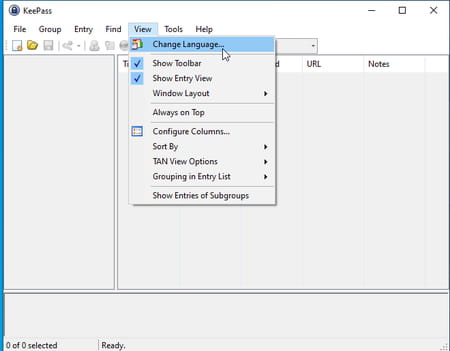
- Dans la fenêtre qui s'affiche, sélectionnez French (Français) puis cliquez sur Oui pour redémarrer KeePass.
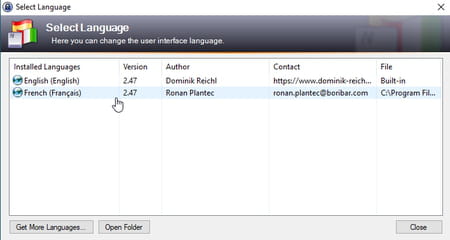
- Vous profitez maintenant d'une version de KeePass parfaitement traduite en français.
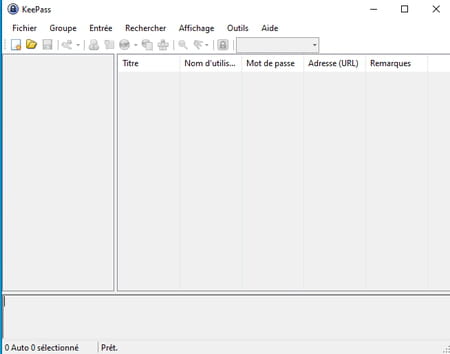
Comment ajouter des mots de passe à KeePass ?
Le gestionnaire de mots de passe est maintenant prêt à accueillir vos précieux sésames. Avant de les lui confier, il faut créer votre propre base de données (KeePass peut en effet gérer plusieurs comptes utilisateurs).
Préparer la base de données
- Dérouler le menu Fichier et choisissez Nouveau. Cliquez sur OK dans la boîte de dialogue qui apparaît et qui confirme la création d'une nouvelle base de données.
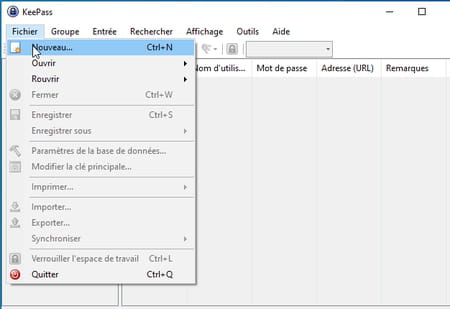
- Indiquez le dossier dans lequel le fichier .kdbx sera stocké. Par défaut, il est enregistré dans le dossier Documents de Windows sous le nom de Base de données.
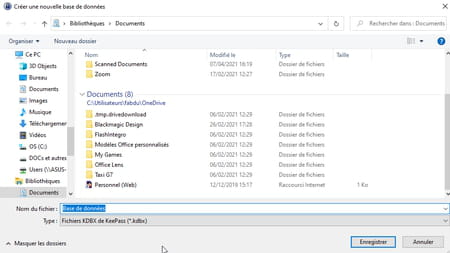
- Il faut maintenant définir le mot de passe maître, celui qui donnera accès à tous les sésames enregistrés dans KeePass. Il doit être à la fois complexe mais aussi suffisamment simple à retenir puisque vous serez amené à le saisir régulièrement. N'hésitez pas à mélanger lettres et chiffres, caractères spéciaux (comme @, # $, € ou lettres accentuées), majuscules et minuscules. KeePass indique au fur et à mesure de la saisie le nombre de caractères utilisés et la qualité du mot de passe retenu. Une fois satisfait, cliquez sur OK.
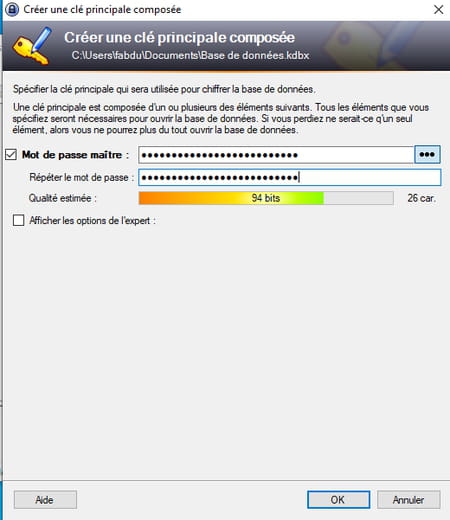
- Dans la nouvelle fenêtre qui s'affiche, donnez un nom à votre base de données. Indiquez, si vous le souhaitez, une description (par exemple l'ordinateur sur lequel elle est installée) et cliquez sur OK.
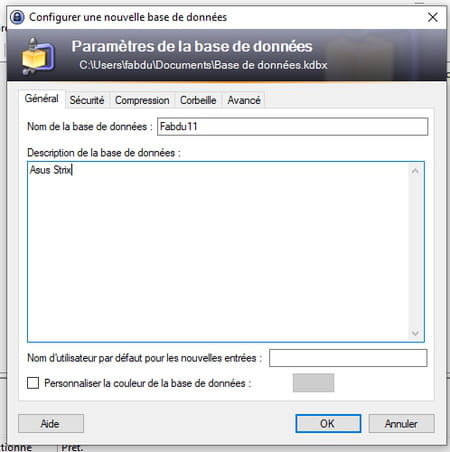
- Si vous faites assez peu confiance à votre mémoire pour vous souvenir de votre mot de passe maître, KeePass vous propose d'imprimer un formulaire. Vous devrez y indiquer, à la main, votre sésame et la conserver précieusement à l'abri de regards indiscrets. Cliquez sur Imprimer ou sur Passer pour ignorer cette étape.
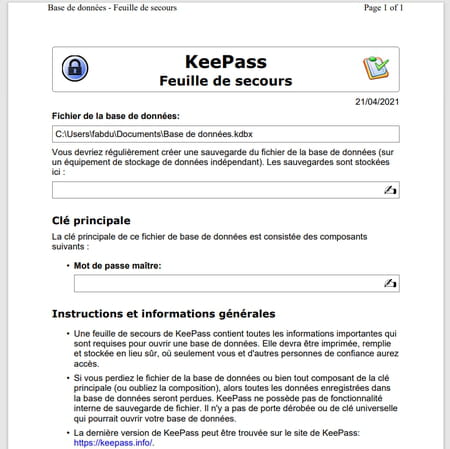
Ajouter des mots de passe
- Votre base de données est maintenant prête à accueillir vos mots de passe. KeePass répartit ces derniers au sein de plusieurs groupes : Général, Windows, Réseau, Internet, Courriel et Banque à domicile. Vous pouvez bien sûr en ajouter d'autres. Pour mémoriser par exemple les identifiants de votre compte Facebook, sélectionnez Internet puis déroulez le menu Entrée et choisissez Ajouter une entrée (ou pressez le raccourci clavier Ctrl + I).
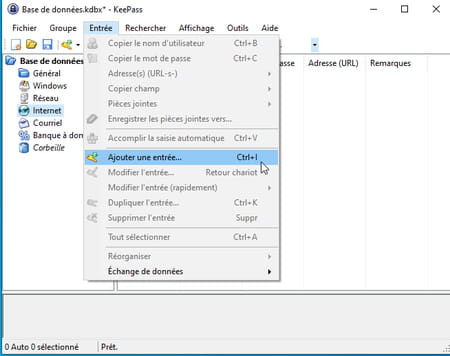
- Dans la fenêtre qui s'affiche, indiquez dans le champ Titre la références des identifiants (dans notre cas, Facebook). Saisissez l'identifiant utilisé pour accéder à votre compte ainsi que le mot de passe qui correspond ainsi que l'URL du site Web (ici www.facebook.com). Validez d'un clic sur OK.
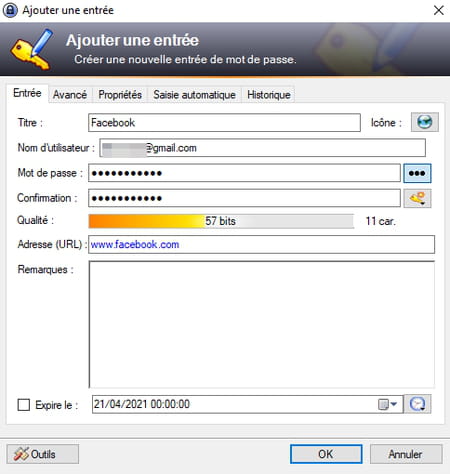
- Votre premier mot de passe figure dans la liste de KeePass. Répétez l'opération pour vos autres sésames. N'oubliez pas de cliquer sur l'icône en forme de disquette ou de presser le raccourci clavier Ctrl + S pour enregistrer vos modifications.
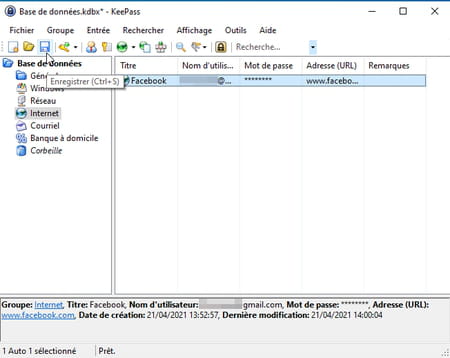
Comment utiliser les mots de passe enregistrés ?
Il est temps de faire appel à KeePass afin d'utiliser les mots de passe enregistrés dans votre base de données.
- Dans la fenêtre de l'application, effectuez un double-clic sur l'adresse du site Web (dans la colonne Adresse (URL) sur lequel vous souhaitez vous rendre. Votre navigateur Web par défaut s'ouvre et affiche la page d'identification.
- Revenez à la fenêtre de KeePass puis double-cliquez sur l'identifiant qui correspond (dans la colonne Nom d'utilisateur). Celui-ci est copié dans le presse-papier de Windows. Basculez sur votre navigateur Web et collez les données enregistrées dans le champ adéquat. Ne tardez pas, car KeePass purge automatiquement le presse-papier au bout de quelques secondes par mesure de sécurité !
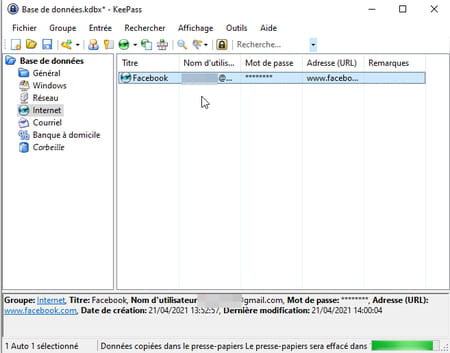
- Recommencez l'opération pour saisir cette fois-ci le mot de passe correspondant. Il ne reste plus qu'à valider l'identification dans votre navigateur Web pour vous connecter au service souhaité.
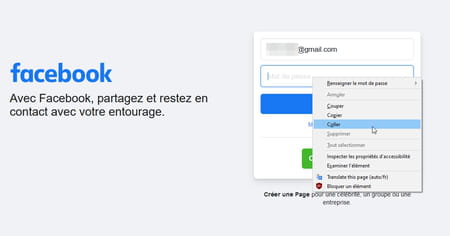
- De nombreux sites Web autorisent l'accès à leur service de la même façon. Il faut d'abord saisir son identifiant puis, dans le champ suivant (sur la même page) le mot de passe associé. KeePass peut vous faire gagner du temps en évitant de répéter les copier-coller. Rendez-vous sur le site Web souhaité et dont vous avez mémorisé les informations de connexion dans KeePass. Basculez sur la fenêtre de celui-ci puis effectuez un clic à l'aide du bouton droit de la souris sur l'entrée correspondant au site visité. Dans le menu qui s'affiche, choisissez Accomplir la saisie automatique.
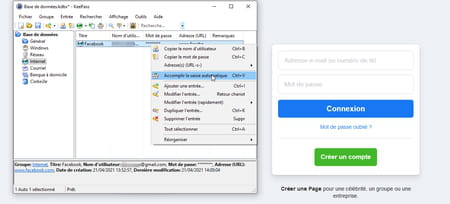
- Dans votre navigateur Web, vos identifiants et mot de passe sont saisis automatiquement. Pratique !
- À noter que KeePass peut récupérer les mots de passe provenant d'autres logiciels de gestion de mots de passe comme Dashlane, LastPass, BitWarden, etc. Il suffit pour cela d'importer les bases de données depuis le menu Fichier, Importer.