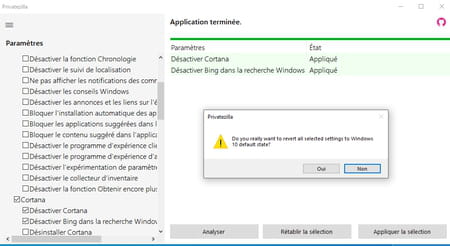Confidentialité Windows 10 : comment bloquer les mouchards

Windows 10 est plus bavard que vous ne le pensez. Sans forcément vous le dire, il envoie à Microsoft de nombreuses informations sur l'utilisation de votre PC. Pour bloquer les mouchards, utilisez un utilitaire spécialisé comme PrivateZilla.
Lorsque vous installez Windows ou que vous allumez un ordinateur tout neuf pour la première fois en vous connectant avec un compte Microsoft, le système vous demande de nombreuses autorisations : localiser votre emplacement, envoyer des données de diagnostic à Microsoft (des informations sur les sites Web que vous visitez et l'utilisation que vous faites des applis et fonctionnalités du système), analyser ce que vous tapez au clavier, utiliser les données de diagnostic (sauf les sites Web visités) pour vous envoyer des publicités et conseils ciblés, etc. Le but consiste à en apprendre davantage sur vous et l'usage que vous faites de votre PC afin d'améliorer encore un peu le système d'exploitation, tous les services qui l'accompagnent et, bien sûr, le ciblage publicitaire.
Si, comme la plupart de utilisateurs, vous avez cliqué sur le bouton Accepter un peu rapidement, vous avez sans doute accorder des autorisations sans mesurer tout ce que cela impliquait. Fort heureusement, vous pouvez à tout moment revenir sur vos choix. Windows propose, à travers les paramètres de confidentialité du système, de revoir vos préférences et de désactiver l'envoi de certaines données… mais pas toutes. Pour faire un nettoyage en profondeur et ne laisser aucun mouchard embusqué dans un recoin du système, il existe plusieurs outils comme WPD, Windows10Privacy ou encore O&O ShutUp 10. Nous vous proposons d'utiliser l'outil gratuit PrivateZilla. Il présente l'avantage d'être en français et d'arborer une interface simple pour appliquer tous vos réglages de confidentialité.
Comment modifier les réglages de confidentialité de Windows 10 ?
Prompt à obtenir votre autorisation pour surveiller l'utilisation de votre PC, le système de Microsoft permet toutefois de faire machine arrière.
- Accédez aux paramètres de Windows 10 en pressant les touches Win + I du clavier. Dans la fenêtre qui s'ouvre, cliquez sur Confidentialité.
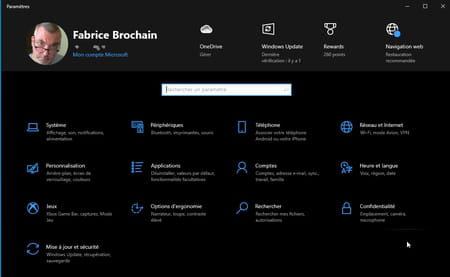
- Dans la page qui s'affiche, à la section Général, vous pouvez déjà désactiver quelques outils de pistage comme l'utilisation de votre identifiant publicitaire ou la surveillance du lancement d'applications, en basculant l'interrupteur associé en position Désactivé.
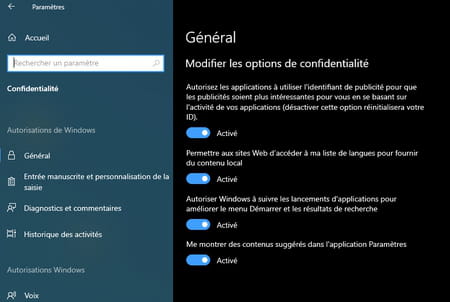
- Cliquez sur Diagnostics et commentaires dans le volet gauche. Si vous souhaitez que Windows cesse d'épier ce que vous tapez, désactivez l'option Améliorer l'écriture manuscrite. Vous pouvez aussi décocher la case Expériences personnalisées pour empêcher Microsoft d'exploiter vos données de diagnostic pour vous fournir conseils et publicités ciblés.
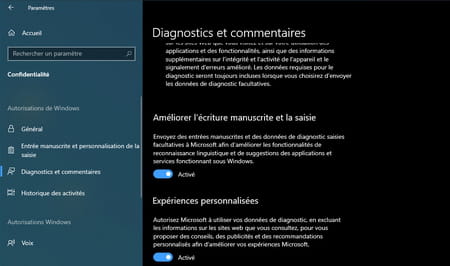
- Enfin, vous pouvez aussi supprimer vos données de diagnostic. L'opération n'est pas immédiate puisque celles-ci sont stockées sur les serveurs de Microsoft et liées à votre compte. Cliquez pour cela sur le bouton Supprimer.
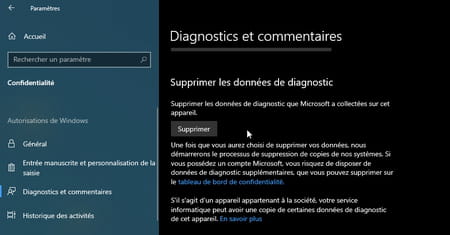
-
Pour en savoir plus sur ces réglages, consultez notre fiche pratique Ajuster les paramètres de confidentialité de Windows 10.
Comment se débarrasser de tous les mouchards avec PrivateZilla ?
Les réglages de confidentialité de Windows se révèlent plutôt sommaires. En réalité, le système embarque beaucoup plus d'outils de surveillance et de diagnostics qui en disent long sur votre activité. L'outil gratuit PrivateZilla va vous aider à les faire taire.
- Commencez par télécharger PrivateZilla sur votre PC. Ouvrez l'archive Zip obtenue, puis lancez l'outil. Il ne nécessite aucune installation.
Télécharger PrivateZilla pour Windows
- Dans le volet gauche de la fenêtre de l'utilitaire, PrivateZilla présente une longue liste d'éléments qui peuvent envoyer des informations sur l'utilisation de votre PC. Outre les données de confidentialité – déjà beaucoup plus nombreuses que ce que propose de régler Windows – l'outil permet aussi d'analyser les données liées à Cortana (l'assistant vocal de Microsoft), la présence de bloatwares (les logiciels fournis avec le système), les autorisations accordées aux applications, les données de Windows Update, etc. Pour le moment, laissez cochée la case Confidentialité et cochez Cortana. Cliquez sur le bouton Analyser.
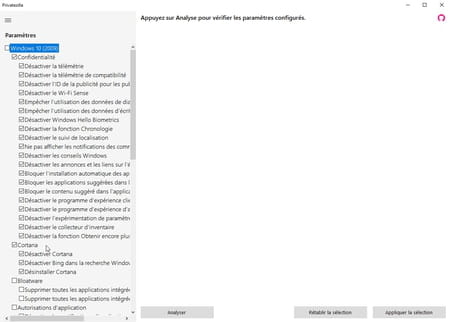
- Après quelques secondes, le verdict tombe. En rouge s'affichent les paramètres pour lesquels aucune modification n'a été apportée. Ces données sont donc scrutées par le système. En vert, sont représentés les éléments pour lesquels vous avez modifié les réglages et qui ne caftent aucune information.
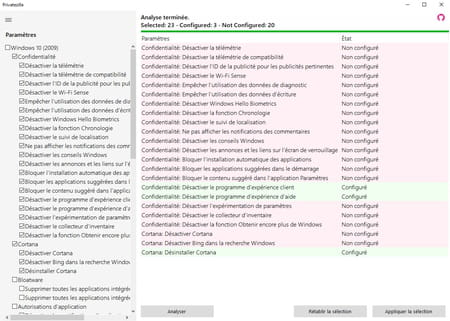
- Pour en savoir plus, sur un élément, placez le pointeur de la souris sur son nom dans le volet gauche. PrivateZilla indique en français dans une infobulle de quoi il s'agit et l'impact sur la confidentialité.
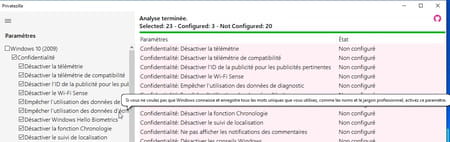
- Vous n'êtes évidemment pas obligé de tout désactiver (au risque de voir Windows devenir assez instable et vous demander en permanence des autorisations pour effectuer des opérations). Faites votre choix parmi les différents réglages proposés dans le volet gauche en vous aidant des informations fournies par PrivateZilla. Décochez les cases des éléments que vous souhaitez conserver. Lorsque vous êtes prêt, cliquez sue le bouton Appliquer la sélection.
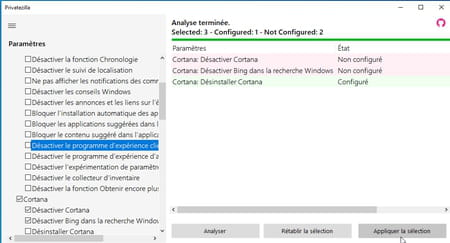
- Quelques secondes suffisent pour appliquer vos réglages.
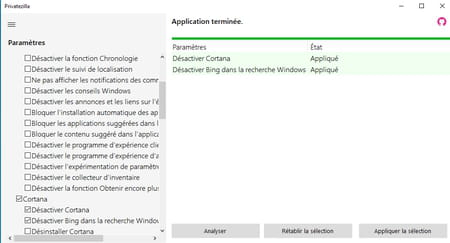
- Il est toujours possible de revenir en arrière. Dans ce cas, cochez les cases des éléments que vous avez bloqués dans le volet gauche, puis cliquez sur Rétablir la sélection. Cliquez sur Oui dans la boîte de dialogue qui s'affiche pour confirmer votre choix de revenir aux réglages par défaut.