Faire un PowerPoint en mode portrait
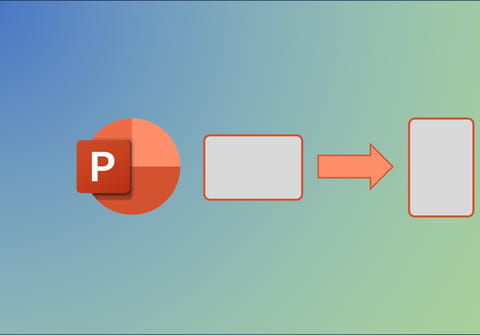
PowerPoint ne se limite pas aux présentations sur écran. Vous pouvez parfaitement utiliser le logiciel de Microsoft pour réaliser des documents imprimés en mode portrait, en profitant de ses puissantes fonctions de mise en page.
Logiciel phare de la suite Microsoft Office, PowerPoint à été conçu à l'origine pour réaliser des présentations sous forme de diaporamas affichés sur écran. Un domaine dans lequel il excelle, en servant même de référence. Mais au fil des versions, cet outil puissant a considérablement étendu son champ d'applications, en se dotant notamment de nombreuses fonctions de dessin, de mise en forme et de mise en page. Au point qu'il est désormais possible de l'utiliser pour créer des documents de toutes sortes (rapports, plaquettes commerciales, catalogues, CV, affiches, albums photo, etc.) avec une apparence soignée et professionnelle, presque digne d'un véritable logiciel de mise en page comme InDesign.
Si certains types de documents se prêtent bien à l'affichage à l'horizontale – en mode paysage –, d'autres s'avèrent au contraire bien plus lisibles et agréables en mode portrait, à la verticale, notamment quand ils sont destinés à être imprimés. Par défaut, les pages d'une présentation PowerPoint sont toutes affichées en mode paysage et au format 16:9, afin de s'adapter à une diffusion en plein écran sur un moniteur ou un projecteur lors de réunions ou de conférences. Mais il est possible de modifier en quelques clics l'orientation et la taille des pages sur PowerPoint pour obtenir le format adapté à des besoins spécifiques. Il est ainsi très facile d'opter pour le mode portrait et même de choisir le format A4 ou A3 pour une impression.
Comment mettre PowerPoint en mode portrait ?
Voici la marche à suivre pour afficher toutes les pages (ou diapositives) d'une présentation PowerPoint en mode portrait et pour choisir leurs dimensions.
► Lancez PowerPoint et une fois sur la page d'accueil, cliquez sur Nouveau dans le volet latéral à gauche de l'écran, puis sur Nouvelle présentation dans la partie centrale.
► Une nouvelle présentation est créée, avec une seule page, affichée en mode paysage et au format 16:9.
► Dans le Ruban, rendez-vous dans l'onglet Conception puis cliquez sur le bouton Taille des diapositives à droite de la barre d'outils, et dans la liste qui apparaît cliquez sur Taille de diapositive personnalisée.
► Dans la fenêtre Taille des diapositives qui vient de s'ouvrir, cochez la case Portrait dans la section Diapositives à droite et validez en appuyant sur le bouton Ok en bas.
► Avant d'appliquer le changement d'orientation, une fenêtre apparaît pour vous demander de choisir la façon dont le contenu déjà présent sur la page sera adapté. De façon générale, l'option Garantir l'ajustement est souvent la meilleure, car elle conserve les proportions des éléments tout en évitant que ceux-ci ne débordent de la page. Cliquez sur l'un des boutons Agrandir ou Garantir l'ajustement selon votre choix.
► La page s'affiche désormais en mode portrait, à la verticale. Si vous n'êtes pas satisfait du résultat, vous pouvez annuler la modification en cliquant sur la flèche Annuler la mise en page, qui se trouve dans la barre de titre de PowerPoint juste à côté du bouton Enregistrer, ou en utilisant le raccourci clavier Ctrl+Z.
► La hauteur de la page est disproportionnée par rapport à sa largeur. Pour remédier à cela, cliquez à nouveau sur le bouton Taille des diapositives puis sur Taille de diapositive personnalisée, afin d'afficher à nouveau la fenêtre des options d'orientation et de taille. Dedans, sous la section Diapositives dimensionnées pour, cliquez sur Grand écran pour faire apparaître une liste déroulante, dans laquelle vous pourrez choisir un format qui vous convient, par exemple A3 ou Format A4 pour une affiche.
► Vous pouvez aussi définir manuellement les dimensions des pages en indiquant des valeurs en centimètres dans les champs Largeur et Hauteur. Validez vos modifications en cliquant sur le bouton Ok en bas de la fenêtre.
► La page s'affiche désormais en mode portrait et respecte les proportions du format que vous avez sélectionné, A4 par exemple, ou bien les dimensions personnalisées que vous avez définies.
► Ajoutez de nouvelles pages en effectuant un clic droit dans le panneau de navigation à gauche de l'écran puis en cliquant sur Nouvelle diapositive. Vous constaterez que toutes les pages créées s'affichent bien en mode portrait et dans le même format.
► Vous pouvez changer instantanément l'orientation et les dimensions de toutes les pages de votre document PowerPoint en utilisant à nouveau l'outil Taille de diapositive personnalisée et en modifiant les différents paramètres disponibles. Il ne vous reste plus qu'à commencer la rédaction et à vous amusez avec les nombreux outils de PowerPoint, tels que la disposition des diapositives ou les thèmes, pour créer un document attrayant et élégant !












