Désactiver les notifications des sites Web dans un navigateur
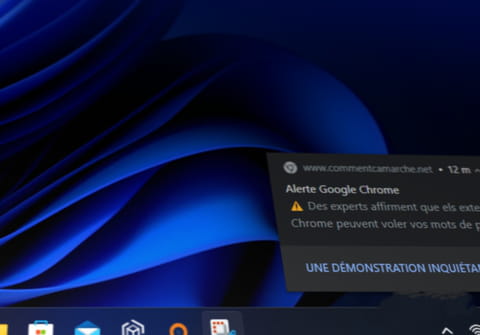
Vous voulez bloquer les innombrables notifications que vous envoient certains sites Web ? Ou interrompre les alertes de tous les sites ? Voici comment désactiver les notifications Web Push dans les principaux navigateurs Internet.
Quand vous surfez sur Internet, de nombreux de sites Web vous proposent de vous alerter en temps réel de l'arrivée d'informations importantes. Ils vous incitent à activer dans votre navigateur ce que l'on appelle les notifications Push Web ou Web Push. Selon la nature du site et vos centres d'intérêt, ces notifications vous seront parfois très utiles. À condition de ne pas être submergé(e) par des alertes trop fréquentes !
Le principe est en tout cas séduisant. Du moment que votre navigateur est ouvert sur l'ordinateur, de petites fenêtres d'alerte s'affichent de temps à autre. Une info pique votre curiosité ? Cliquez dessus pour consulter la page sur le site Web, dans votre navigateur. L'apparence et la position du mini message dépendent de votre navigateur, mais aussi de votre système d'exploitation puisque c'est ce dernier qui regroupe les alertes dans son centre de notifications : Windows affiche les notifications en bas à droite de l'écran, macOS les préfère en haut à droite.
Même si certains sites Web insistent lourdement pour que vous acceptiez leurs alertes, ils n'ont la possibilité d'emprunter ce canal de diffusion qu'avec votre consentement explicite, après vous avoir posé la question. Techniquement, votre navigateur Internet (Chrome, Edge, Firefox, Safari…) répertorie chaque site concerné. Les options du navigateur, tout comme celles de Windows ou macOS, vous permettent donc de révoquer facilement les notifications Web Push d'un site ou d'un navigateur. Et vous pouvez ainsi activer sans risques, ponctuellement, les notifications d'un site Web, l'été pendant le Tour de France ou les JO, par exemple, ou tant que vous guettez la bonne affaire sur un site marchand.
Voici un exemple de proposition de notifications affichée par le site Web de L'Équipe dans un navigateur :
Et une notification envoyée, par la suite, par le site sportif via le centre de notification de Windows :
Seule précaution à prendre : si vous surfez parfois hors des sentiers battus, refusez les propositions de notifications de sites un peu "douteux". Certains se servent du mécanisme de notification pour déclencher des alertes anxiogènes à répétition, qui vous font croire que votre disque dur a des problèmes, par exemple, ou qu'un virus a été détecté sur votre ordinateur. Leur but : vous inciter à les laisser "réparer" un problème imaginaire – vous risquez surtout de télécharger un programme qui n'a rien d'amical ! Suite à une notification inquiétante, le bon réflexe consiste à refuser toute intervention externe sur votre ordinateur : effectuez plutôt par vous-même une analyse rapide via la Sécurité Windows (qui vous dira souvent que tout va bien), et désactivez les notifications du site malveillant dans votre navigateur.
À savoir aussi : cette demande de notifications Push Web est distincte de celle sollicitant l'ajout de cookies sur votre appareil. Quand vous acceptez les cookies d'un site Web ("Cookies essentiels" ou "Tous les cookies publicitaires des sites partenaires"), vous ne risquez pas de recevoir des notifications. De même, sur ordinateur, ces notifications sont techniquement différentes des fenêtres pop-up qui s'ouvrent parfois par dizaines et de manière intempestive quand vous surfez sur certains sites : les navigateurs comportent là encore des options précises.
Enfin, si vous installez une application sur votre smartphone ou tablette, il est fréquent qu'elle vous envoie ensuite des notifications, même sans une acceptation formelle de votre part. Il s'agit d'une autre source de notification, différente de celle du Web Push des navigateurs et non traitée dans cette fiche pratique. Vous devez dans ce cas vous rendre dans les paramètres du téléphone Android ou de l'iPhone, dans les options de l'application, pour désactiver toutes ses notifications ou pour en modifier la portée (sur l'écran de verrouillage ou non, avec ou sans signal sonore, etc.).
Comment désactiver les notifications des sites Web dans Chrome ?
Nous vous indiquons la méthode dans Windows, macOS et Android (la fonction n'est pour l'instant pas disponible dans Chrome pour iPhone). Si vous surfez sur un site soupçonné par Google d'envoyer des notifications malveillantes, Chrome les bloque et vous recommande de ne pas les activer. Même s'il ne détecte aucun risque particulier, il vous suggère aussi ponctuellement de vérifier les autorisations de notification que vous avez accordées.
Désactiver les notifications d'un site Web dans Chrome sur ordinateur
- Dans Chrome, affichez la page d'accueil ou toute autre page du site Web dont vous souhaitez désactiver les notifications.
- Dans la barre d'adresse, cliquez sur l'icône à gauche du nom du site, généralement un cadenas.
- Pour désactiver temporairement les notifications de ce site, à la section Notifications, cliquez sur l'interrupteur bleu…
- Si la section Notifications n'est pas visible pour ce site alors que vous en recevez des alertes, vous avez sans doute accepté ses notifications dans un autre navigateur (Firefox, Edge…).
- Dans les mêmes options de Chrome (icône Cadenas), pour supprimer totalement les notifications de ce site, cliquez sur le bouton Réinitialiser l'autorisation. Le site aura le droit de vous reproposer de vous abonner à ses notifications, si les options générales du navigateur le lui permettent (voir ci-dessous).
- Autre méthode via le même petit menu : demander à accéder aux Paramètres du site. Cette méthode est notamment utile si vous souhaitez (ré)activer les notifications d'un site qui ne vous les propose pas ou plus.
- Dans les Paramètres du site, à droite de Notifications, cliquez sur la liste déroulante pour choisir Demander ou Autoriser ou Bloquer.
Désactiver toutes les notifications des sites Web dans Chrome pour Windows et macOS
- En haut à droite de la fenêtre de Chrome, cliquez sur Plus (les trois points), puis sur Paramètres.
- Dans les Paramètres, cliquez dans la colonne de gauche sur Confidentialité et sécurité…
- … puis sur Paramètres du site…
- … puis sur Notifications.
- Sous Comportement par défaut, précisez si vous souhaitez : autoriser les prochaines demandes d'envoi de notifications (vous devrez pour chaque demande répondre par Oui ou par Non) ; ne pas autoriser les nouvelles demandes ; activer les notifications discrètes, autrement dit une simple icône en forme de cloche, à côté de l'adresse du site Web, s'affichera pour que vous puissiez autoriser les notifications.
- Si les notifications ont déjà été paramétrées pour certains sites Web, ces préférences s'affichent en dessous, dans la section Comportements personnalisés. Dans la liste des sites bloqués ou dans celle des sites autorisés, cliquez à droite d'un site Web pour Autoriser, Bloquer ou Supprimer les notifications.

- Si vous choisissez Supprimer, c'est ensuite l'option cochée plus haut dans Comportement par défaut qui définira si le site Web aura ou non le droit de vous reproposer d'activer les notifications.
Désactiver les notifications des sites Web dans Chrome pour Android
- Pour désactiver les notifications du site actuellement affiché, dans Chrome pour Android, à gauche de la barre d'adresse, touchez l'icône de cadenas et, dans le menu qui apparaît, touchez Autorisations > Notifications pour confirmer l'arrêt des alertes.
- Pour activer/désactiver les notifications d'un ou plusieurs sites, dans Chrome pour Android, à droite de la barre d'adresse, touchez le menu Plus (les trois points) puis Paramètres > Notifications > Paramètres notif. dans l'application.
Comment désactiver les notifications des sites Web dans Firefox ?
Le navigateur Firefox offre plusieurs options pour accepter ou bloquer les notifications. Si vous utilisez différents navigateurs Web sur votre ordinateur, n'oubliez pas que chacun gère ses propres notifications.
Désactiver les notifications d'un site Web spécifique dans Firefox sur ordinateur
- Dans Firefox, rendez-vous sur le site Web dont vous souhaitez désactiver les notifications.
- Dans la barre d'adresse, cliquez sur l'icône d'options à gauche du nom du site et cliquez, en dessous, sur l'étiquette rappelant que l'envoi est actuellement Autorisé : les notifications sont désormais supprimées pour ce site.
- L'envoi de notifications pourra à nouveau vous être proposé par ce site si vous n'avez pas coché la case Bloquer les nouvelles demandes dans les options générales de Firefox (voir ci-dessous).
- Si l'étiquette Autorisé n'est pas visible pour ce site dans Firefox, vous avez peut-être accepté les notifications du site dans un autre navigateur installé sur votre ordinateur (Chrome, Edge…).
Désactiver les notifications de tous les sites Web dans Firefox sur ordinateur
- Cliquez, en haut à droite, sur le menu de Firefox (les trois traits) puis, en dessous, sur Paramètres.
- Dans les paramètres de Firefox, colonne de gauche, cliquez sur Vie privée et sécurité, faites défiler les options vers le bas jusqu'à la section Permissions, pressez le bouton Notifications > Paramètres.
- Ici, vous avez la possibilité de bloquer/supprimer un site ou tous les sites, et de Bloquer les nouvelles demandes d'activation des notifications.
Comment désactiver les notifications des sites Web dans Microsoft Edge ?
Voici les options pour gérer les notifications dans le navigateur Microsoft Edge fourni avec Windows 10 et 11. Certains réglages s'opèrent aussi dans les Paramètres de Windows.
Désactiver les notifications d'un site Web spécifique dans Microsoft Edge
- Dans Microsoft Edge, rendez-vous sur le site Web dont vous souhaitez désactiver les notifications.
- Dans la barre d'adresse, cliquez sur l'icône de cadenas à gauche du nom du site et, en dessous, cliquez sur Autoriser pour dérouler les choix de Notifications : si vous choisissez Bloquer, il n'y aura plus d'alertes pour ce site ; si vous choisissez Demander, une nouvelle proposition d'envoi de notifications apparaîtra lors d'une prochaine visite sur ce site.

Désactiver les notifications des sites Web dans Microsoft Edge pour Windows
- Dans Edge, cliquez, à droite, sur les points de suspension pour accéder au menu et cliquez sur Paramètres.
- Cliquez, dans la colonne de gauche, sur Cookies et autorisations de site et, dans le panneau central, sur Notifications.
- Les différents paramètres vous permettent de préciser les options qui vous conviennent (blocage d'un ou plusieurs sites, etc.).
Comment désactiver les notifications des sites Web dans Windows ?
Si l'abonnement aux notifications des sites Web se fait dans un navigateur Internet, c'est bel et bien Windows, via son centre de notifications, qui affiche ces petites alertes sur lesquelles vous pouvez cliquer pour lire la suite dans votre navigateur. Windows comporte donc des options pour paramétrer et désactiver les notifications, notamment celles provenant d'un navigateur.
- Dans Windows, l'apparence des notifications et les options associées varient légèrement d'un navigateur à l'autre (Chrome, Edge, Firefox…).
- Quand une notification s'affiche dans le coin inférieur droit de Windows, vous disposez quoiqu'il en soit toujours d'options pour modifier les paramètres du site Web ou du navigateur.
- En bas à droite de l'écran, dans le centre de notifications de Windows, une bulle numérotée vous indique aussi le nombre de notifications que vous avez manquées, celles des navigateurs Internet comme celles d'autres applications.
- L'accès aux options s'effectue aussi dans les Paramètres de Windows : cliquez sur Système > Notifications.
- Vous disposez ici d'options supplémentaires (affichage sur l'écran d'accueil, alerte sonore…) pour régler les notifications des applications, notamment celles des navigateurs : pour chaque site Web si la notification provient de Microsoft Edge ; ou de manière globale pour toutes les notifications avec les autres navigateurs, comme Chrome ou Firefox.
- Dans Windows 10 et 11, remarquez aussi l'option Système > Assistant de concentration ou Système > Concentration, dont l'activation met temporairement en pause toutes ces alertes pour mieux vous concentrer sur votre travail.
Comment désactiver les notifications dans Safari ?
Safari, le navigateur fourni avec votre Mac, comporte des options pour bloquer ponctuellement ou définitivement les notifications provenant d'un site Web. Vous pouvez aussi intervenir dans les réglages de macOS.
- Dans Safari pour macOS, cliquez sur le menu Safari > Réglages (ou Préférences) > Sites Web > Notifications.
- Selon votre version de mas0S, vous pouvez bloquer les notifications d'un site Web précis et/ou décocher la case Autoriser les sites Web à demander s'ils peuvent envoyer des notifications pour ne plus recevoir de propositions à l'avenir.
- Pour personnaliser les notifications des sites Web, vous pouvez également vous rendre dans les options de macOS. Cliquez sur le menu Pomme > Préférences Système (ou Réglages Système) > Notifications.
- Cette page d'aide vous présente les principales options. N'oubliez pas de préciser votre version de macOS (en haut de la page) pour connaître les réglages possibles sur votre Mac.



























