Vous trouvez que Windows ne vous laisse pas assez de latitude pour personnaliser son interface et en particulier la barre des tâches ? Essayez RoundedTB, un utilitaire gratuit qui permet d'en prendre le contrôle et de l'adapter à vos besoins.
On ne peut pas dire que Windows 11 apporte plus de libertés que Windows 10 en termes de personnalisation. À part la possibilité de modifier les icônes et d'apporter un peu de couleurs, l'ensemble reste quelque peu figé. À commencer par la barre des tâches. Elle n'a que guère ou peu évolué au fil des mises à jour du système. Aussi, pour adapter l'interface à vos goûts, il n'y a d'autres recours que de passer par des outils dont c'est la spécialité. C'est le cas de RoundedTB (comprenez Barre des tâches arrondie). Cet outil gratuit permet non seulement d'adoucir les contours de la barre des tâches pour une esthétique moins rigide, mais aussi de la redimensionner, de jouer sur son opacité ou encore de la scinder en deux afin de présenter le tiroir de la barre des tâches et la zone notifications indépendamment du reste. Le résultat est plaisant à l'œil. RoundedTB fonctionne aussi bien avec Windows 11 que Windows 10 (avec quelques restrictions toutefois pour ce dernier). Et il est simple à utiliser même s'il est entièrement en anglais. Une petit utilitaire sympathique, en attendant que Microsoft se décide à faire évoluer la barre de stâches de Windows, comme c'est prévu (voir notre article).
Comment personnaliser la barre des tâches de Windows avec RoundedTB ?
RoudedTB est un utilitaire qui vient s'ajouter à Windows. Si bien que si le résultat n'est pas à la hauteur de vos espérances, vous pouvez le désinstaller sans problème et retrouver la barre des tâches traditionnelle du système.
► Commencez par télécharger RoudedTB sur votre PC ou lancez-le. Dans la fenêtre qui s'affiche, cliquez sur OK en bas à droite.
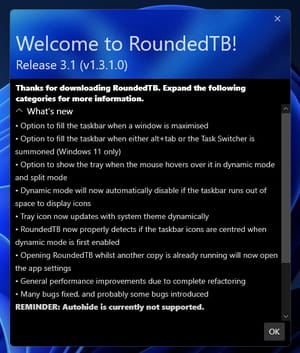
► Aussitôt, une palette flottante s'affiche à l'écran. Elle présente d'emblée deux réglages : Margin et Corner radius.
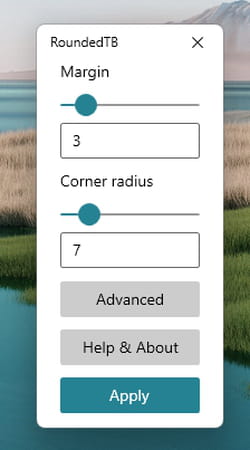
► Le premier, Margin, permet de rogner la barre des tâches sur tous ses côtés. Plus le curseur est déplacé vers la droite, plus la barre des tâches s'amincit. Faites courir le curseur sur la réglette pour constater le résultat immédiatement.
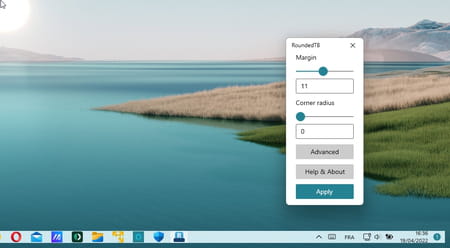
► Le second réglage nommé Corner radius permet quant à lui d'arrondir les angles de la barre de tâches à chacune de ses extrémités. Faites courir le curseur sur la réglette pour constater le résultat immédiatement. Il faudra auparavant avoir ajusté l'option Margin suffisamment pour constater les effets.
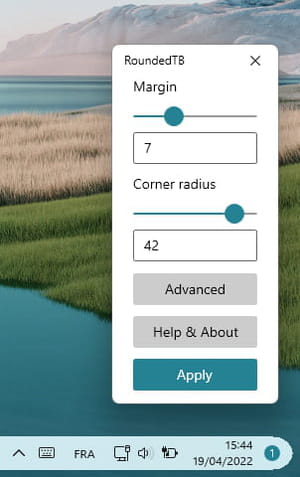
► RoundedTB ne se contente pas de ces réglages basiques et permet d'autres ajustements. Cliquez sur le bouton Advanced. D'autres options apparaissent.
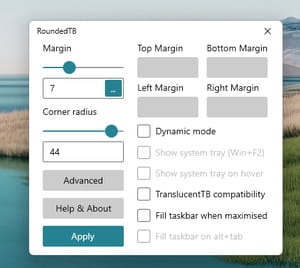
► Vous pouvez ici ajuster avec une grande précision la taille de la barre des tâches en jouant indépendamment avec les marges haute, basse, gauche et droite. Cliquez pour cela sur le bouton orné de trois points de suspension sous le curseur Margin. Indiquez ensuite (en pixels) les valeurs souhaitées. Si le résultat ne s'affiche pas en temps réel, déplacez le curseur Corner radius d'un cran pour apprécier l'effet.
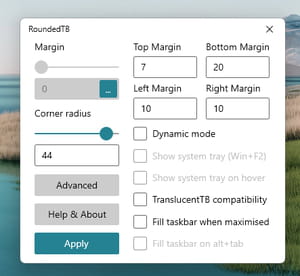
► Cochez à présent la case Dynamic Mode. Cette option permet d'ajuster la longueur de la barre des tâches à la volée en fonction du nombre d'icône qu'elle contient. Elle sépare au passage la zone droite de la barre des tâches (qui contient les icônes réseau, la batterie, l'heure, le tiroir de la barre des tâches ainsi que la zone de notifications) du reste des icônes.
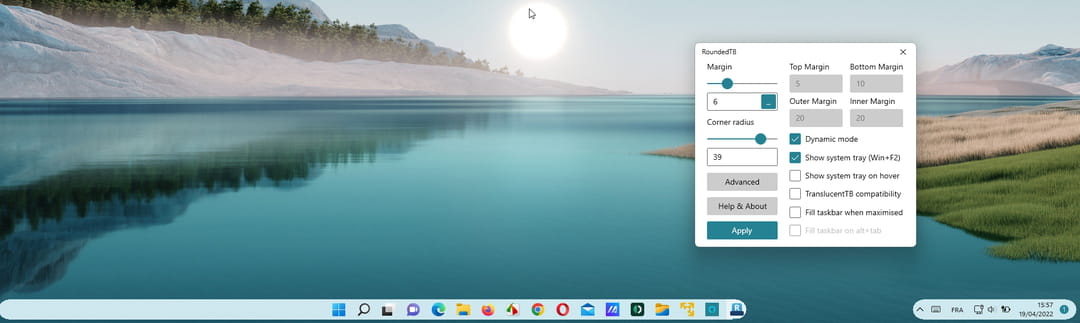
► Si vous cochez la case Show system tray on hover, la partie droite de la barre des tâches disparaît. Il suffit de placer le pointeur de la souris sur l'emplacement qu'elle occupe habituellement pour la faire apparaître.
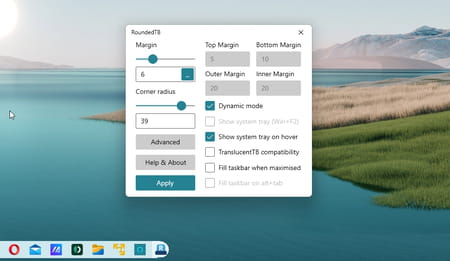
► Vous souhaitez profiter d'une barre des tâches translucide ? Vous devrez alors installer l'utilitaire compagnon TranslucentTB. Une fois en place, cochez la case TranslucentTB Compatibility dans RoundedTB avec que les deux outils fonctionnent conjointement. Une nouvelle fenêtre d'information s'affiche. Elle indique (en anglais) qu'en raison d'un bug de Windows, quelques problèmes graphiques peuvent survenir si vous activer cette fonction mais que cela n'affecte en rien le fonctionnement de l'outil. Cliquez sur OK.
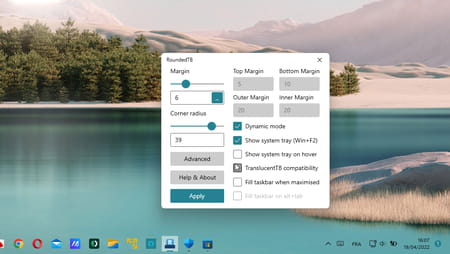
► Enfin, si vous souhaitez que la barre des tâches retrouve son aspect normal lorsque vous utilisez une appli en mode Plein écran, cochez la case Fill Taskbar when maximised (par exemple ici avec Word ouvert en plein écran).
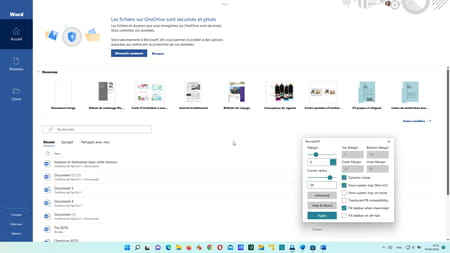
► De la même façon cochez la case Fill taskbar on Alt + Tab pour que la barre des tâches reprenne son apparence d'origine lorsque vous jouez avec le sélecteur d'applications.
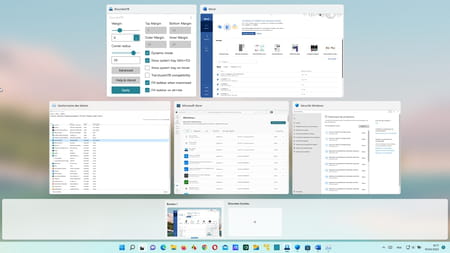
► Lorsque vos réglages sont prêts, cliquez sur Apply.


