Photoshop Camera : améliorer les photos de smartphone

Comment réaliser de superbes photos avec votre smartphone ? Si votre appareil est compatible, essayez Photoshop Camera, la nouvelle application gratuite d'Adobe qui applique des filtres d'amélioration dès la prise de vue.
Tout le monde ou presque connaît Photoshop, le célèbre logiciel de retouche d'images d'Adobe, référence des graphistes et des photographes professionnels depuis son lancement en 1990. Avec les nouveaux usages mobiles, Photoshop s'est aussi décliné en applications pour smartphone avec Photoshop Express et Photoshop Mix. Et depuis peu, une nouvelle application a fait son apparition : Photoshop Camera.
À l'inverse des applications précitées, Photoshop Camera n'est pas destiné en priorité à la retouche d'images. L'idée est plutôt de créer d'emblée des photos qui ne nécessitent aucun traitement ultérieur. En effet, Photoshop Camera intervient à la prise de vue pour réaliser des clichés "parfaits" à l'aide de l'intelligence artificielle et de près de 80 filtres, appelés objectifs, certains classiques (de type Portrait, Paysage, Studio…), d'autres inspirés de créations de photographes et autres influenceurs sur les réseaux sociaux. Adobe Camera corrige automatiquement la luminosité et applique en temps réel le filtre sélectionné, ce qui permet de visualiser le rendu final avant la prise de vue.
Adobe Camera peut ainsi rendre de précieux services à tous ceux qui aiment soigner leurs photos, et ce, même sur les smartphones ne disposant pas de capteur de qualité. Et cerise sur le gâteau, l'application, qui est disponible sous Android et iOS, est totalement gratuite. Aucune raison, donc, de se priver d'un essai !
Comment installer Photoshop Camera sur mobile ?
La première étape consiste évidemment à télécharger l'application sur votre smartphone. Photoshop Camera est compatible avec les mobiles iOS (à partir d'iOS 12). Côté Android, en revanche, la liste des appareils compatibles est très limitée puisque seuls les appareils suivant étaient compatibles au lancement : Pixel 3/XL, Pixel 4/XL, Samsung S9/S9+, Samsung S10/S10+/S10 5G, Samsung Note 9, Samsung Note 10/10+/10 5G, Samsung Galaxy S20 5G/S20+ 5G/S20 Ultra 5G, One Plus 6/6T et versions ultérieures. Pour savoir si votre appareil est compatible, consultez le site d'aide Adobe.
Télécharger Adobe Photoshop Camera sur le Play Store Android
Télécharger Adobe Photoshop Camera sur l'App Store Apple
Si l'utilisation de Photoshop Camera est gratuite, une inscription est cependant requise pour pouvoir s'en servir, comme avec toutes les applications Adobe. Lors du premier lancement, un écran d'accueil vous invite à vous enregistrer.
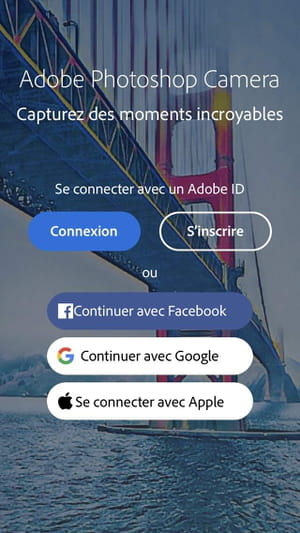
- Si vous avez déjà un compte Adobe, connectez-vous en pressant le bouton Connexion.
- Sinon, pressez le bouton S'inscrire et complétez le formulaire pour créer un compte Adobe.
- Notez que vous pouvez également vous enregistrer en utilisant votre compte Facebook, votre compte Google ou votre compte Apple.
- Pressez le bouton correspondant à votre choix et suivez les instructions à l'écran.
Une fois l'installation terminée et le compte créé, lancez Photoshop Camera. Lors de la première utilisation, autorisez tout d'abord l'application à accéder à votre appareil photo. Vous devez ensuite choisir d'autoriser ou non l'application à accéder à votre localisation.
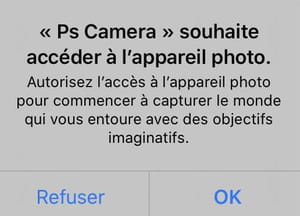
Comment utiliser Photoshop Camera ?
Après ces formalités, vous accédez directement à l'écran principal de prise de vue, organisé très simplement.

- En haut , à gauche, on trouve une icône qui évoque un globe terrestre : c'est la Bibliothèque d'objectifs.
- En haut, au centre, les Options symbolisées par les trois points horizontaux permettent de changer de format de prise de vue (9:16 ou 3:4) et d'accéder aux paramètres.
- En haut, à droite, l'icône Retourner l'appareil photo sert à changer de caméra (principale ou selfie). On obtient le même résultat en tapotant l'écran.
- Sur la droite de l'écran, une jauge verticale permet de gérer manuellement la luminosité.
- En bas, à gauche, l'icône Objectifs affiche les filtres à disposition pour la prise de vue.
- En bas, à droite, l'icône Aperçu des photos donne accès à la galerie d'images (celles de l'application et celles du téléphone).
- En bas, au centre, on trouve naturellement un gros bouton circulaire pour déclencher la prise de vue.
Comment appliquer les filtres de Photoshop Camera ?
L'intérêt principal de Photoshop Camera réside dans ses filtres, appelés Objectifs. Très simples à utiliser, ils offrent de nombreuses possibilités de création et d'amélioration de vos photos.
- Pour utilisez un filtre à la prise de vue, pressez l'icône Objectifs en bas à gauche.
- Un carrousel apparaît vous permettant de choisir votre filtre en balayant les propositions. Choisissez celui convenant le mieux au type d'image (Portrait, Nourriture, Paysage...) ou correspondant à votre choix artistique.
- Certains filtres offrent diverses variantes. Faites glisser votre doigt à droite ou à gauche pour parcourir les différentes options de filtres.
- Le filtre est appliqué automatiquement. Une fois votre choix fait, appuyez simplement sur le bouton de prise de vue pour réaliser le cliché.
Comment ajouter et gérer des filtres dans Photoshop Camera ?
Quand vous installez l'application, seuls quelques filtres sont disponibles par défaut. Vous pouvez en ajouter d'autres et même supprimer ceux que vous n'aimez pas.
- Sur l'écran principal, cliquez sur l'icône Bibliothèque d'objectifs dans le coin supérieur gauche.
- Dans l'onglet Tous les objectifs, vous retrouverez la liste de tous les filtres disponibles sous forme de vignettes. Le bouton Ouvrir indique que le filtre est installé.
- Pour avoir plus d'informations sur un filtre déjà installé, appuyez sur sa vignette.
- Pour installer un filtre, cliquez sur le bouton Détails ou sur sa vignette pour accéder à sa page de présentation.
- Cliquez ensuite sur le bouton Ajouter l'objectif en bas de la page de présentation.
- Pour supprimer un filtre, ouvrez l'onglet Gérer dans la Bibliothèque d'objectifs pour accéder à la liste des filtres que vous avez installés.
- Faites glisser vers la gauche le filtre que vous voulez retirer et pressez le bouton Supprimer.
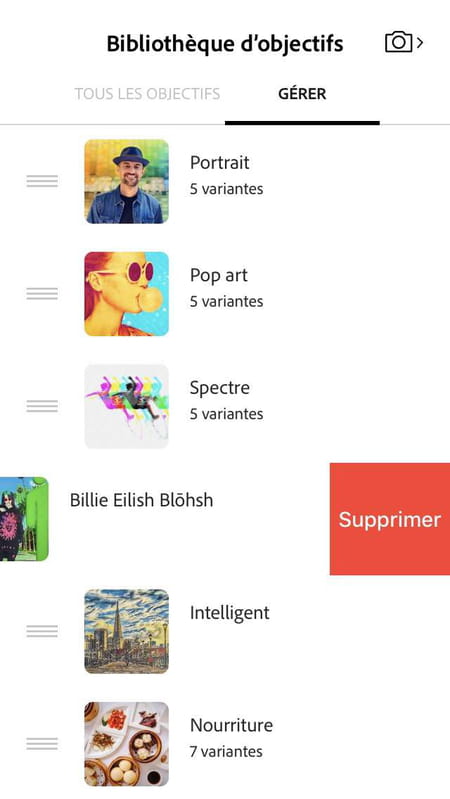
- Pour revenir à l'écran de prise de vue, pressez l'icône en forme d'appareil photo dans le coin supérieur droit.
Comment retoucher des images avec Photoshop Camera ?
Photoshop Camera n'applique pas uniquement des filtres et des corrections lors de la prise de vue : vous pouvez aussi modifier les photos que vous avez prises avec l'application caméra native de votre smartphone et qui sont stockées dans la gallertie d'images.
- Cliquez sur l'icône Aperçu des photos en bas à droite.
- Cliquez ensuite sur l'onglet Pellicule, puis choisissez la photo à améliorer.
- Après le choix de la photo, vous accédez au mode Affiner. Une correction est automatiquement appliquée comme l'indique l'icône Baguette magique bleutée en haut de l'écran. Cliquez sur le même icône pour désactiver la correction auto.
- Le bouton PsX permet d'ouvrir l'image dans Photoshop Express s'il est installé sur votre appareil.
- Le bouton Réglages, dans le coin supérieur droit, permet de faire des réglages manuels plus poussés (clarté, vibrance, contraste...). Cela désactivera la correction automatique.
- Pour ajouter un filtre, pressez l'icône Objectifs en bas à gauche, puis procédez comme pour le choix de filtre en mode prise de vue.
- Une fois vos corrections apportées, vous pouvez partager l'image via l'icône Partager ou enregistrer la nouvelle image sur la pellicule en pressant le bouton d'enregistrement dans le coin inférieur droit.





