Accès refusé : obtenir les droits d'accès à un dossier dans Windows
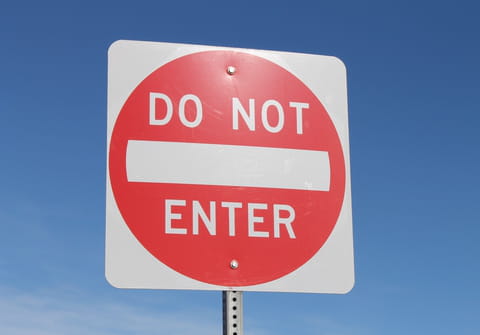
Windows vous refuse la modification ou la suppression d'un dossier alors que vous utilisez bel et bien un compte administrateur ? Vous pouvez rétablir la situation en quelques clics en vous attribuant les droits d'accès.
La situation se présente parfois sans aucune raison apparente. Windows décide soudainement que vous n'avez pas à manipuler un dossier en particulier alors que, jusqu'à présent, rien ne vous en empêchait en tant qu'administrateur de de votre PC. Cela peut se matérialiser par différents messages comme "L'accès au dossier vous a été refusé" ou encore "Vous devez disposer des droits administrateurs pour supprimer ce dossier ".
C'est qu'entre temps, le dossier a peut-être accueilli un fichier sensible du système (pas forcément visible). En conséquence Windows vous en interdit l'accès pour éviter toute mauvaise manipulation qui pourrait engendrer des problèmes en cas de modification ou de suppression de cet élément. Cependant, rien ne vous interdit de reprendre le contrôle et de vous attribuer l'accès à ce dossier récalcitrant. Voici comment procéder.
Comment changer le propriétaire d'un dossier dans Windows ?
Avant de pouvoir reprendre le contrôle total sur un dossier, il faut auparavant déclarer le compte administrateur comme propriétaire de celui-ci.
► Cliquez à l'aide du bouton droit de la souris sur le dossier souhaité. Dans le menu qui s'affiche, choisissez Propriétés (avec Windows 11, cliquez tout d'abord sur Afficher plus d'options.
► La fenêtre des propriétés du dossier s'affiche. Cliquez sur l'onglet Sécurité puis sur le bouton Avancé.
► À la section Propriétaire, cliquez sur le lien Modifier. Dans notre exemple, le propriétaire du dossier n'est pas identifié.
► Une nouvelle fenêtre s'affiche. Cliquez sur le bouton Avancé en bas à gauche.
► Dans la nouvelle fenêtre qui s'affiche, cliquez sur le bouton Rechercher dans la colonne de gauche afin d'afficher la liste des utilisateurs potentiels pour ce dossier. La liste s'affiche dans le volet inférieur de la fenêtre. Cliquez sur votre nom d'utilisateur (administrateur) pour le sélectionner et validez d'un clic sur OK.
► Le compte administrateur choisi s'affiche dans la section Entrer le nom de l'objet à sélectionner. Cliquez sur OK.
► La fenêtre des paramètres de sécurité du dossier s'affiche à nouveau. Cochez maintenant la case Remplacer le propriétaire des sous-conteneurs et des objets puis cliquez sur Appliquer et OK.
► Cliquez sur OK dans la dernière alerte qui surgit.
Comment obtenir tous les droits d'accès à un dossier dans Windows ?
Vous êtes propriétaire du dossier et pourtant, vous n'en avez pas encore toute la jouissance. Il ne reste plus qu'à obtenir les droits d'accès pour en faire ce que vous souhaitez.
► Effectuez de nouveau un clic à l'aide du bouton droit de la souris sur le dossier souhaité et affichez ses propriétés comme à l'étape précédente. Dans la fenêtre des propriétés, cliquez à nouveau sur l'onglet Sécurité puis sur le bouton Avancé. Au bas du volet Entrées d'autorisations, cliquez sur le bouton Ajouter.
► Dans la fenêtre qui s'affiche, à l'option Principal, cliquez sur le lien Sélectionnez un principal.
► Dans la fenêtre Sélectionnez un utilisateur ou un groupe, cliquez sur le bouton Avancé.
► Comme précédemment, dans la nouvelle fenêtre qui s'affiche, cliquez sur le bouton Rechercher dans la colonne de gauche afin d'afficher la liste des utilisateurs potentiels pour ce dossier puis, dans la liste s'affiche cliquez sur votre nom d'utilisateur (administrateur) pour le sélectionner et validez d'un clic sur OK.
► De retour dans la fenêtre Autorisations, cochez la case Contrôle total et validez par OK.
► Enfin, dans la fenêtre Paramètres de sécurité avancés, il ne vous reste plus qu'à cocher la case Remplacer toutes les entrées d'autorisation des objets enfants par des entrées d'autorisation pouvant être héritées de cet objet placée tout en bas et à valider par Appliquer puis OK.
► Cliquez une dernière fois sur OK pour confirmer votre choix dans l'alerte qui se présente. Vous avez à présent un accès total au dossier et à son contenu. Restez prudent quant aux manipulations que vous effectuez. Vous agissez à présent sans filet.
















