
Fichier temporaire Windows 10 : comment les supprimer tous
Fichier temporaire Windows 10 : comment les supprimer tous
Vous commencez à manquer d'espace libre sur votre PC ? Il est sans doute temps de procéder à un nettoyage de disque, surtout si Windows donne des signes de ralentissement...
Au fil du temps et de son utilisation, Windows s'encombre de multiples fichiers temporaires – comme tous les systèmes d'exploitation – provenant notamment de mises à jour et d'Internet. Des fichiers qui occupent inutilement de l'espace de stockage, mais qui sont difficiles, pour ne pas dire impossibles, à supprimer manuellement, car quasiment invisibles – plus exactement, ils sont éparpillés dans des dossiers bien enfouis.
Pour libérer de l'espace sur le disque et alléger Windows de ces fichiers inutiles qui peuvent le ralentir, il convient d'effectuer régulièrement un petit nettoyage. Une opération simple et rapide, d'autant que Windows intègre un utilitaire spécialisé dans l'opération. Las, malgré son évidente utilité, cet outil est lui aussi bien caché dans les tréfonds du système, ce qui fait que l'on a une tendance assez naturelle à l'ignorer ou à l'oublier !
Notons au passage que cet outil ne se cantonne pas à une unique activité : on peut l'employer pour effacer d'autres types de fichiers – par exemple, ceux laissés dans la Corbeille –, mais aussi pour nettoyer d'autres partitions ou disques, y compris externes.
Comment ouvrir l'outil de nettoyage de disque de Windows 10 ?
- Tapez le raccourci clavier Windows + R pour ouvrir la fenêtre Exécuter.
- Dans le champ de saisie, tapez cleanmgr, puis appuyez sur la touche Entrée ou cliquez sur le bouton OK pour valider.
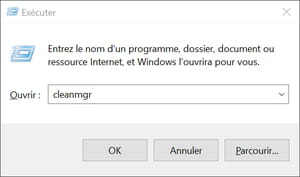
- Si vous avez plusieurs plusieurs disques – ou plusieurs partitions – sur votre PC, une fenêtre intitulée Nettoyage de disque : Sélection du lecteur s'affiche, vous demandant de sélectionner le lecteur à nettoyer.
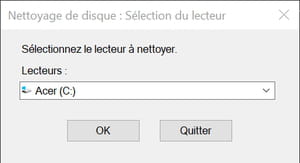
- Cliquez sur le menu déroulant pour choisir le lecteur concerné dans la liste puis sur OK pour valider. Il faut sélectionner le disque sur lequel Windows est installé, le lecteur (C:) en général.
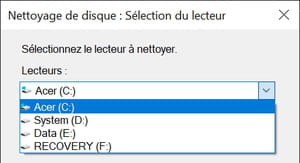
- Si vous n'avez qu'un seul disque, le lecteur (C:) est sélectionné par défaut et cette fenêtre ne s'affiche pas.
Comment effacer les fichiers temporaires de Windows 10 ?
- La fenêtre Nettoyage de disque s'affiche. Dans la liste Fichiers à supprimer, cochez toutes les cases sauf Téléchargements, pour conserver les fichiers que vous avez téléchargés sur votre ordinateur – vous pourrez toujours les effacer individuellement à la main, si nécessaire, en ouvrant le dossier Téléchargements.
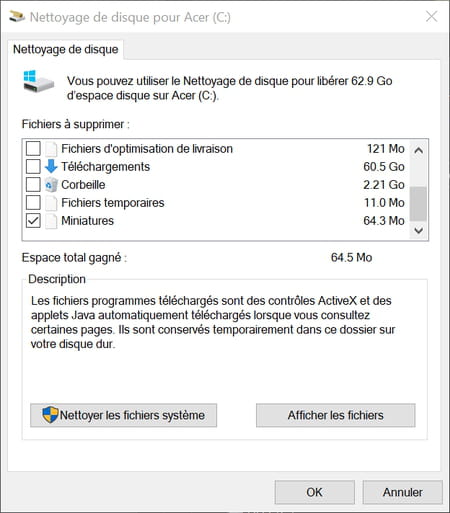
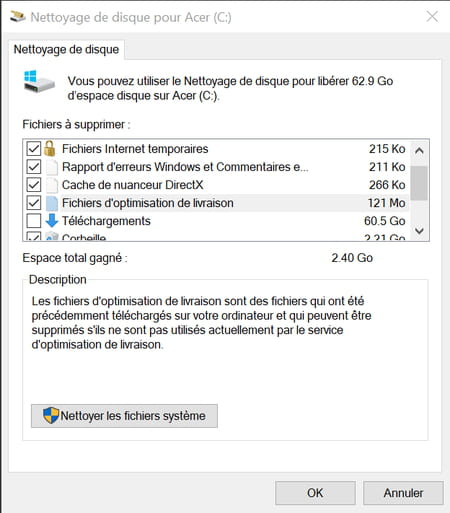
- Si vous avez des doutes, cliquez simplement sur un élément de la liste : une description s'affichera en-dessous, avec l'espace occupé.
- Quand votre sélection est terminée, cliquez sur le bouton Nettoyer les fichiers système, en bas à gauche.
- Une fenêtre d'avertissement s'affiche où Windows vous demande de confirmer le disque à nettoyer. Validez en cliquant sur OK.
- Une autre fenêtre s'affiche, indiquant la progression de l'analyse. Patientez quelques minutes – le temps varie selon la taille et la nature (disque dur ou SSD) du lecteur sélectionné.
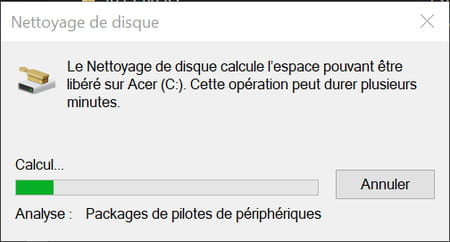
- À l'issue de l'analyse, la fenêtre nettoyage de disque s'affiche à nouveau, mais la liste des éléments à supprimer est légèrement différente. Cochez tout (Corbeille, Miniatures, Fichiers temporaires, etc.), sauf Téléchargements, Antivirus Windows Defender et Fichiers journaux de la mise à niveau de Windows, qui peuvent être encore utiles. Cliquez sur OK pour valider.
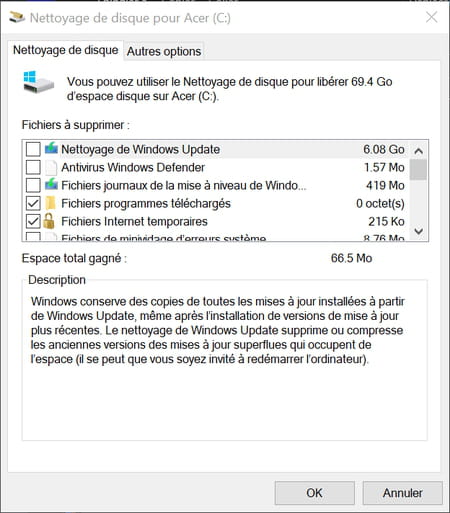
- Une fenêtre d'avertissement s'affiche, vous informant que des fichiers seront supprimés définitivement. Cliquez sur Supprimer les fichiers.

- Cette fois encore, une autre fenêtre s'ouvre, indiquant la progression du nettoyage. Patientez : elle se fermera automatiquement quand le nettoyage sera terminé.
