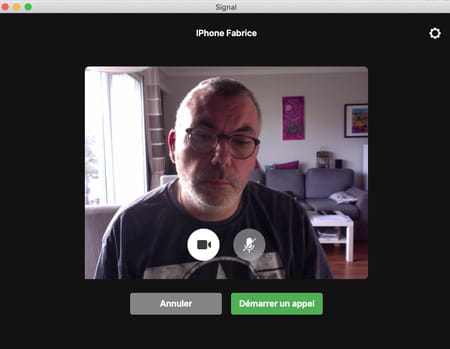Télécharger Signal : comment utiliser la messagerie gratuite
Télécharger Signal : comment utiliser la messagerie gratuite
Vous cherchez à remplacer WhatsApp ? Adoptez Signal, une application de messagerie instantanée gratuite, sécurisée, complète et respectueuse de vos données personnelles, disponible sur mobile comme sur ordinateur.
Connaissez-vous Signal ? C'est une application gratuite de messagerie instantanée, comme WhatsApp, Telegram et autre Viber. Comme la plupart des outils de ce genre, elle permet d'échanger via Internet des messages sous forme textuelle, avec éventuellement des émojis et des Gif animés, des photos, des vidéos et d'autres pièces jointes – elle peut même se substituer à une appli de SMS-MMS classique sur certains téléphones ! Disponible à la fois sous Android, iOS, Windows, macOS et Linux, elle permet aussi de passer des appels audio-vidéo, pour faire de la visioconférence. Bref, c'est une appli de communication complète.
Signal : la messagerie privée
La grande différence avec d'autres messageries, c'est que Signal respecte la vie privée et les données personnelles de ses utilisateurs. C'est le credo de la Signal Foundation, l'organisation à but non lucratif qui développe Signal, l'application étant même diffusée en open source – son code est ouvert et utilisable par tout le monde. Ainsi, Signal ne se contente pas d'offrir un chiffrement de bout en bout des échanges – tous les messages et contenus échangés sont chiffrés sans qu'il soit possible à l'éditeur d'en connaître la teneur. Elle ne partage aucune donnée personnelle. Et c'est ce qui fait sa grande force à une époque où les ces fameuses données constituent la matière première de l'économie numérique. Pas étonnant que de nombreux experts recommandent Signal. « J'utilise Signal tous les jours », déclare Edward Snowden sur la page d'accueil du site de l'éditeur. Un gage de garantie provenant de l'un des plus célèbres lanceurs d'alerte qui a dévoilé, il y a quelques années, le système de surveillance massive mis en place par les agences de sécurité américaines. Même, la Commission européenne invite ses collaborateurs à utiliser Signal à la place d'applications commerciales intrusives. C'est dire !
Et c'est précisément cette caractéristique qui propulse Signal sous les feux des projecteurs au moment où WhatsApp vient de modifier ses conditions liées à la confidentialité. En effet, l'appli de messagerie oblige désormais ses utilisateurs à partager leurs données personnelles – numéro de téléphone, contacts, photo de profil, etc. – avec Facebook, sa maison mère. Certes, les ressortissants européens sont relativement épargnés par ces changements grâce au RGPD (Règlement général de protection des données), l'Europe et le Royaume-Uni échappant à certaines modifications. Même s'il reste obligatoire d'accepter la mise à jour des conditions d'utilisation de WhatsApp pour pouvoir continuer à l'utiliser, Facebook ne pourra exploiter que les données provenant des entreprises qui hébergent leurs services WhatsApp sur ses serveurs. Mais il n'en faut pas plus pour provoquer un réel tollé mondial et voir nombre d'utilisateurs délaisser WhatsApp au profit de Signal. Et on n'y perd pas au change tant l'appli offre de fonctions bien pensées. Si vous cherchez à remplacer WhatsApp par une application réellement respectueuse de votre vie privée et de vos données personnelles, le temps est venu de découvrir Signal !
Comment installer Signal sur un smartphone ?
L'application Signal existe en versions Android et iOS. Quelques minutes pour l'installer sur votre téléphone et commencer à discuter avec vos contacts.
- Téléchargez Signal sur votre iPhone ou smartphone Android.
Télécharger Signal pour Android
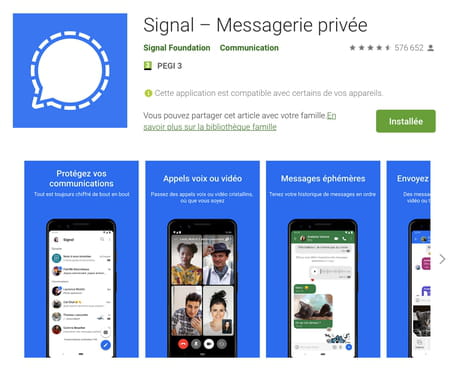
- Lancez l'application et appuyez sur le bouton Poursuivre.
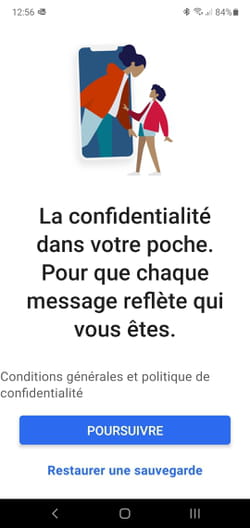
- Signal a maintenant besoin d'accéder à vos contacts afin d'identifier vos interlocuteurs. Sur Android, appuyez sur Poursuivre puis accordez les autorisations nécessaires (dont celle permettant à l'appli de passer des appels téléphoniques).
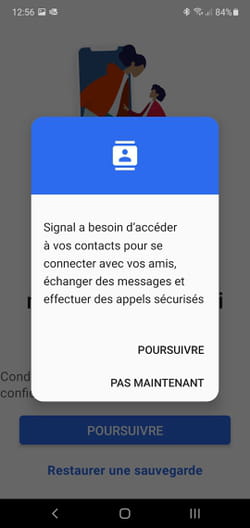
- Sur iOS, pressez le bouton Accorder les autorisations puis OK. Appuyez aussi sur Autoriser pour permettre à l'appli d'afficher des notifications.
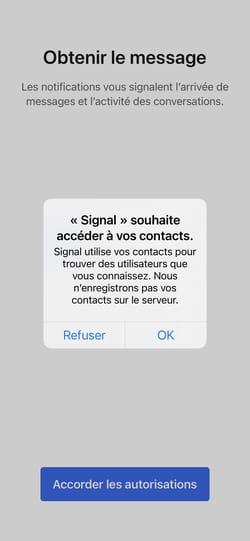
- Dans la page suivante, indiquez votre numéro de mobile (sans taper de zéro au début) et validez par Suivant. C'est la seule information personnelle que Signal utilise.
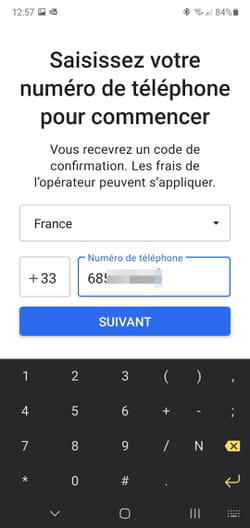
- Vous recevez alors un SMS contenant un code de sécurité. Recopiez-le dans les cases présentes.
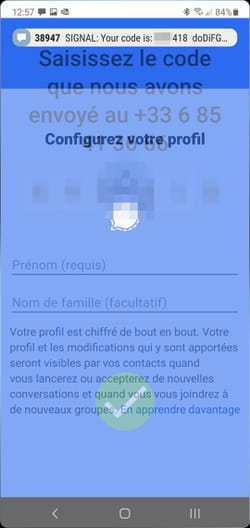
- Il est temps maintenant de compléter votre profil. Indiquez un prénom (le nom de famille reste facultatif). Optez pour un identifiant qui sera facilement reconnaissable par vos contacts. Appuyez sur Suivant.
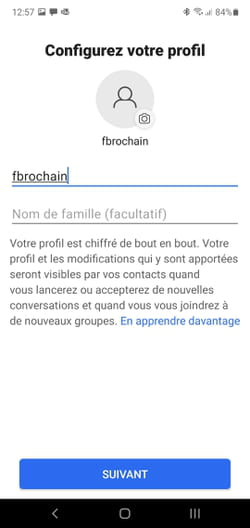
- Vous devez à présent définir un numéro d'identification personnel – un NIP, équivalent d'un code PIN. Il sera utile pour accéder à vos données Signal si vous installez par exemple l'appli sur un nouveau smartphone et souhaitez récupérer vos conversations. Signal vous demandera de temps à autre de le taper, pour vérifier votre identité. Saisissez un code de quatre chiffres au moins ou appuyez sur Créer un NIP alphanumérique si vous souhaitez établir un code comprenant des lettres et des chiffres. Pressez sur Suivant et confirmer votre code.
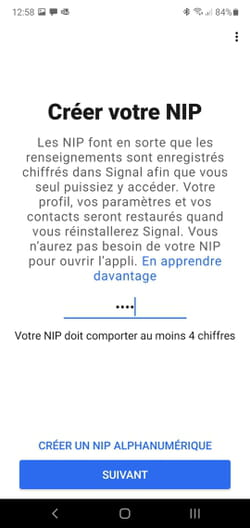
- Signal est maintenant prêt à fonctionner.
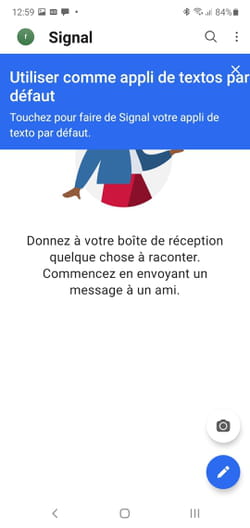
- Sur iOS, l'appli demande l'autorisation de rechercher des appareils sur votre réseau local. Vous pouvez refuser cette autorisation sans que cela ne porte à conséquence.
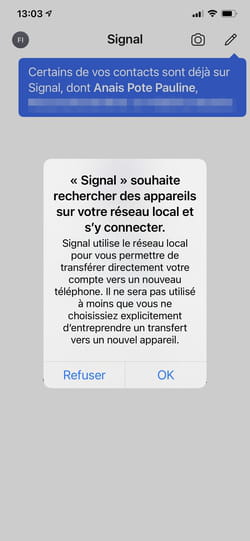
Comment prévenir ses amis que l'on utilise Signal ?
Pour pouvoir utiliser Signal, il faut que vos correspondants l'aient aussi installé sur leur mobile, comme WhatsApp et els autres messagerties du même type. Voici comment les prévenir depuis l'appli.
Sur Android
- Pressez les trois points superposés en haut à droite de l'écran et choisissez Inviter des amis.
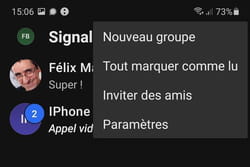
- Dans la fenêtre qui s'affiche, appuyez sur Choisir comment partager.
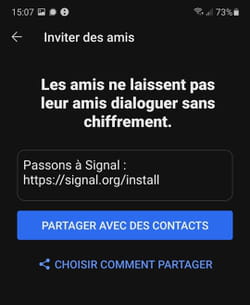
- Sélectionnez l'appli de votre choix (Messages par exemple pour envoyer un SMS).
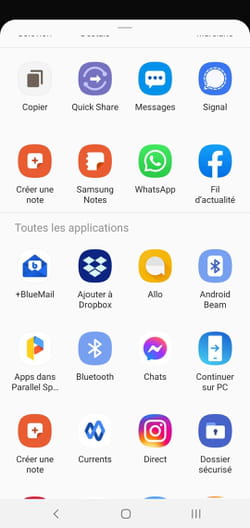
- Votre carnet d'adresses s'affiche. Appuyez sur les noms des correspondants que vous souhaitez inviter à vous rejoindre sur Signal.
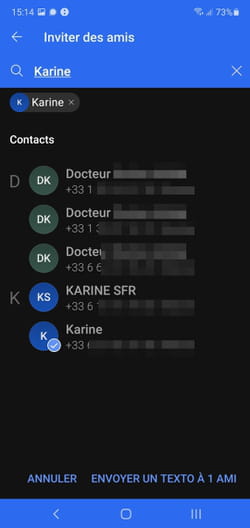
- Lorsque votre sélection est faite, appuyez sur le bouton OK en bas au centre de l'écran. L'appli Messages prend le relais avec un message prédéfini et un lien pour télécharger l'application. Il ne reste plus qu'à l'expédier.
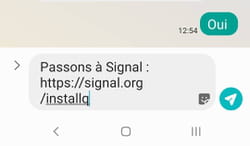
Sur iOS
- Appuyez sur l'icône ornée de vos initiales en haut à gauche de l'écran.
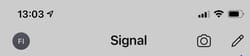
- Appuyez sur Inviter vos amis.
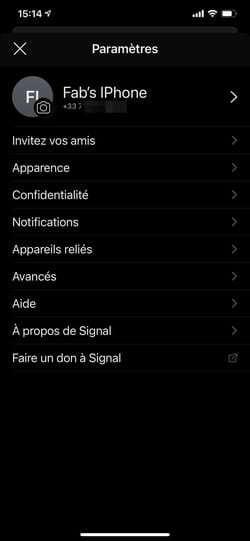
- Choisissez l'appli de communication qui vous paraît appropriée (Message ou Mail).
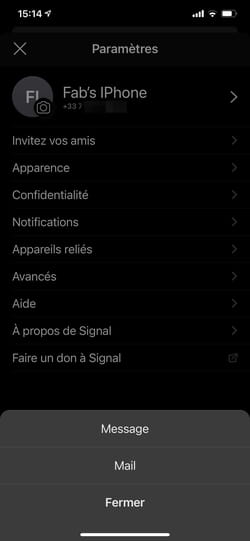
- Votre carnet d'adresses s'affiche. Appuyez sur les noms des correspondants que vous souhaitez inviter à vous rejoindre sur Signal.
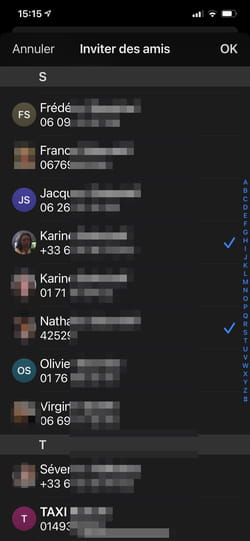
- Lorsque votre sélection est faite, appuyez sur le bouton OK en haut à droite de l'écran. L'appli Message prend le relais avec un message prédéfini et un lien pour télécharger l'application. Il ne reste plus qu'à l'expédier.
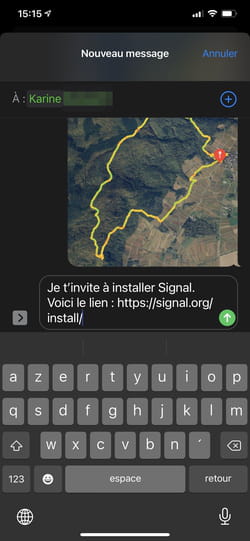
Comment envoyer des textes et des fichiers avec Signal ?
Signal est une appli de messagerie instantanée à part entière. Elle permet donc l'envoi de missives très longues ou de n'importe quel fichier.
Envoyer des messages écrits
- Pressez le bouton en forme de stylo (en bas de l'écran sur Android, en haut sur iOS). Vous accédez aussitôt au contenu de votre carnet d'adresses. N'y apparaissent que les contacts qui disposent déjà de l'appli Signal. Appuyez sur le nom du correspondant à qui vous souhaitez écrire.
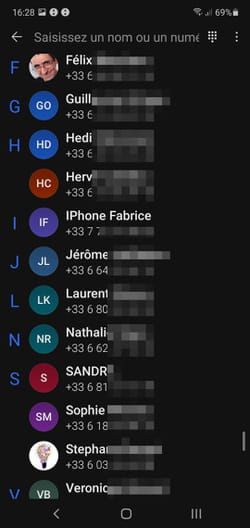
- Tapez votre message comme vous le faites d'habitude et envoyez-le en appuyant sur le bouton bleu à l'extrémité droite du champ de saisie.
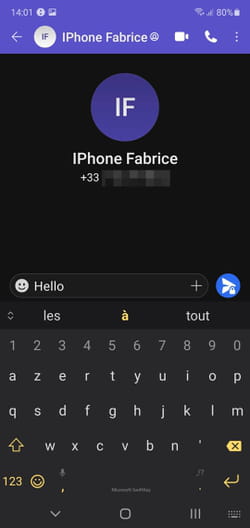
Envoyer des photos ou des vidéos
- Signal permet aussi de joindre des clichés ou des séquences vidéo à vos missives. Pour cela, appuyez sur le signe + placé devant le champ de saisie du message sur iOS et au bout à droite de ce champ sur Android.
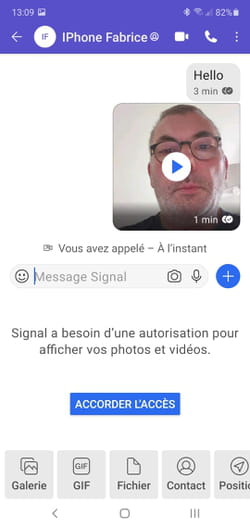
- Signal demande d'accéder au contenu multimédia de l'appareil. Accordez-lui cette autorisation.
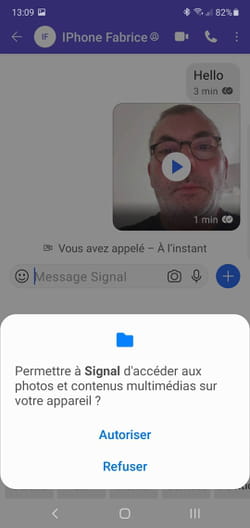
- Les dernières photos ou vidéos enregistrées dans votre galerie s'affichent immédiatement. Faites-les défiler d'un glissement de doigt de la droite vers la gauche pour choisir celle que vous souhaitez expédier en appuyant dessus.
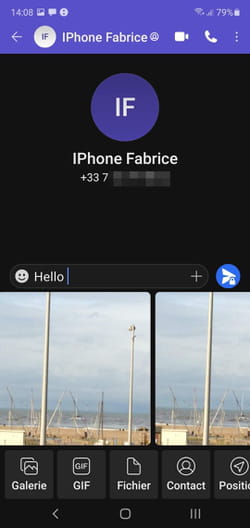
- L'image ou la vidéo s'affiche immédiatement au centre de l'écran. Vous pouvez lui appliquer des modifications à l'aide des outils présents au sommet de l'écran. Vous pouvez par exemple recadrer l'image, ajouter du texte, ou dessiner dessus.

- Sur Android, il est même possible de flouter automatiquement les visages présents sur le cliché. Pour cela, basculez l'interrupteur Rendre les visages flous en position Activé.

- Pour ajouter d'autres éléments, appuyez de nouveau sur le bouton + puis cochez les vignettes des images ou vidéos que vous souhaitez joindre. Lorsque la sélection est prête, appuyez sur le bouton bleu au bas de l'écran. Le nombre qu'il présente correspond au nombre de fichiers sélectionnés.
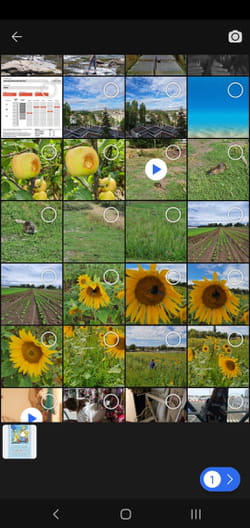
- Expédiez enfin votre message en appuyant sur le bouton bleu à l'extrémité droite du champ de saisie.
Envoyer d'autres type de fichiers
Si vous souhaitez joindre un autre élément qu'une photo ou une vidéo, Signal présente au bas de l'écran plusieurs catégories : Gif, Fichier, Contact ou Position.
- En choisissant Gif, le service de Gif animés Giphy prend le relais. Choisissez le Gif que vous souhaitez envoyer en appuyant dessus.
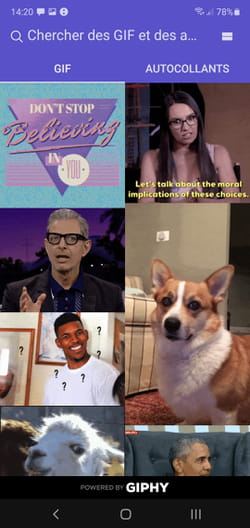
- En choisissant Fichier, c'est l'explorateur de fichier de votre smartphone qui s'affiche. Parcourrez l'arborescence de l'espace de stockage de votre mobile à la recherche du fichier souhaité (un document Word ou un PDF, par exemple). Sélectionnez-le et envoyez-le.
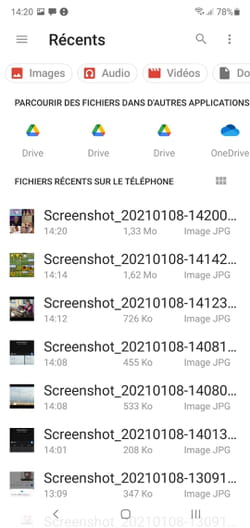
- Si vous choisissez Contact, Signal ouvre votre carnet d'adresses, cette fois-ci complet. Vous pouvez ici choisir la fiche de contact à faire parvenir à votre correspondant.
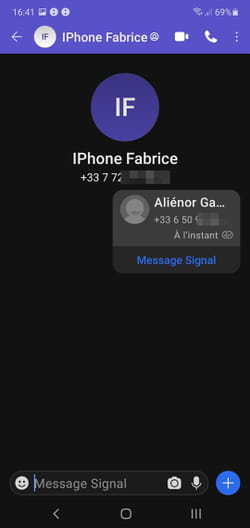
- Enfin, si vous optez pour Position, vous devez autoriser Signal à accéder au module GPS du smartphone. Choisissez l'option Lorsque l'appli est lancée. Votre position s'affiche à l'écran.
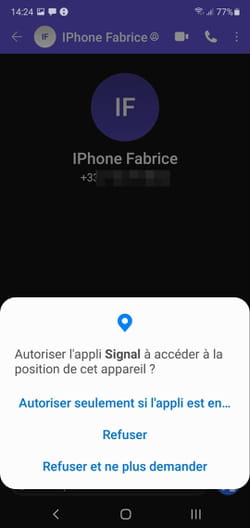
- Appuyez sur la coche en bas à droite sur Android ou sur le bouton bleu à côté de votre adresse sur iOS. Que vous utilisiez un iPhone ou un appareil Android, un lien vers Google Maps pointant sur votre position sera expédié à votre correspondant.
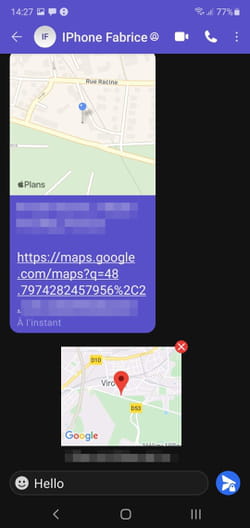
Comment passer des appels audio et vidéo avec Signal ?
Comme WhatsApp ou Skype, Signal permet de passer des coups de fil audio ou vidéo.
- Pressez le bouton en forme de stylo (en bas de l'écran sur Android, en haut sur iOS). Vous accédez aussitôt au contenu de votre carnet d'adresses. N'y apparaissent que les contacts qui disposent déjà de l'appli Signal. Appuyez sur le nom du correspondant avec qui vous souhaitez communiquer.
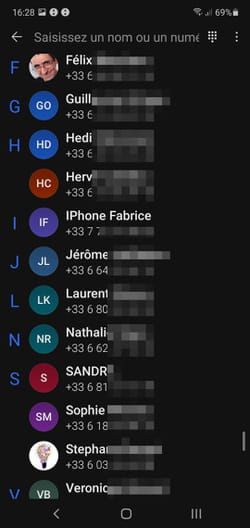
- Pressez à présent, en haut de l'écran, l'icône en forme de téléphone pour passer un appel audio ou celle en forme de caméra pour passer un appel vidéo.
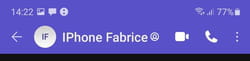
- Accorder les autorisations nécessaires à Signal pour accéder au micro et à la caméra du smartphone.
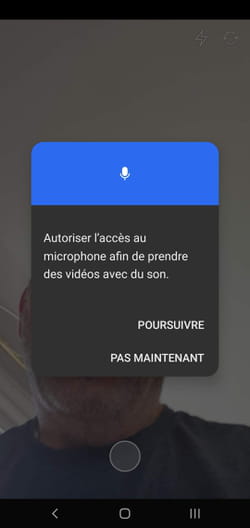
- Appuyez sur Lancer un appel. Vous pouvez maintenant converser en audio ou en vidéo avec votre correspondant.
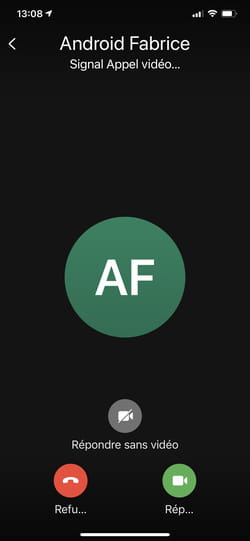
Comment utiliser Signal sur un ordinateur ?
Comme WhatsApp, Signal propose une appli pour ordinateur. Une fois reliée à votre compte Signal par l'intermédiaire du mobile, elle vous permettra d'utiliser ses services sur grand écran. Gros bonus par rapport à WhatsApp : ici les appels audio et vidéo sont autorisés !
- Pour utiliser Signal sur votre ordinateur, vous devez au préalable l'avoir installée et configurée sur votre smartphone iOS ou Android (lire plus haut). Installer Signal sur votre machine.
Télécharger Signal pour Windows
- Lancez l'application. Aussitôt, une fenêtre présentant un grand QR code s'affiche.
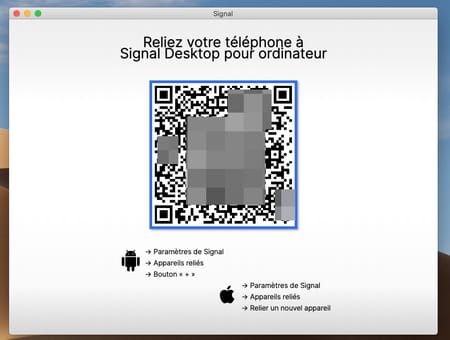
- Lancez Signal sur votre smartphone. Appuyez l'icône ronde ornée de vos initiales en haut à gauche de l'écran.

- La page des Paramètres s'affiche. Appuyez sur le menu Appareils reliés.
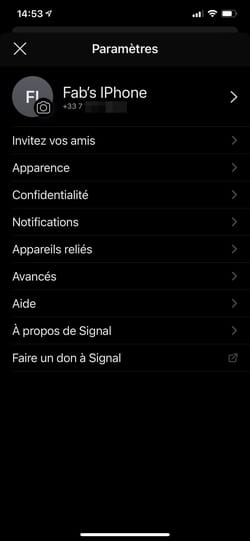
- Sur Android, appuyez sur le bouton + bleu en bas à droite de l'écran.

Sur iPhone, appuyez sur le menu Relier un appareil, Balayer le code QR.
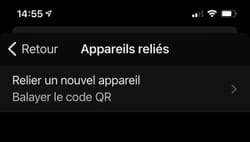
- La caméra arrière de votre smartphone s'active. Pointez-la vers le QR code affiché à l'écran de votre ordinateur. Appuyez sur Relier cet appareil sur Android ou Relier l'appareil sur iOS. La connexion s’établit.
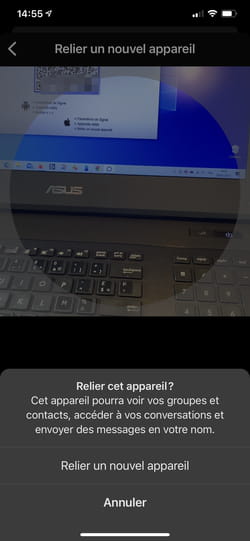
- Dans l'application Signal sur votre ordinateur, cliquez sur le bouton bleu Terminer la liaison du téléphone.
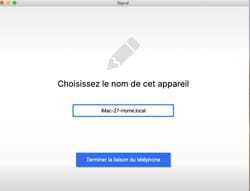
- Au bout de quelques secondes la fenêtre de Signal présente votre carnet d'adresses.
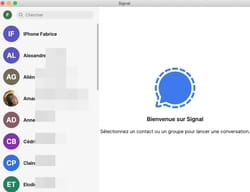
- Cliquez sur le nom de l'un de vos contacts pour lui adresser un message.
- Comme avec l'appli pour mobile, vous pouvez également passer un appel audio ou vidéo, directement depuis votre ordinateur en utilisant son micro et sa webcam. Cliquez pour cela sur l'icône correspondant à votre choix en haut à droite de la fenêtre.
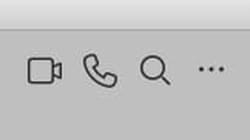
- Vous devez accorder les autorisations nécessaires à Signal pour utiliser le micro et la webcam de votre ordinateur.
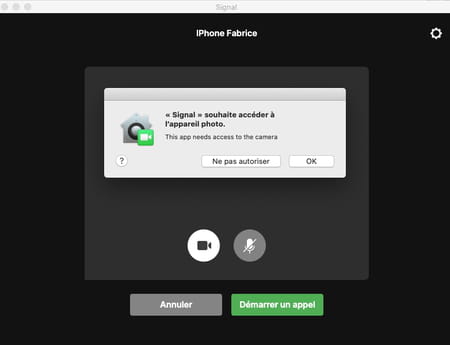
- Une fois les autorisations accordées, cliquez sur Démarrer un appel.