Scan Google Drive : la numérisation de documents s'améliore
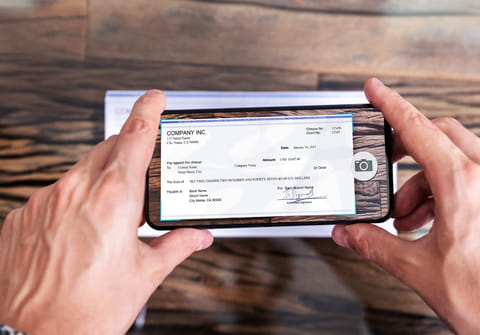
Google Drive améliore son outil de numérisation de documents dans son application mobile. Il lui offre une nouvelle interface ainsi que plusieurs fonctions permettant d'avoir plus de contrôle sur l'image générée ainsi qu'un meilleur rendu.
Scan Google Drive : une numérisation automatique en plus de la manuelle
Auparavant, pour numériser un document, il fallait appuyer sur le bouton Nouveau, puis sur Numériser, avant d'enfin pouvoir scanner le papier. La chose est désormais plus rapide puisque, dès la page d'accueil où s'affiche la liste de vos fichiers sauvegardés sur votre compte, vous avez deux nouveaux boutons : + Nouveau, qui permet d'ajouter un élément, et un appareil photo, qui donne un accès direct au menu de numérisation de l'application. Une fois dessus, vous avez le choix entre deux manières de scanner votre document : la capture automatique ou la capture manuelle. La première va numériser automatiquement le papier après avoir détecté ses contours, avec un temps de traitement plus ou moins long selon les situations. Le résultat est largement satisfaisant ! Après, si vous préférez prendre votre temps pour avoir un rendu le plus net possible, vous pouvez toujours passer par la numérisation manuelle.
Une fois le document numérisé, celui-ci s'affiche dans une nouvelle fenêtre de prévisualisation. Si vous trouvez à redire au rendu, vous pouvez retoucher l'image grâce aux différents outils d'édition. Vous pouvez ainsi recadrer ou faire pivoter l'image, appliquer un filtre et retoucher les couleurs et les contrastes. Si vous n'êtes toujours pas satisfait du résultat, vous pouvez supprimer le document ou le numériser de nouveau. Bien évidemment, vous pouvez également ajouter d'autres pages en sélectionnant le bouton + prévu à cet effet. Enfin, une fois que vous êtes satisfait du résultat, il ne vous reste plus qu'à appuyer sur OK, en haut à droite, pour être dirigé vers le menu de sauvegarde où vous devez indiquer le nom du fichier et son dossier de sauvegarde. Ça nous change du temps où il fallait passer par une imprimante !




