Commande sudo Windows 11 : un nouvel outil pour les experts et les pros
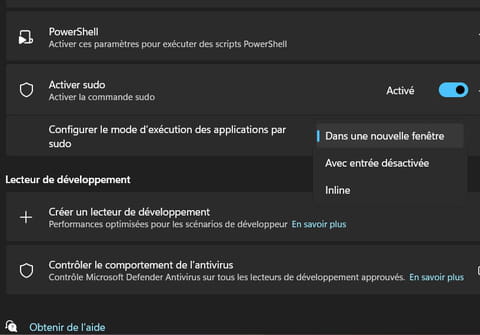
Les administrateurs système, les power users et autres experts peuvent se réjouir : Windows 11 leur permettra d'utiliser la fameuse commande sudo, bien connue des utilisateurs de macOS et de Linux. Voici ce qu'il faut savoir sur cette fonction et son utilisation.
Depuis quelques années, Microsoft semble vouloir apporter à Windows de bonnes idées venues d'autres systèmes d'exploitation, notamment Linux. Après l'introduction en 2020 d'un gestionnaire de paquets intitulé Windows Package Manager, utilisable en ligne de commande avec winget, c'est une autre célèbre fonction des systèmes Unix qui fait son entrée dans l'OS de Microsoft : la commande sudo. Incontournable pour les administrateurs système et les utilisateurs de Linux, la commande fait son apparition dans la préversion de la build 26052 de Windows 11, accessible aux membre du programme Windows Insiders depuis le 7 février 2024. Bien qu'elle ne servira sans doute pas quotidiennement, l'arrivée de la commande sudo est une très bonne nouvelle pour les administrateurs, les utilisateurs chevronnés ou les bidouilleurs de Windows, qui fera gagner du temps et du confort lors de l'utilisation d'un terminal ou d'une invite de commande.
Windows sudo : une commande pour exécuter des actions avec des privilèges élevés
Dans tout système d'exploitation, qu'il s'agisse de Windows, macOS ou Linux, les actions qu'un utilisateur peut effectuer sont limitées par ses "privilèges", qui peuvent être vus comme ses droits ou son niveau d'habilitation sur le système. Sur un ordinateur personnel fonctionnant avec Windows, le compte d'utilisateur créé lors du premier démarrage est souvent de type Administrateur et donne donc, a priori, des privilèges maximum à son possesseur sur son ordinateur. Cependant, pour éviter des actions involontaires qui pourraient compromettre le bon fonctionnement du système, certains outils s'exécutent par défaut avec des privilèges réduits. C'est le cas par exemple de l'invite de commandes Windows, qui peut être lancée en mode "normal" (avec des droits restreints) ou exécutée "en tant qu'administrateur" (avec des droits maximum).
Pour exécuter certaines actions nécessitant des privilèges élevés dans une invite de commandes Windows, il fallait jusqu'à présent ouvrir systématique une session spécifique du terminal ou de l'invite de commande en tant qu'administrateur, ce qui n'était pas très pratique à l'usage et pouvait présenter des risques de sécurité et de mauvaises manipulations. La commande sudo, qui signifie superuser do, permet d'alléger ces contraintes, en offrant la possibilité d'exécuter une action nécessitant des privilèges élevés à l'intérieur d'une session "classique" du terminal ou de l'invite de commande. Pour ce faire, la commande sudo élève temporairement les droits de l'utilisateur pour lui permettre d'exécuter une seule commande, et uniquement celle-ci, avant de ramener immédiatement ses droits à un niveau plus bas.
Dans le billet de blog dédié à la présentation de sudo pour Windows, un exemple de son fonctionnement est donné avec le lancement de la commande netstat -ab en tant qu'administrateur, à l'intérieur d'une session qui n'a pas été ouverte en tant qu'administrateur : pour cela, il suffit à l'utilisateur d'écrire sudo netstat -ab. On voit que la commande est appelée à partir d'une session de PowerShell, puis exécutée dans une autre session à privilèges élevés qui se ferme immédiatement après son exécution.
Comment activer et configurer la commande sudo dans Windows 11 ?
La commande sudo n'est pour l'instant disponible que dans la préversion de la build 26052 de Windows 11, accessible uniquement aux membres du programme Windows Insider, auquel vous pouvez vous inscrire en suivant la procédure décrite dans notre article dédié. Attention : ayez conscience que rejoindre le programme Windows Insider entraînera l'installation de versions de Windows potentiellement instables. Pensez à sauvegarder vos données importantes sur un dispositif de stockage externe et évitez d'activer le programme Insider sur un ordinateur critique, comme votre PC de télétravail. La commande finira toutefois par être disponible pour tous les utilisateurs de Windows dès que la build 26052 sera finalisée et publiée dans sa version définitive.
Dans un cas comme dans l'autre, pour activer l'utilisation de la commande sudo, il faut vous rendre dans le menu Paramètres > Système > Espace développeurs, chercher l'option Activer sudo et cliquer sur le bouton à sa droite.
La commande propose trois modes d'exécution différents, entre lesquels vous pouvez choisir à l'aide de la liste déroulante située dans l'encadré Activer sudo. Vous pouvez également activer sudo et choisir son mode d'exécution à l'aide d'une ligne de commande. Ouvrez un terminal ou une invite de commande et entrez l'instruction suivante :
sudo config --enable <configuration_option>
Pour choisir le mode d'exécution de la commande sudo, vous devez remplacer le texte <configuration_option> dans l'instruction ci-dessus par l'une des trois options disponibles :
- Dans une nouvelle fenêtre (forceNewWindow) : il s'agit de l'option de configuration par défaut de la commande sudo pour Windows. Dans ce mode, une action appelée à l'aide de la commande sudo est exécutée dans une nouvelle fenêtre du terminal ou de l'invite de commande, qui se ferme directement à la fin de l'exécution. C'est le comportement montré dans la petite vidéo, plus haut dans cet article.
- Avec entrée désactivée (disableInput) : cette option de configuration permet d'exécuter l'action appelée avec sudo directement dans la fenêtre utilisée, mais interdit à la commande de recevoir des paramètres ou des entrées supplémentaires qui proviendrait de la console actuelle du terminal ou de l'invite de commande. Cette option offre une solution intermédiaire entre commodité et sécurité, avec le même confort que l'utilisation d'une invite de commande "en tant qu'administrateur" mais sans tous les risques associés.
- Inline (normal) : cette option de configuration est la plus proche du fonctionnement de la commande sudo dans les autres systèmes d'exploitation, comme Linux. Les actions appelées avec la commande sudo sont exécutées directement dans la fenêtre du terminal ou de l'invite de commande actuelle, et peuvent recevoir des entrées et des paramètres supplémentaires de cette fenêtre. C'est le mode de fonctionnement le plus pratique et le plus souple de la commande sudo, mais également celui qui présente les risques de sécurité les plus élevés. À utiliser uniquement par les utilisateurs expérimentés et avertis.
Pour activer l'utilisation de sudo dans WIndows en ligne de commande avec l'une de ces trois options, vous pouvez également utiliser l'une des trois instructions suivantes dans une invite de commande ouverte en tant qu'administrateur :
sudo config --enable forceNewWindow sudo config --enable disableInput sudo config --enable normal
Vous savez désormais comment profiter de la toute nouvelle commande sudo pour Windows. Pour l'utiliser, il ne vous reste plus qu'à ouvrir un terminal ou une invite de commande (pas en tant qu'administrateur) et à lancer des commandes en les faisant simplement précéder du mot sudo !



