Vous pouvez désormais utiliser des passkeys pour accéder à votre compte Microsoft
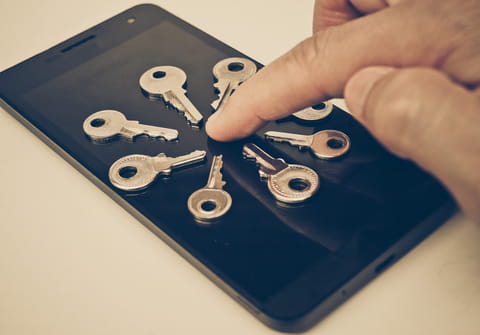
Les clés d'accès, ce nouveau système d'authentification qui se veut plus sécurisé et plus simple que les mots de passe, continuent de se démocratiser. Désormais, il est possible de se connecter à son compte Microsoft à l'aide d'un passkey, sur ordinateur comme sur mobile.
Bonne nouvelle pour la sécurité en ligne : la firme de Redmond vient d'annoncer la prise en charge des passkeys, ou clés d'accès, pour se connecter à son compte Microsoft. Pour rappel, les clés d'accès sont une nouvelle méthode d'authentification pour se connecter à des comptes ou des services en ligne, qui se veut plus pratique à utiliser et plus sécurisée que les bons vieux mots de passe, par rapport auxquels elle offre plusieurs avantages.
Les clés d'accès sont une sorte de preuve numérique de l'identité d'un utilisateur, qui est stockée directement dans ses différents appareils et qui permet donc de l'authentifier sans qu'il doive mémoriser et entrer une suite complexe de lettres, de chiffres et de symboles à chaque connexion. De plus, les clés d'accès sont plus résistantes au vol par les techniques d'hameçonnage, car contrairement aux mots de passe, elles ne peuvent pas être divulguées par erreur, sur un site frauduleux par exemple, car elles ne sont pas transmises lors de la connexion.
Ce nouveau système d'authentification est adopté par de plus en plus de service en ligne, et il est désormais disponible sur l'un des plus répandus, le compte Microsoft. Et bonne nouvelle, la firme de Redmond a publié une petite notice, en français, qui explique de manière simple comment créer, utiliser et supprimer des clés d'accès. Cette nouvelle option de connexion permet de générer une clé d'accès pour chacun de ses appareils et ainsi de se connecter à son compte Microsoft sans entrer son mot de passe, à l'aide de ses empreintes digitales, de son visage ou d'un code PIN.
Comment créer et utiliser des passkeys pour se connecter à son compte Microsoft ?
Si vous souhaitez mettre en place des passkeys sur vos différents appareils pour vous connecter à votre compte Microsoft, on vous explique la marche à suivre pas-à-pas. Tout d'abord, notez que les clés d'accès sont disponibles sur les ordinateurs dotés de Windows 10 ou 11, de macOS Ventura ou supérieur, de Chrome OS 109 ou supérieur, et sur les mobiles dotés d'au moins iOS 16 ou Android 9. Ensuite, pour utiliser une clé d'accès pour se connecter à son compte Microsoft, il faut passer par l'un des trois navigateurs Web suivants : Edge 109 ou supérieur, Safari 16 ou supérieur et Chrome 109 ou supérieur. Firefox ne semble malheureusement pas compatible pour le moment.
Ensuite, pour générer une clé d'accès sur l'un de vos appareils, procédez comme suite :
► Sur l'appareil en question, ouvrez une navigateur Web et rendez-vous sur la page de connexion à votre compte Microsoft et authentifiez-vous à l'aide de vos identifiants. Une fois connecté, rendez-vous dans la rubrique Sécurité dans le volet à gauche puis cliquez sur la vignette Options de sécurité avancées.
► Sur la page suivante, cliquez sur Ajouter un nouveau mode de connexion ou de vérification.
► Dans la fenêtre qui apparaît, cliquez sur Visage, empreinte digitale, code PIN ou clé de sécurité.
► Sur la fenêtre suivante, sélectionnez une méthode d'authentification parmi celles qui vous sont proposées (Visage, Empreinte digitale, Code Confidentiel). Selon les capacités de votre appareil, toutes les méthodes de vérification ne vous seront pas accessibles (il faut disposer d'un lecteur d'empreinte pour l'authentification par empreinte digitale ou d'une caméra compatible pour l'authentification par reconnaissance faciale).
► Une fois votre méthode d'authentification validée, une fenêtre vous propose de donner un nom à la clé d'accès générée. Comme il est recommandé de créer plusieurs clés d'accès sur différents appareils, afin de ne pas perdre l'accès à son compte en cas de perte ou de vol, donnez-lui un nom facilement identifiable, en utilisant par exemple les références de votre PC ou smartphone.
► Une fois que vous avez attribué un nom à votre clé d'accès, celle-ci est générée et enregistrée sur votre appareil. Un message vous rappelle par ailleurs que cette clé d'accès ne peut être utilisée que sur l'appareil avec lequel elle a été créée.
► De retour sur la page des Options de sécurité avancées de votre compte Microsoft, vous retrouverez la liste de vos méthodes d'authentification validées et donc la ou les clés d'accès existantes. C'est aussi depuis cette page que vous pourrez supprimer les clés d'accès devenus inutiles ou indésirables, en cas de perte ou de vol d'un appareil par exemple, à l'aide du bouton Supprimer présent sous chaque clé d'accès.
► Par la suite, pour vous connecter à votre compte Microsoft à l'aide de votre clé d'accès, donc sans entrer votre mot de passe, rendez-vous sur la page de connexion comme à la première étape, puis cliquez sur Autres méthodes pour se connecter.
► Sur la page suivante, cliquez sur Visage, empreinte digitale, code PIN ou clé de sécurité puis utilisez la méthode d'authentification que vous avez définis lors de la création de la clé d'accès.
L'arrivée des clés d'accès pour se connecter à son compte Microsoft est une très bonne nouvelle en matière de sécurité et de praticité. Néanmoins, dans le cas présent, chaque passkey générée est liée à un appareil unique (il existe d'autres écosystèmes qui permettent de partager les clés d'accès entre différents appareils). Il est donc fortement recommandé d'en générer plusieurs sur différents supports (ordinateurs, téléphones, tablettes...) et de conserver précieusement le mot de passe de son compte Microsoft dans un coffre-fort numérique, afin de ne pas perdre l'accès à son compte en cas de perte ou de vol de l'appareil contenant la clé d'accès.








