macOS 15 Sequoia : les nouveautés à ne pas manquer et tous les Mac compatibles
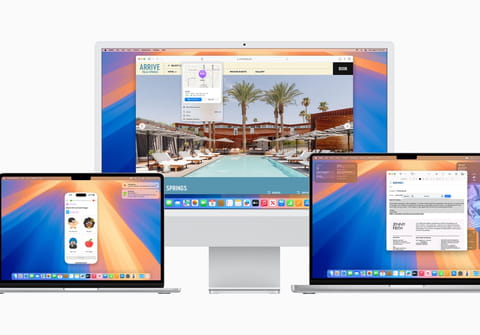
macOS 15 Sequoia, la toute dernière version du système d'Apple, est disponible depuis le 16 septembre. Voici la liste des Mac compatibles et les principales nouveautés à ne pas louper.
Comme chaque année, Apple propose une nouvelle version du système d'exploitation des Mac. Et comme chaque année, macOS est le seul système à porter à la fois un numéro et le nom d'un endroit remarquable de l'état de Californie. Voici donc macOS 15 Sequoia, du nom du Parc National américain, célèbre notamment pour ses arbres géants : un séquoia pouvant atteindre facilement les 80 mètres de haut. De là à penser qu'Apple imagine atteindre des sommets avec cette nouvelle version, il n'y a qu'un pas… que chacun franchira ou pas après l'avoir essayé.
Nouveauté de cette année, Sequoia est arrivé le même jour que tous les autres systèmes d'Apple: iOS 18 (lire notre article), iPadOS 18, watchOS 11, tvOS 18, HomePodOS 18. On apprécie l'effort réalisé par Cupertino en la matière tellement les systèmes "maison" sont véritablement liés les uns aux autres, une grande partie des nouvelles fonctions étant présentes partout. L'année dernière il avait fallu attendre une semaine après la sortie d'iOS 17 pour disposer de macOS 14 Sonoma, et l'année d'avant iOS 16 avait précédé macOS 13 Ventura d'un long mois ! Nous présentons ici trois nouveautés spécifiques à macOS 15 Sequoia, à ne pas rater !
macOS 15 Sequoia : des fenêtres bien rangées
Depuis toujours, c'est-à-dire depuis le premier Mac de 1984, les Mac affichent des fenêtres qui se manipulent à la souris. Avec une telle expérience, on pourrait croire que macOS est forcément le meilleur système avec interface graphique. Cela fait pourtant de nombreuses années maintenant que Windows propose Snap, un ensemble d'options d'organisation des fenêtres d'applications qui manquent cruellement à macOS. Ou qui manquaient, car macOS 15 Sequoia inclue justement, enfin, de nouvelles fonctions d'organisation semi-automatique des fenêtres.
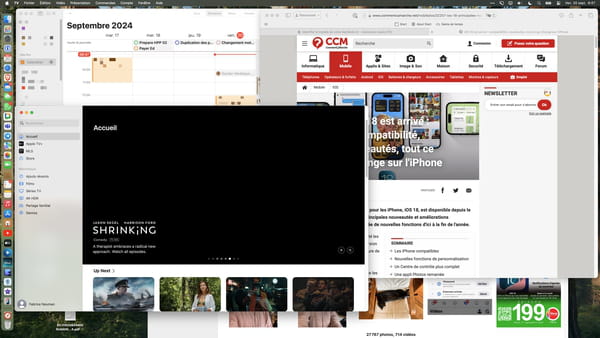
On se retrouve souvent avec de nombreuses fenêtres empilées les unes sur les autres et on à parfois sur mal à s'y retrouver. Bien sûr, on peut utiliser Mission Control pour afficher un aperçu de toutes les fenêtres et choisir celle que l'on va remettre en avant-plan.
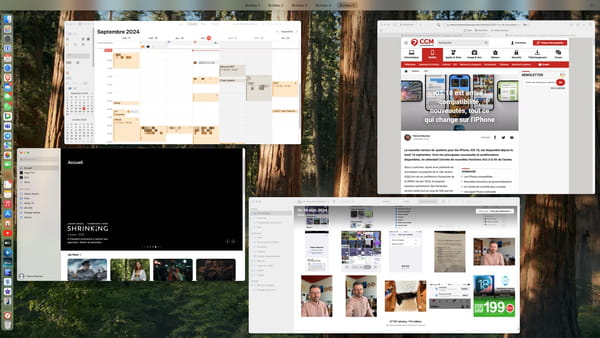
On peut maintenant demander à macOS 15 Sequoia d'organiser automatiquement l'arrangement des fenêtres. En survolant le bouton vert en haut à gauche de la fenêtre située en avant-plan, on fait apparaître de nouvelles options. Sous forme de pictogrammes, elles indiquent la manière dont les fenêtres seront réorganisées. La première ligne concerne uniquement la fenêtre actuelle. La seconde agit sur toutes les fenêtre du Bureau, jusqu'à pouvoir en placer quatre dans chaque coin en mosaïque. Avec, dans tous les cas le même objectif : éviter que les fenêtre se chevauchent. Une petite marge est même automatiquement ajoutée entre chaque fenêtre pour bien les distinguer.
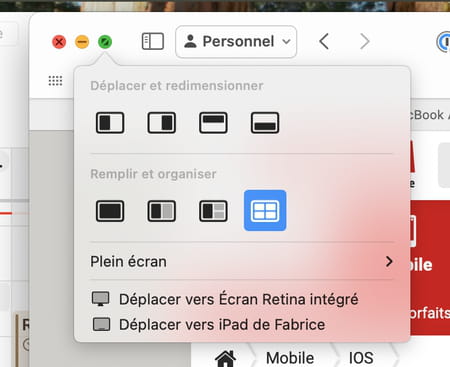
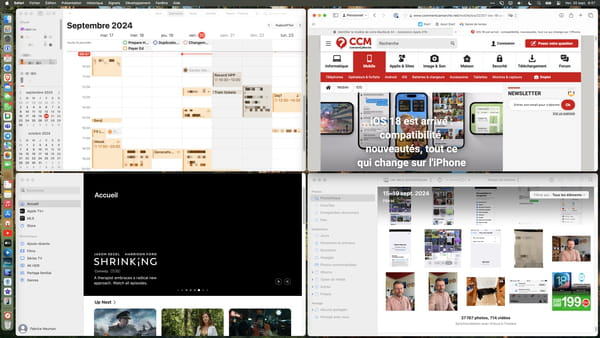
Apple est même allé jusqu'à copier une autre fonction de Windows. Lorsque l'on saisit une fenêtre pour la déplacer, il suffit d'amener la flèche de la souris vers le bord de l'écran, à gauche ou à droite, pour voir apparaître un cadre qui indique la place qui sera occupée par la fenêtre dès qu'on lâchera le bouton. Il devient ainsi très facile de placer deux fenêtres côte à côte, chacune occupant une moitié d'écran.
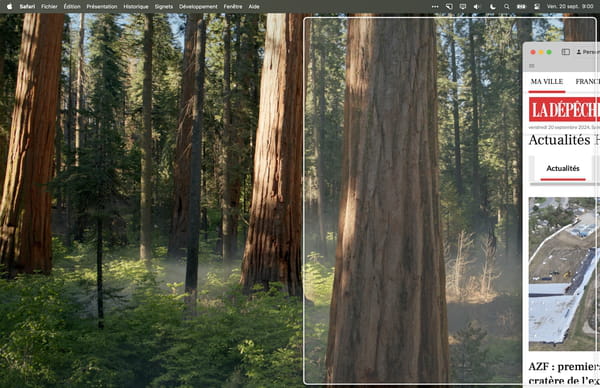
Vous pouvez aussi maintenir enfoncée la touche Alt (Option) du clavier de votre Mac pendant que vous déplacez une fenêtre pour faire apparaître le cadre de prépositionnement à gauche ou à droite. Placez la flèche de la souris dans l'un ou l'autre, relâchez, et la fenêtre vien automatiquement occuper la moitié de l'écran.
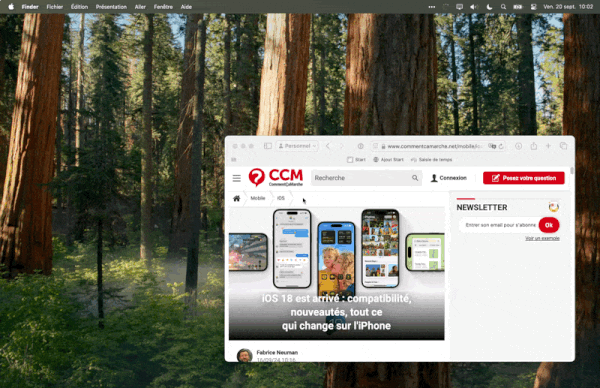
macOS 15 Sequoia : de nouvelles options pour la webcam
Depuis macOS 14 Sonoma, lorsque l'on branche une webcam en USB à son Mac, c'est en réalité le système qui gère l'image capturée par la caméra pour la rendre ensuite disponible aux applications de visio par exemple, comme Zoom, Teams, Skype ou, bien sûr FaceTime. C'est pour cela que l'on voit apparaître une icône de caméra sur fond vert dans la barre des menus dès qu'une application utilise la webcam. Un clic sur cette icône déroule un menu d'options permettant, par exemple, d'activer les réactions qui font apparaître des icônes ou des animations à l'écran simplement à l'aide de mouvements des mains (comme ici des cœurs qui s'envolent depuis les deux mains placées en en forme de J'aime..
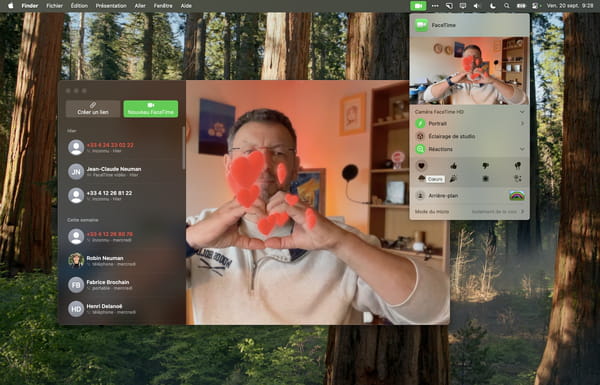
En activant le mode Portrait, vous obtiendrez un joli effet de flou d'arrière-plan. Dans macOS 15 Sequoia, une nouvelle option d'arrière-plan apparait en bas de ce menu justement. Plutôt qu'un effet de flou, vous pouvez ajouter une couleur ou même une image pour masquer complètement la pièce dans laquelle vous êtes. Le rendu est excellent, même sans fond vert comme ce qui est souvent utilisé pour les effets spéciaux de cinéma.
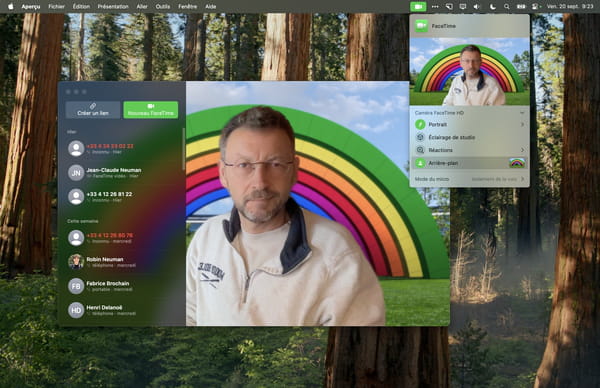
C'est là que l'on voit justement tout l'intérêt de ce mode de webcam virtuelle qui s'appuie sur les formidables ressources de calcul des processeurs " M " d'Apple pour sélectionner et détacher une silhouette d'une image en mouvement, en offrant une qualité bien meilleure que ce que propose toutes les autres applications de visio. On l'a compris, cette option n'est pas disponible sur les Mac à processeur Intel…
macOS 15 Sequoia : un contrôle d'iPhone plus complet depuis un Mac
Grâce à la fonction Recopie de l'iPhone, on peut facilement afficher l'écran de son iPhone sur celui de son Mac. Mieux, il devient même possible de piloter son iPhone avec la souris de son Mac ! Plus fort encore, les notifications des applications de l'iPhone s'affichent aussi sur l'écran du Mac. Et enfin, cerise sur le gâteau, l'iPhone n'a pas besoin d'être relié au Mac par un câble, tout passe pas le Wi-Fi. Ce qui signifie que l'iPhone n'a même pas besoin d'être dans la même pièce. Étonnant non ? Les frontières entre tous les appareils Apple deviennent effectivement de plus en plus floues.
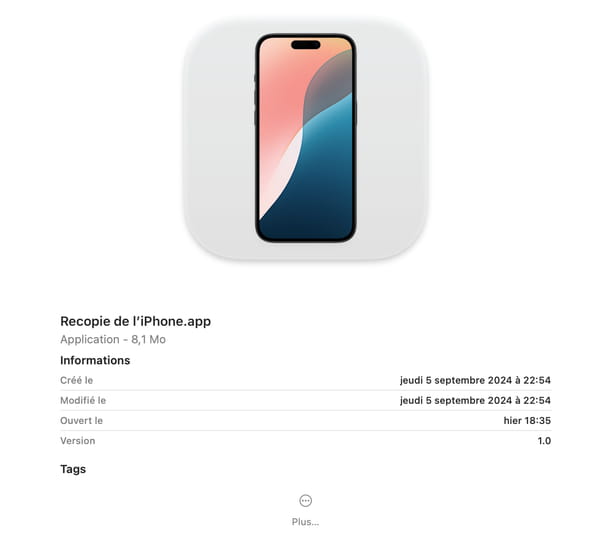
Pour activer la fonction, il suffit de lancer l'application Recopie de l'iPhone sur le Mac pour lancer la procédure de connexion. La première fois, il faut passer par plusieurs écrans de confirmation, mais les fois suivantes la connexion est automatique. Et lorsque l'écran de l'iPhone est affiché sur le Mac, l'iPhone lui-même reste verrouillé : pas d'inquiétude donc que quiconque puisse ni voir ce que vous y faites ni l'utiliser à votre insu.
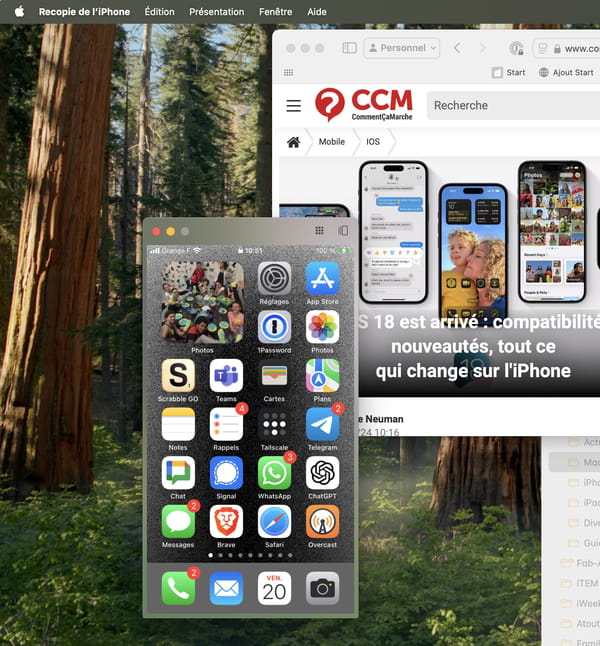
Il y a quand même un hic : cette fonction de Recopie de l'iPhone n'est normalement pas prévue pour être disponible en Europe avant 2025, le temps de s'assurer qu'elle n'entre pas en conflit avec les différents règlements européens. Cela dit, elle fonctionne tout de même si vous vous connectez au Mac App Store, le magasin d'applications du Mac) depuis un compte hors Union Européenne.
macOS 15 Sequoia : tous les Mac compatibles
Bonne nouvelle ! Presque tous les Mac qui étaient compatibles l'année dernière avec macOS 14 Sonoma le restent avec macOS 15 Sequoia. Heureusement, car Sonoma avait fait un peu le ménage en la matière. On peut donc toujours installer Sequoia sur des Mac à processeur Intel et c'est heureux. Il y a peut-être une exception, cela dit : alors que Sonoma pouvait s'installer sur tous les MacBook Air à partir des modèles de 2018, il faut un MacBook Air de 2020 au minimum pour pouvoir installer macOS 15 Sequoia. Or, c'est en 2020 que sont apparus les premiers Mac à processeur M1. macOS 15 Sequoia serait-il donc le premier système à mettre au rencart une gamme de Mac à processeur Intel ? Pas si sûr, car Apple avait tout de même sorti, la même année, un modèle de MacBook Air équipé d'une puce Intel Core i3 à 1,1 GHz. À l'heure de la publication de cet article, nous ne sommes pas parvenus à confirmer que Sequoia était compatible avec ce modèle en particulier. Voici donc la liste officielle des Mac compatibles avec macOS 15 Sequoia :
- iMac : de 2019 et plus récents
- iMac Pro : de 2017 et plus récents
- MacBook Air de 2020 et plus récents
- MacBook Pro : de 2018 et plus récents
- Mac Pro : de 2019 et plus récents
- Mac Studio : tous les modèles
- Mac mini : de 2018 et plus récent
macOS 15 Sequoia : comment installer la nouvelle version sur un Mac
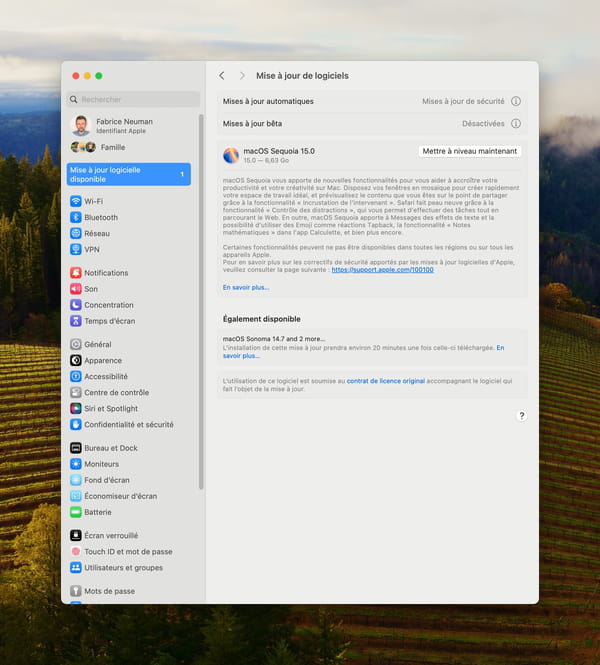
Si votre Mac est compatible, il vous suffit de vous rendre dans les Réglages Système, puis dans Général dans macOS 13 Ventura ou macOS 14 Sonoma, ou encore dans les Préférences Système pour toutes les versions précédentes, pour chercher les mises à jours logicielles. C'est là que vous sera proposée la version 15 de macOS. Prenez naturellement vos précautions avant d'installer cette mise à jour majeure, en effectuant une sauvegarde complète, pourquoi pas à l'aide du très efficace utilitaire Time Machine, intégré à macOS depuis tant d'années (voir notre article).
