Faire un bilan de santé d'un iPhone avec l'outil de diagnostic d'Apple

Apple vient de publier un outil en ligne gratuit et en français pour ausculter les composants d'un iPhone ou d'un Mac. Pratique pour identifier une panne avant de procéder à la réparation soi-même ou de confier l'appareil à un SAV.
Sous la pression des utilisateurs, Apple se dirige lentement mais sûrement vers plus d'ouverture et de flexibilité concernant la réparation de ses produits. Depuis la fin de l'année dernière, la firme propose aux Etats-Unis un outil de diagnostic gratuit pour évaluer les composants des iPhone et de certains Mac afin de déterminer ceux qui nécessitent une réparation ou un remplacement.
Diagnostics Apple pour Self Service Repair, c'est son nom, vient d'être déployé dans plus d'une trentaine de pays européens dont la France. Selon Apple, " Diagnostics permet aux utilisateurs, au même titre que les Centres de Services Agréés Apple et les fournisseurs de services de réparation indépendants, de tester leurs appareils pour s'assurer du bon fonctionnement et des performances optimales des pièces ". Autrement dit, l'outil est identique à celui employé dans les centres de réparation de la marque. Si l'outil repère un pépin, vous pourrez, si vous en avez les compétences, tenter de le réparer vous-même. Pour cela, plusieurs possibilités : vous rendre sur la boutique en ligne de Self Service Repair pour les produits Apple afin de commander les pièces détachées d'origine, d'acheter ou de louer les outils nécessaires et de mettre la main sur les manuels de réparation. Si vous ne vous sentez pas l'âme d'un bricoleur averti, vous pouvez simplement vous rendre au SAV d'Apple pour faire réparer votre matériel.
L'outil de diagnostic permet ainsi d'ausculter en profondeur les iPhone (à partir de l'iPhone 12), les Mac à partir des modèles équipés d'une puce M2 ainsi que les écrans Studio Display. Concernant les iPhone, ceux-ci doivent être animés par iOS 17 ou ultérieur. Ceux qui tournent avec une version béta du système ne sont pas pris en charge. De la même façon, les Mac compatibles avec l'outil de diagnostic doivent fonctionner au minimum avec macOS Sonoma (14.1). Notez enfin que pour procéder au diagnostic, vous aurez besoin d'une connexion à Internet et d'un appareil supplémentaire (un Mac, un PC, un iPad ou encore un autre iPhone). C'est à travers lui que seront lancés les différents tests.
Comment accéder au mode Diagnostic d'un iPhone ?
Avant de lancer la procédure de diagnostic, il est nécessaire de passer l'iPhone dans un mode spécial dédié justement à l'opération. Pour l'exemple, nous avons procédé au diagnostic d'un iPhone 15 Pro Max. Il est nécessaire que l'iPhone soit branché au secteur pour l'opération. Nous avons utilisé un Macbook Air M2 pour dérouler la procédure en branchant l'iPhone directement sur l'un de ses ports USB-C. À noter que nous avons tenté sans succès d'activer le mode diagnostic de l'iPhone en branchant ce dernier sur un chargeur Power Delivery (30 W) ou un iMac 27 pouces. Le mode Diagnostic n'a jamais voulu s'activer dans ces conditions. Apple préconise un chargeur d'une puissance de 20 W au minimum ou un ordinateur allumé et relié au secteur.
► Commencez par éteindre l'appareil en pressant le bouton Marche/Arrêt et le bouton Volume - simultanément pendant quelques secondes jusqu'à voir apparaître le menu d'extinction à l'écran. Patienter une trentaine de secondes afin de vous assurer que l'iPhone est bien hors tension. Pressez ensuite les boutons Volume + et Volume -. Gardez-les enfoncés puis branchez l'iPhone à une source d'alimentation à l'aide de son câble USB-C ou Lightning. L'iPhone va démarrer et le logo d'Apple s'afficher en blanc sur fond noir à l'écran. Relâchez alors les boutons de volume et laissez l'iPhone démarrer.
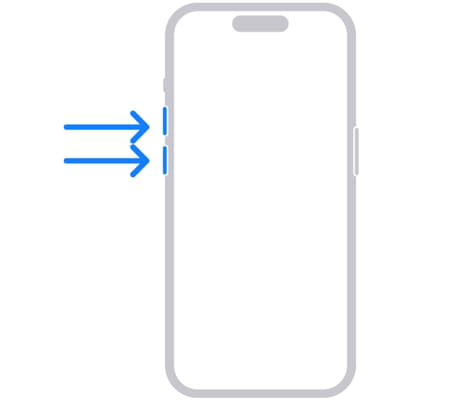
► Au bout de quelques secondes, l'écran de l'iPhone affiche la page Diagnostics et Repair. Il est donc bien dans le mode Diagnostic. Appuyez sur l'icône en forme de globe en bas à gauche afin de pouvoir afficher les instruction en français. Appuyez ensuite sur le bouton Commencer une session.
► Vous êtes invité à choisir le réseau Wi-Fi auquel doit se connecter l'appareil pour mener l'opération. Sélectionnez le réseau Wi-Fi souhaité et entrez le mot de passe associé.
► De retour à la page d'accueil, appuyez sur le i en bas à droite de l'écran. L'iPhone va alors afficher son numéro de série ainsi qu'un QR Code (à scanner si vous utilisez un autre iPhone pour conduire les diagnostics). Il est nécessaire pour l'identifier et procéder au diagnostic.
► Sur l'ordinateur ou l'autre appareil que vous avez choisi pour conduire la procédure de diagnostic, ouvrez le navigateur (Safari avec un Mac au moins sous Catalina, Edge 12, Firefox 59 ou encore Chrome 55 au minimum). Rendez-vous sur la page dédiée Diagnostics Apple pour Self Service Repair. Cliquez sur le bouton Continuer qui s'affiche.
► Cliquez sur le bouton représentant l'appareil à diagnostiquer soit, l'iPhone dans notre exemple.
► Saisissez à présent le numéro de série de l'iPhone tel qu'il est affiché sur son écran. Validez d'un clic sur le bouton Démarrer la session.
► À l'écran de l'iPhone s'affichent les conditions générales d'utilisation. Appuyez sur Accepter.
► Après quelques secondes, l'iPhone est prêt à recevoir les instructions de diagnostic.
Comment lancer une session de diagnostics sur un iPhone ?
Sur l'écran du second appareil (votre ordinateur, iPad ou second iPhone) s'affiche la liste des différentes opérations que vous pouvez mener. Selon les problèmes que vous soupçonnez sur l'iPhone, mener les tests adéquats.
Inspecter les ressources mobiles
► Ces tests sont une bonne mise en bouche. Ils permettent de vérifier l'état de fonctionnement d'une grande partie des composants de l'appareil (Bluetooth, NFC, appareil photo, écran, batterie, etc.) mais aussi de son logiciel. Cliquez sur Lancer le diagnostic.
► La procédure démarre alors automatiquement sur l'iPhone. Vous n'avez plus qu'à patienter jusqu'à la fin. Ce test dure environ 3 minutes.
► Une fois l'analyse terminée, l'outil dresse un premier état des lieux. Si tout est correct, cliquez sur le bouton Choisir une autre suite de diagnostics.
Sortie audio
► Si vous rencontrez des problèmes de son sur votre iPhone, ce test est adapté. L'iPhone va émettre plusieurs séries de sons sur plusieurs fréquences et à des volumes différents à travers ses haut-parleurs. Vous serez invité à indiquer si vous les avez bien perçus.
Anomalie de pixels sur l'écran
► Si vous soupçonnez la présence de pixels morts, autrement dit des pixels qui ne s'affichent plus à l'écran ou qui ne présentent pas la bonne couleur, lancez ce diagnostic. Vous êtes ici invité à définir une zone où vous pensez qu'un pixel défectueux se trouve. Glissez deux doigts de droite à gauche sur l'écran pour modifier les couleurs affichées (rouge, vert, bleu, blanc, noir et diverses nuances de gris) pour déceler les pixels récalcitrant.
Multi-Touch
► Vous avez l'impression que certaines zone de l'écran réagissent mal ou plus du tout quand vous les touchez ? Lancez ce diagnostic. Vous devrez alors glisser un seul doigt sur la largeur de l'écran pour vérifier le bon fonctionnement de toute la surface tactile.
Face ID
► Si vous rencontrez quelques problèmes d'identification avec la caméra Face ID (une réparation précédente mal effectuée ou un composant qui n'est pas d'origine Apple peut en être la cause), menez ce test. Vous devrez maintenir l'iPhone face à fous pendant près d'une minute.
Qualité d'image de l'appareil photo
► Vous trouvez que la qualité des photos que vous prenez avec votre iPhone s'est dégradée ? Durant ce test, vous serez invité à prendre des photos avec chacun des objectifs de l'appareil (la transition est automatique). Vous devrez ensuite toucher la zone de l'image qui selon vous présente des défauts.
► Lorsque tous vos tests sont terminés, cliquez sur le lien Mettre fin à la session au bas de la page. Sur l'iPhone, appuyez longuement sur le bouton Marche/Arrêt.
► Dans le menu qui s'affiche, choisissez Quitter et appuyez une nouvelle fois sur Quitter. L'iPhone va sortir du mode Diagnostic et redémarrer normalement.






















