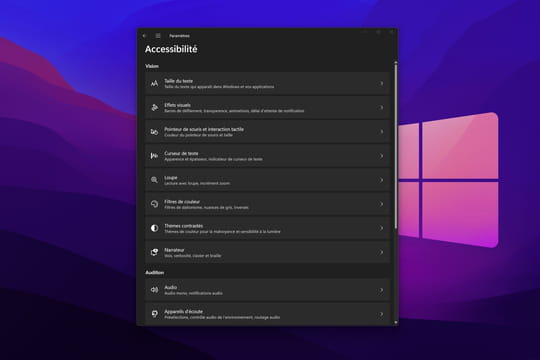
Votre PC sera plus réactif si vous désactivez ces options de Windows (surtout s'il est vieux)
Votre PC vous semble mou, il réagit lentement ou se fige quand vous lancez certaines actions ? Vous avez tout intérêt à désactiver quelques options pour lui donner un petit coup de fouet.
Windows a beaucoup gagné en ergonomie et en convivialité depuis ses débuts dans les années 90. Le système d'exploitation de Microsoft a progressivement peaufiné son interface graphique au fil des versions, pour être plus agréable à l'œil et plus facile à utiliser. De nombreux effets visuels et animations ont notamment faire leur apparition, afin de rendre la navigation plus fluide et les actions plus intelligibles.
Par exemple, lors de la réduction d'une fenêtre, celle-ci ne disparaît pas d'un seul coup, mais semble rétrécir rapidement vers son icône dans la barre des tâches. Et inversement, lorsqu'elle est de nouveau affichée, elle réapparaît progressivement (mais rapidement) depuis la barre des tâches, comme si elle surgissait. Cette simple animation permet au cerveau de mieux comprendre ce qui se passe à l'écran.
De nombreux autres petits effets visuels parsèment le système, sans qu'on y prête forcément attention, et rendent ainsi les objets graphiques et leurs mouvements plus « naturels » et compréhensibles. Cependant, ces animations et touches esthétiques sont gourmandes en puissance de calcul, et peuvent avoir un impact non négligeable sur la fluidité du fonctionnement de certains ordinateurs.
C'est particulièrement le cas pour les PC anciens ou peu puissants, qui sont souvent dépourvus de carte graphique dédiée et s'appuient uniquement sur le circuit graphique intégré du processeur central pour la gestion de l'affichage. Sur ces configurations, les effets visuels et animations de Windows peuvent alors produire un résultat contraire à leur objectif initial, et rendre la navigation saccadée.
Si vous êtes dans cette situation, ou si vous trouvez simplement ces effets pénibles et agaçants, vous pouvez heureusement les désactiver facilement. En premier lieu, vous pouvez vous rendre dans le menu Paramètres > Accessibilité > Effets visuels de Windows, pour y désactiver les Effets de transparence et les Effets d'animation. Cette première modification "à grosse maille" désactivera l'aspect translucide et les mouvements animés des fenêtres et de la barre des tâches, ce qui donnera une sensation d'instantanéité à vos actions.
Mais vous pouvez allez un peu plus loin afin de soulager davantage votre ordinateur. Ouvrez le menu Démarrer, écrivez le mot "performances" puis cliquez sur le résultat Régler l'apparence et les performances de Windows. Dans la fenêtre qui apparaît, vous aurez alors le choix entre trois options générales, pour choisir entre la meilleure configuration, la meilleure apparence ou les meilleurs performances. Chaque mode activera un ensemble d'effets visuels prédéfinis, afin d'obtenir le résultat le plus approprié en termes d'esthétique ou de performance.
L'option meilleure apparence activera tous les effets visuels disponibles, au prix d'une consommation de ressources accrues. Inversement, le mode meilleures performances les désactivera toutes, au détriment de l'aspect visuel. Quant au mode meilleure configuration, il sélectionnera l'ensemble d'effets qui offre un compromis optimal entre performances et qualité visuelle. Et bien entendu, vous pouvez réaliser votre propre sélection, en cochant et en décochant chaque paramètre à votre convenance.
Néanmoins, afin de conserver un aspect convivial et agréable, nous vous conseillons de cocher au moins les cases Afficher des miniatures au lieu d'icônes, Afficher le contenu des fenêtres pendant leur déplacement et surtout Lisser les polices écran. Ces trois options apportent un confort visuel non négligeable pour un impact minime sur les ressources de l'ordinateur. Bien entendu, vous êtes libres de les désactiver si vous les jugez inutiles ou gênantes, et inversement d'en activer d'autres si vous les trouvez agréables et pratiques.

