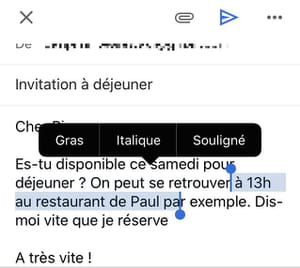Style de texte dans Gmail : personnaliser l'apparence des messages
Style de texte dans Gmail : personnaliser l'apparence des messages
Lassé de l'apparence impersonnelle de vos mails ? Utilisez les outils de mise en forme de texte de Gmail pour mettre en avant des informations et donner du style à vos messages !
Comme toutes les messageries – et tous les logiciels de traitement de texte –, Gmail propose un style par défaut pour la rédaction de messages. Un style simple et neutre, qui peut finir par lasser. Heureusement, il est possible et facile de modifier le style du texte pour rendre les mails un peu plus personnels ou simplement mettre en avant certaines informations, par exemple en changeant la police de caractère, en mettant certains mots en gras, en italique ou en couleur, ou encore en utilisant des listes à puces, comme on le ferait dans Word.
Selon les besoins, on peut utiliser les outils de mise en forme du texte de Gmail ponctuellement, en changeant le style d'un mot, d'une expression, d'un paragraphe ou même d'un message en entier, ou définir un style personnel par défaut qui sera appliqué systématiquement à tous les nouveaux messages. Mieux encore, rien n'empêche de panacher les deux, en créant un style personnel par défaut et en appliquant des modifications au cas par cas sur certains mots. Bien évidemment, seul le corps du message peut être personnalisé, les titres (objets) et les adresses ne pouvant être "habillés"…
Notez cependant que: les fonctions de mise en forme du texte décrites ci-dessous ne sont disponibles que dans la version Web (celle pour ordinateur) de Gmail : sur mobile, il faut se contenter d'options minimalistes.
Comment personnaliser le style de texte d'un message avec la version ordinateur de Gmail ?
Vous pouvez personnaliser le style de texte d'une partie ou de la totalité d'un message aussi bien en rédigeant un nouveau mail qu'en répondant à un mai reçu : les fonctions de mise en forme sont identiques.
- Connectez-vous à votre compte Gmail avec votre navigateur Web.
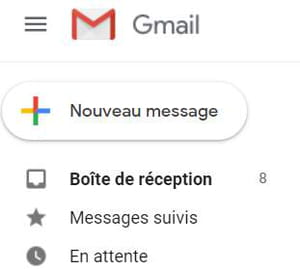
- Cliquez sur le bouton Nouveau message, en haut à gauche de la page ou cliquez sur le bouton Répondre dans un message reçu.
- La fenêtre de rédaction du nouveau message ou de la réponse s'ouvre.
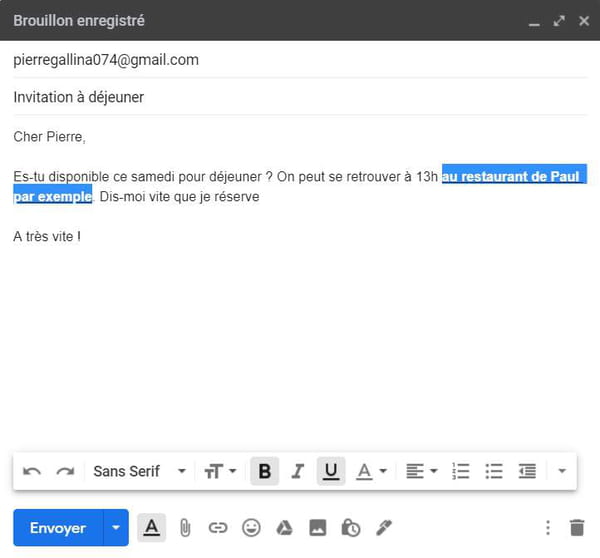
- Rédigez votre message normalement.
- Pour modifier un élément du texte – un mot, une formule, une phrase, un passage, etc. –, sélectionnez-le pour le passer en surbrillance et modifier son apparence au moyen de la barre d'outils en bas de la fenêtre de rédaction (voir paragraphe suivant). Procédez ainsi si vous souhaitez mettre seulement quelques éléments en valeur, en gras ou en italique, par exemple.
- Vous pouvez également changer le style de l'ensemble du texte avant de rédiger votre message en utilisant la même barre d'outils. Dans ce cas, tout le texte aura la même apparence.
- Dans tous les cas, les changements s'effectuent en temps réel. Envoyez votre message ou votre réponse quand tout vous convient.
Comment utiliser les options de mise en forme de Gmail ?
Dans la version Web (pour ordinateur) de Gmail, la mise en forme d'un message se fait au moyen d'une barre d'outils composée de 14 icônes, chacune correspondant à une fonction précise, comme dans un traitement de texte classique. Selon que vous rédigez un nouveau message, dans une fenêtre accrochée en bas à droite de l'interface, ou que vous répondez à un message reçu, vous ne verrez sans doute pas toutes les icônes. Si besoin, cliquez sur l'icône Autres options de mise en forme (la flèche vers le bas), tout à droite de la barre d'outils, pour afficher les options supplémentaires.
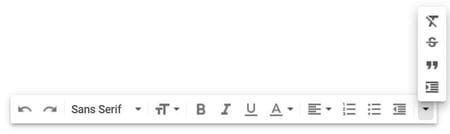
La barre d'outils s'affiche au grand complet si vous rédigez votre message en plein écran. Pour rédiger un message en plein écran, pressez la touche Maj. de votre clavier lorsque vous cliquez sur le bouton Nouveau message, ou cliquez sur l'icône Plein écran en haut à droite de la fenêtre de rédaction (entre les boutons Réduire et Fermer).
Voici les fonctions des icônes de la barre d'outils, de gauche à droite.
- Changer la police de caractères : cliquez sur le nom de la police (par défaut Sans Serif) pour afficher un menu contextuel permettant de choisir entre 11 polices différentes, chaque nom donnant un aperçu du résultat.
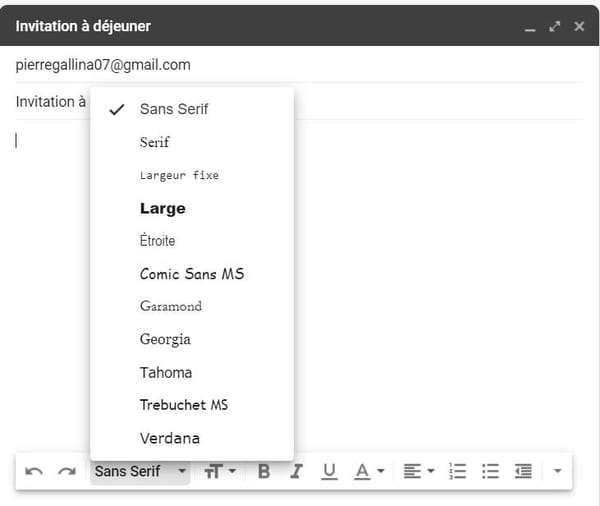
- Changer la taille du texte : cliquez sur l'icône TT pour afficher un menu contextuel permettant de choisir entre quatre tailles prédéfinies, de Petite à Très grande. Il n'y a pas de choix plus fin.
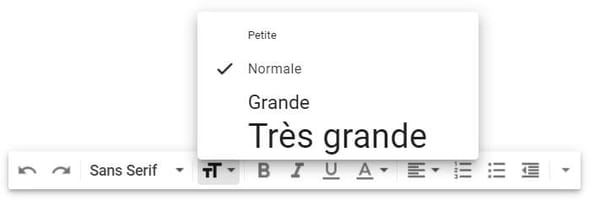
- Mettre un élément en gras : cliquez sur l'icône B.
- Mettre un élément en italique : cliquez sur l'icône I.
- Souligner un élément : cliquez sur le bouton U.
- Changer la couleur du texte et de l'arrière plan : cliquez sur l'icône A pour ouvrir une mini-fenêtre permettant de choisir les couleurs dans des palettes.
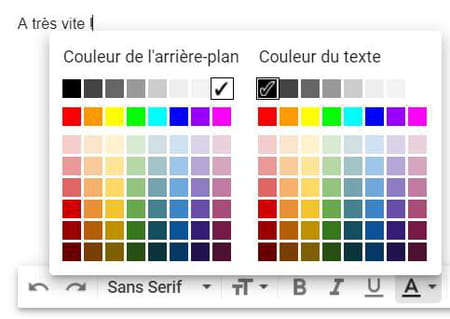
- Aligner du texte : cliquez sur l'icône représentant des paragraphes successifs : un menu contextuel s'affiche, permettant de choisir entre un alignement à gauche, centré ou à droite.
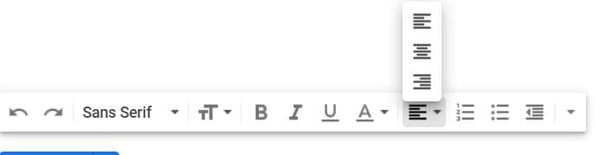
- Créer une liste numérotée : cliquez sur l'icône représentant une liste avec des chiffres.
- Créer une liste à puces : cliquez sur l'icône représentant une liste avec des points.
- Diminuer le retrait du texte : cliquez sur l'icône représentant un bloc de texte et une flèche vers la gauche.
- Augmenter le retrait du texte : cliquez sur l'icône représentant un bloc de texte et une flèche vers la droite.
- Passer un texte en format citation : cliquez sur l’icône " (guillemets).
- Passer le texte en barré : cliquez sur l'icône
S. - Annuler les modifications de style : cliquez sur le bouton Supprimer la mise en forme (icône
T).
Comment personnaliser le style par défaut des messages dans Gmail ?
Si vous souhaitez que tous vos messages aient une apparence personnalisée et ne pas avoir à refaire toute les manipulations précédentes à chaque fois, vous pouvez paramétrer le style par défaut du texte. Toutes les options de style décrites précédemment ne sont cependant pas disponibles.
- Dans l'interface de Gmail, cliquez sur l'icône des Paramètres (le rouage) en haut à droite de la fenêtre.
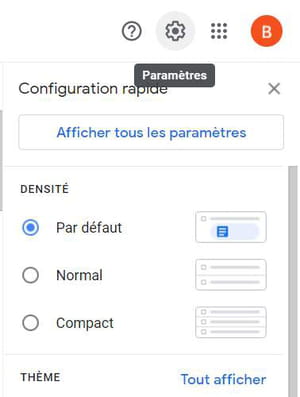
- Dans le panneau Configuration rapide qui apparaît, cliquez sur Afficher tous les paramètres.
- Faites défiler l'onglet Général (ouvert par défaut) vers le bas pour atteindre la partie Style par défaut du texte.
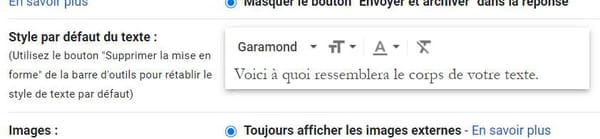
- Utilisez les éléments de la barre d'outils pour personnaliser le style de texte : choisissez d'abord le type de police, la taille du texte puis la couleur.
- Pour revenir au style par défaut, cliquez sur l'icône Supprimer la mise en forme du texte (T barré) tout à droite de la barre d'outils.
- Une fois vos réglages terminés, faites défiler la page jusqu'en bas et cliquez sur le bouton Enregistrer les modifications.
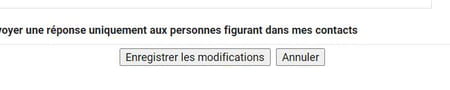
- Désormais, tous les nouveaux messages que vous rédigerez adopteront par défaut ce style personnalisé.
Comment personnaliser le style d'un message dans l'application mobile Gmail ?
Comme indiqué plus haut, la modification de l'apparence des messages n'est pas intégrée nativement dans l'application mobile Gmail pour iOS ou Android. Vous pouvez toutefois utiliser les options de formatage offertes par le système d'exploitation. Voici comment faire :
- Ouvrez l'application Gmail sur votre smartphone ou votre tablette.
- Appuyez sur le bouton Nouveau Message en bas à droite de l'écran, puis rédigez votre message.

- Sélectionnez le texte que vous voulez mettre en forme pour le mettre en surbrillance.

- Sur Android, pressez l'option Mettre en forme qui s'affiche dans le menu contextuel, puis choisissez vos options de mise en forme (gras, italique, souligné, couleur du texte et du surlignage) qui apparaissent en bas.

- Sur iOS, faites défilez les options pour atteindre celles de mise en forme (gras, italique et souligné).