
Sandbox Windows : un bac à sable pour tester sans risque
Sandbox Windows : un bac à sable pour tester sans risque
Vous avez un doute sur un fichier que vous voulez ouvrir, une appli que vous souhaitez essayer ou un site Web que vous consultez ? Utilisez un "bac à sable" (sandbox) dans Windows pour analyser son comportement sans prendre aucun risque.
Pas toujours évident de savoir si un fichier ou une application est fiable avant de l'ouvrir, notamment de savoir si l'on ne tente pas de vous piéger avec un cheval de Troie cachant un virus ou un logiciel espion. Pas facile non plus de savoir si un site Web en apparence anodin ne dissimule pas tout un arsenal de logiciel malveillants dont le seul but est de piller vos données personnelles ou et vous soutirer de l'argent.
Pour utiliser votre PC l'esprit tranquille, sans crainte de polluer votre système et de le rendre instable ou vulnérable, vous pouvez vous en remettre aux outils de type sandbox. Ces "bacs à sable" – leur nom en français – appliquent un principe très simple : ils forment une sorte de cocon étanche dans lequel s'anime une version de Windows qui fonctionne exactement comme le système installé sur votre PC. À une différence près : ce qui se passe dans la sandbox reste dans la sandbox. Autrement dit, si vous ouvrez un fichier corrompu par un virus, si vous naviguez sur le Web sur des sites louches qui regorgent de logiciels espion, votre Windows, vos applications, vos fichiers et vos données personnelles ne risquent rien. Tout reste confiné dans cet espace parfaitement étanche. De plus, une fois la sandbox refermée, tout ce qu'elle contient est éliminé. Pratique et rassurant !
Pour utiliser une sandbox, deux possibilités. La première est proposée par Microsoft et disponible dans les versions Pro de Windows 10 et Windows 11. Installées sur de nombreux PC, ces éditions professionelles de Windows permettent de récupérer et de faire fonctionner l'appli Windows Sandbox qui n'est pas installée par défaut. Elle nécessite néanmoins que la fonction de virtualisation de l'ordinateur soit présente et active. Une option à vérifier dans le BIOS du PC. Pour les autres versions de Windows, en particulier Windows Famille et Windows Education, il faut passer par un outil tiers. Nous recommandons Sandboxie, une application gratuite développée en open-source par Sophos, éditeur de logiciels antivirus : fiable et simple d'emploi, elle permet elle aussi d'ouvrir des logiciels dans un bac à sable et de surfer sur le Web en toute tranquillité et de façon complètement transparente.
Comment utiliser la Sandbox de Windows Pro ?
Votre PC est animé par une édition professionnelle de Windows 10 ou 11 ? Bonne nouvelle, vous pouvez rapatrier et utiliser l'appli de Microsoft Windows Sandbox. Pour l'exemple, nous utiliserons Windows 11 Pro dans sa mouture 22H2.
► Vérifiez tout d'abord que la virtualisation est activée sur votre PC. Pour cela, démarrez-le et accédez au Bios en appuyant sur la touche F2, F8, F9, F10 ou encore Suppr du clavier au démarrage selon la marque et le modèle de votre ordinateur (la marche à suivre s'affiche en général brièvement à l'écran). Une fois dans le Bios, recherchez parmi les options avancées la mention Virtualisation et assurez-vous qu'elle soit bien sur On ou Enabled. Si ce n'est pas le cas, modifiez ce paramètre. Sauvegardez vos réglages et quittez le Bios. Le PC redémarre.

► Accédez à présent aux paramètres de Windows avec le raccourci clavier Win + I. Cliquez sur Applications et choisissez Fonctionnalités facultatives.
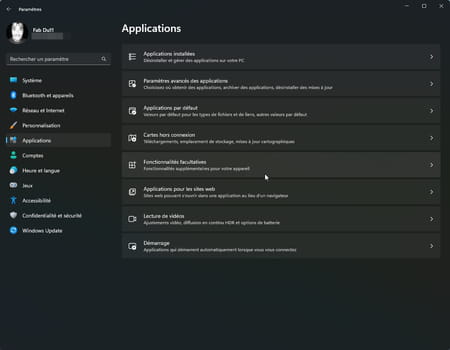
► Au bas de la fenêtre, cliquez sur Plus de fonctionnalités Windows.
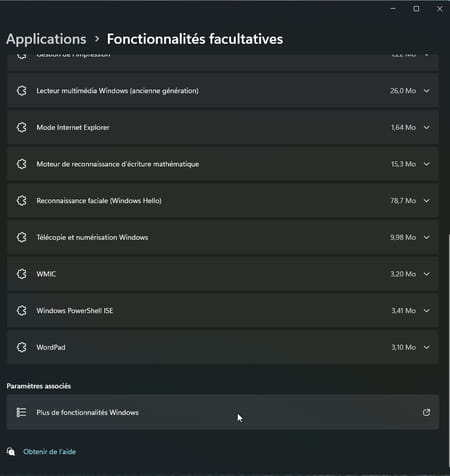
► La fenêtre Fonctionnalités de Windows s'affiche. Cochez la case Bac à sable Windows au début de la liste et validez d'un clic sur OK.
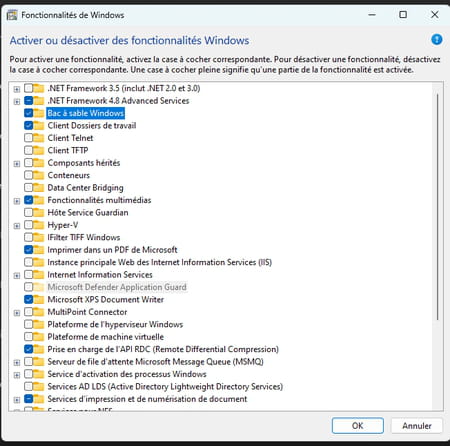
Votre PC doit redémarrer pour prendre en compte cette nouvelle fonction. Cliquez sur Redémarrer maintenant.
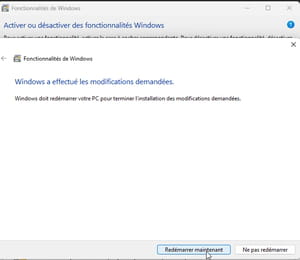
► La Sandbox est maintenant prête à fonctionner. Cliquez sur le menu Démarrer et tapez Bac ou Sand dans le champ de recherche pour trouver l'appli Bac à sable ou Windows Sandbox (parfois son nom s'affiche en anglais). Ouvrez l'application.
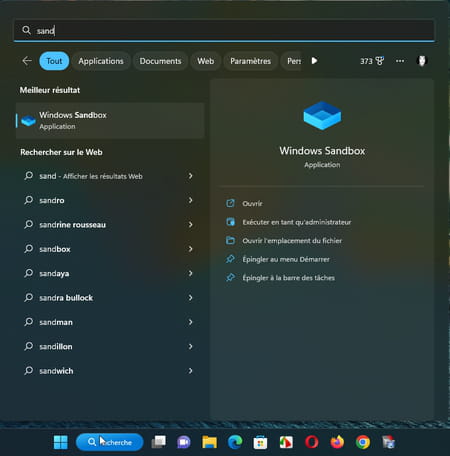
► Une nouvelle fenêtre s'ouvre à l'écran. Il s'agit d'un Windows dans Windows. Vous pouvez passer en mode plein écran en déplaçant la fenêtre vers le sommet. Dès lors, il est possible d'ouvrir n'importe quel fichier exécutable ou n'importe quel autre fichier sans risque d'attenter à l'intégrité de votre système. Vous pouvez ainsi utiliser le navigateur présent (Edge bien évidemment) surfer sur le Web et télécharger tout type de fichier. Attention toutefois. Ce système dans le système ne sera pas en mesure de reconnaître les clés USB que vous pourriez brancher sur votre PC.
► Lorsque vous avez terminé de tester vos fichiers et logiciels "douteux", il ne reste plus qu'à fermer la fenêtre de l'appli Bac à sable. Tout ce qu'elle contient sera alors effacé – donc perdu. Si vous y avez téléchargé des éléments, ils seront supprimés. Il est impossible d'en sortir le moindre fichier afin de le récupérer dans votre Windows normal. Si vous tenez absolument à récupérer des fichiers présents dans le bac à sable, le mieux consiste à les enregistrer sur un service de stockage en ligne.

Comment utiliser Sandboxie dans Windows ?
Le logiciel gratuit Sandboxie fonctionne différemment de l'appli Bac à sable de Windows 11. En effet, celui-ci n'ouvre pas une fenêtre de Windows dans Windows. Avec Sandboxie, tous les programmes déjà présents sur le PC peuvent s'ouvrir dans le bac à sable. Sandboxie simule alors les accès qu'ils peuvent demander au système.
► Commencez par télécharger Sandboxie et installez-le.
Télécharger Sandboxie pour Windows
► À l'issue de l'installation, le logiciel énumère quelques logiciels trouvés sur le disque dur capables d'interagir avec le système. Cliquez sur OK.
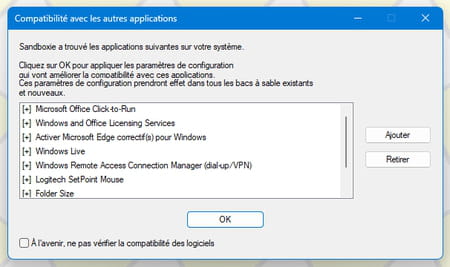
► Sandboxie est maintenant prêt à fonctionner. Cliquez à l'aide du bouton droit de la souris sur une application douteuse. Dans le menu qui s'affiche, choisissez Afficher plus d'options (avec Windows 11) et Exécuter dans un bac à sable.
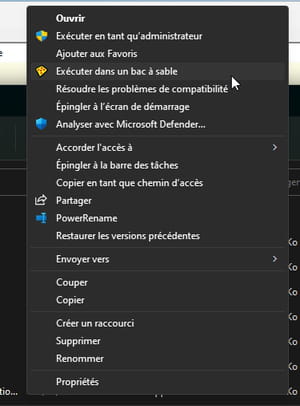
► Sandboxie prend alors le relai. Cliquez sur OK dans la fenêtre qui s'affiche.
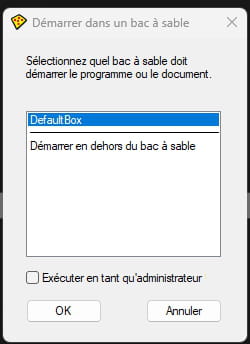
► L'application que vous souhaitez ouvrir se lance. Il peut s'agir de votre navigateur Internet, d'une appli Office ou même d'un installeur de logiciel. Vous pouvez vous assurer que Sandboxie joue correctement son rôle de bouclier en déplaçant le pointeur de la souris sur une fenêtre ouverte de l'application. Ses contours s'ornent alors d'un liseré jaune. Il signifie que Sandboxie veille.
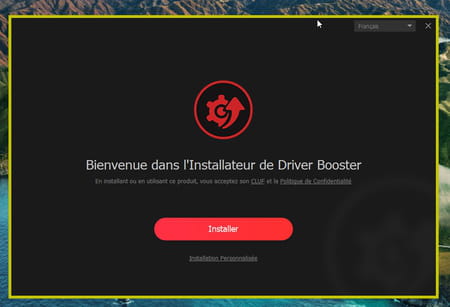
► Si vous souhaitez ouvrir un fichier comme un PDF par exemple ou une image, ouvrez tout d'abord l'application dédiée dans Sandboxie puis le fichier voulu. S'il contient un virus, il ne contaminera pas votre PC.

