
Mots de passe enregistrés : comment les afficher
Mots de passe enregistrés : comment les afficher
Vous avez oublié l'identifiant ou le mot de passe d'un de vos comptes en ligne ? Pas de panique : vous pouvez le retrouver facilement si vous l'avez enregistré dans votre navigateur Internet.
Comme beaucoup de monde aujourd'hui, vous utilisez probablement plusieurs services en ligne associés à des comptes personnels (messagerie, réseaux sociaux, sites marchands, etc.). Et pour chaque compte, vous utilisez un identifiant (adresse mail, nom d'utilisateur ou pseudo) et un mot de passe. Autant de "sésames" qu'il convient de mémoriser. Ou, à défaut, de confier à des logiciels capables de les enregistrer.
Il n'est d'ailleurs pas nécessaire d'utiliser pour cela des applications spécialisées : voilà déjà de nombreuses années que les navigateurs Web (Chrome, Firefox, Edge et consorts) proposent d'enregistrer les identifiants et les mots de passe que vous utilisez pour vous connecter à ces services en ligne. Une solution simple et pratique, qui permet de vous connecter automatiquement en vous évitant à la fois de saisir des informations et d'encombrer votre précieuse mémoire.
Le revers de la médaille, c'est que vous pouvez avoir tendance à oublier certains de ces sésames, surtout quand ils concernent des services que vous utilisez rarement. Certes, il est souvent possible de réinitialiser un mot de passe oublié ou perdu. Mais c'est généralement à condition qu'il soit associé à une adresse mail encore accessible, ce qui n'est pas toujours le cas. Et que vous vous souveniez de l'identifiant. Et même si la procédure reste simple, elle exige tout de même quelques manipulations qui prennent un peu de temps.
Or il peut arriver que vous ayez besoin de retrouver rapidement un identifiant ou un mot de passe enregistré dans votre navigateur Web préféré. C'est le cas, par exemple, quand vous configurez un nouveau smartphone sans le lier à un compte ou quand vous utilisez temporairement un autre ordinateur pour accéder temporairement à un service.
Heureusement, il est toujours possible d'exporter l'ensemble des mots de passe enregistrés dans un navigateur pour les mettre à l'abri (voir notre article pratique l'exportation des mots de passe dans Chrome), mais aussi, plus simplement, de les afficher rapidement en clair pour un besoin ponctuel, aussi bien dans Chrome que dans Firefox ou Edge (la manipulation est identique sous Windows, sous macOS et sous Linux).
Comment afficher les identifiants et les mots de passe enregistrés dans Chrome ?
- Sur votre ordinateur, ouvrez Chrome, puis cliquez sur les trois points verticaux, en haut à droite de la fenêtre, et sélectionnez Paramètres dans le menu qui s'affiche.
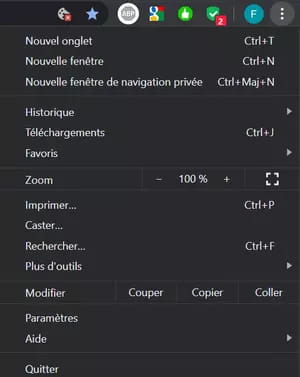
- Un nouvel onglet s'ouvre, avec une page affichant tous les paramètres de Chrome. Dans la partie centrale, allez à la section Saisie automatique et cliquez sur Mots de passe.
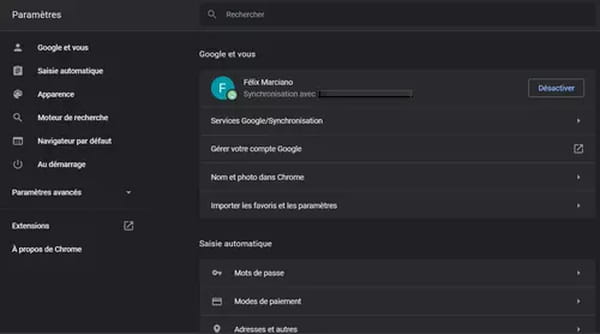
- Le contenu de la page change et, dans la section Mots de passe enregistrés, vous trouvez la liste des sites Web utilisés avec, pour chacun, l'identifiant et le mot de passe correspondants. Et si l'identifiant est affiché en clair, le mot de passe est masqué par des puces, pour d'évidentes raisons de sécurité.
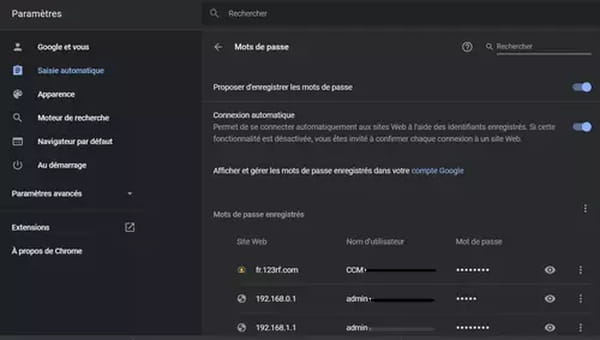
- Trouvez le site Web qui vous intéresse dans la liste et cliquez sur sur la petite icône en forme d'œil, à droite pour afficher en clair le mot de passe.

- En principe, une fenêtre s'affiche vous demandant de saisir le mot de passe de votre ordinateur – celui correspondant à votre compte Windows ou macOS – pour vérifier votre identité et éviter les indiscrétions.
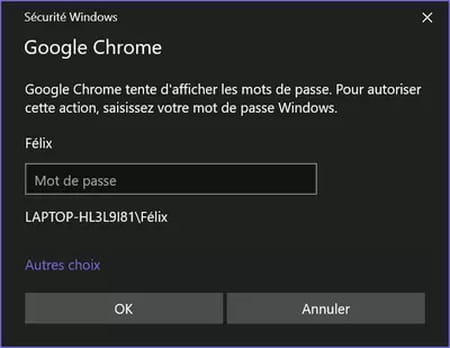
- Une fois passé ce contrôle de sécurité, la fenêtre disparaît et le mot de passe s'affiche en clair. Vous pouvez le noter ou le copier dans le Presse-papiers du système (Windows ou macOS).
Comment afficher les identifiants et les mots de passe enregistrés dans Firefox ?
- Sur votre ordinateur, ouvrez Firefox, puis cliquez sur les trois petites lignes verticales, en haut à droite de la fenêtre, et sélectionnez Identifiants et mots de passe dans le menu qui s'affiche.
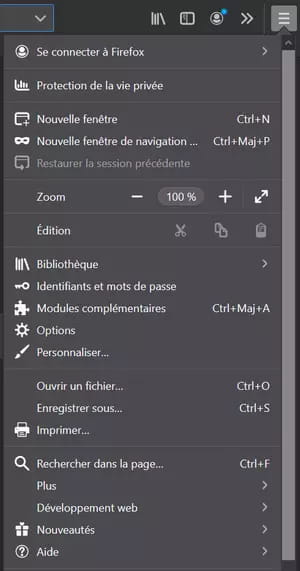
- Un nouvel onglet s'ouvre sur une page affichant les comptes enregistrés dans la colonne de gauche avec, à chaque fois, l'adresse du site (URL) et l'identifiant utilisé. Cliquez sur un compte pour voir les détails dans la partie centrale.
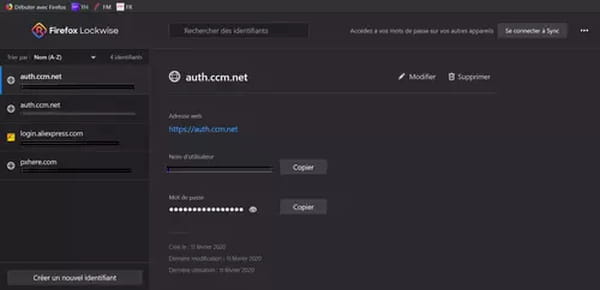
- Ici aussi, l'identifiant est affiché en clair, mais le mot de passe est masqué par des puces, pour d'évidentes raisons de sécurité. Cliquez sur sur la petite icône en forme d'œil, à droite pour afficher le mot de passe en clair. Si vous n'avez pas protégé vos mots de passe, il n'y a pas de contrôle supplémentaire.
Comment afficher les identifiants et les mots de passe enregistrés dans Edge ?
La nouvelle version du navigateur de Microsoft, surnommé Edge Chromium, étant basée sur le même moteur open source que Chrome, les manipulations sont similaires dans les deux logiciels.
- Sur votre ordinateur, ouvrez Edge (Chromium), puis cliquez sur les trois points horizontaux, en haut à droite de la fenêtre, et sélectionnez Paramètres dans le menu qui s'affiche.
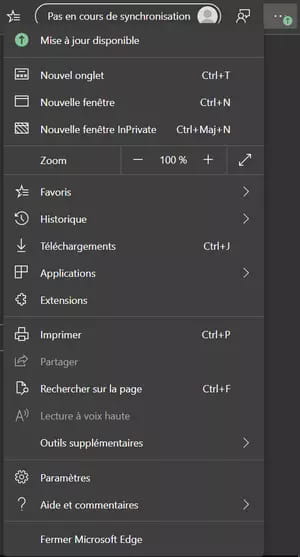
- Un nouvel onglet s'ouvre, avec une page affichant tous les paramètres d'Edge. Dans la partie centrale, sélectionnez votre profil si vous en avez plusieurs, puis cliquez sur Mots de passe.
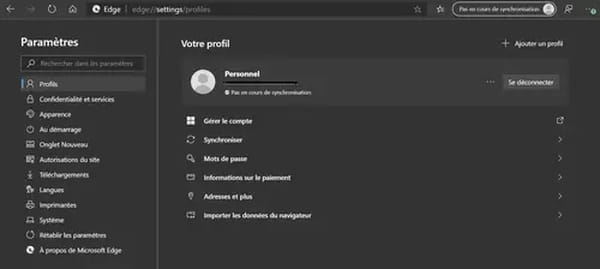
- Le contenu de la page change et, dans la section Mots de passe enregistrés, vous trouvez la liste des sites Web utilisés avec, pour chacun, l'identifiant et le mot de passe correspondant. Là encore, l'identifiant est affiché en clair et le mot de passe est masqué par des puces, pour d'évidentes raisons de sécurité.
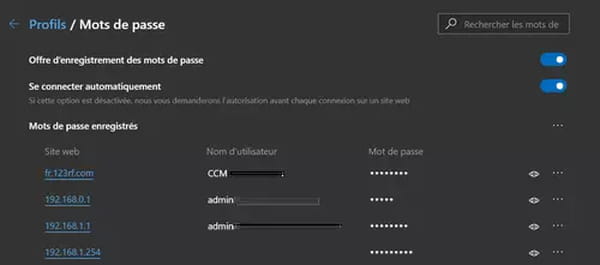
- Trouvez le site Web qui vous intéresse dans la liste et cliquez sur sur la petite icône en forme d'oeil, à droite pour afficher en clair le mot de passe.

- En principe, une fenêtre s'affiche vous demandant de saisir le mot de passe de votre ordinateur – celui correspondant à votre compte Windows, macOS ou Linux – pour vérifier votre identité et éviter les indiscrétions.
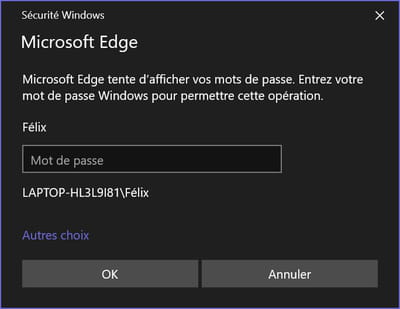
- Une fois passé ce contrôle de sécurité, la fenêtre disparaît et le mot de passe s'affiche en clair. Vous pouvez le noter ou le copier dans le Presse-papiers du système (Windows ou macOS).
