
Windows 10 ISO : télécharger gratuitement une image système
Windows 10 ISO : télécharger gratuitement une image système
Vous avez besoin d'une copie officielle de Windows, pour installer, réinstaller ou réparer le système ? Téléchargez une image ISO directement sur le site de Microsoft : c'est simple et gratuit !
Il est loin le temps où Windows était fourni sur CD ou DVD ! Depuis que ces vénérables supports optiques ont pratiquement disparu de la circulation – à la fois pour leur lenteur et leur faible capacité de stockage –, tout se passe désormais avec des fichiers. Ou, plus exactement, des images ISO.
Qu'est-ce qu'une image ISO ?
Contrairement à ce que son appellation peut laisser entendre, une image ISO n'est pas une image. Il s'agit en fait d'une copie intégrale, à l'identique – d'où le terme "iso", qui vient de "égal", en grec –, d'un disque. Ce fichier, affublé de l'extension .iso, contient tout ce qui est nécessaire à l'installation et à l'utilisation d'un logiciel, d'un jeu, d'une vidéo, ou, en l'occurrence, d'un système d'exploitation.
L'intérêt ? La simplicité ! Car même si elle apparaît comme un unique fichier, une image ISO contient des centaines voire des milliers de fichiers, organisés de la même façon que s'ils étaient sur un DVD, avec des dossiers et des sous-dossiers. Bref, c'est un fichier tout-en-un.
Comment récupérer des ISO officielles et gratuites de Windows ?
Depuis quelques années, et comme d'autres systèmes d'exploitation, Windows est disponible en numérique, en version dématérialisée, sous forme de fichier ISO. Microsoft propose ainsi des images ISO de pratiquement toutes les versions de Windows en téléchargement libre sur ses serveurs. La bonne nouvelle, c'est que ces ISO sont gratuites ! Bien évidemment, il faut avoir une clé de licence valide pour pouvoir utiliser une version de Windows récupérée de cette façon. Mais les clés de Windows 7 ou 8.1 ou d'une version de Windows 10 déjà installée sont valides dès lors que l'on utilise la nouvelle version sur le même C.
Une solution pratique puisque l'on peut dès lors conserver une copie officielle de Windows sur un disque ou une clé USB pour s'en servir servir en cas de besoin, que ce soit pour installer, réinstaller ou réparer le système. Microsoft va plus loin encore, en proposant un outil spécial permettant de télécharger et de copier directement une ISO de Windows sur une clé USB – de capacité suffisante –, clé avec laquelle il est possible de démarrer un PC – on parle alors de clé "bootable".
Comment télécharger l'ISO de Windows 10 ?
Pas besoin de code ou de logiciel spécial pour télécharger une image ISO sur les serveurs de Microsoft : il suffit d'utiliser un navigateur Web et d'avoir assez d'espace sur un disque ou une clé USB pour enregistrer le fichier – 8 Go sont recommandés.
- Avec votre navigateur Web, allez sur la page spéciale de Microsoft intitulée Télécharger une image disque Windows 10.
- Si vous utilisez un PC fonctionnant déjà Windows 10, Windows 8.1 ou Windows 7, on vous proposera automatiquement deux options : mettre à jour Windows ou télécharger l'outil de Microsoft pour la création de média depuis une clé USB ou un DVD.

- En cliquant sur le bouton Mettre à jour maintenant, vous téléchargez un fichier Windows10UpgradeXXXX.exe de quelques méga-octets qui vous permettra simplement de mettre Windows à jour avec la dernière version – son numéro varie selon la date à laquelle vous faites l'opération – mais vous n'aurez pas l'ISO.
- En cliquant sur le bouton Télécharger maintenant l'outil, vous téléchargez un fichier MediaCreationToolXXXX.exe qui vous permettra de créer un support contenant une image bootable de Windows 10 (voir notre fiche pratique qui détaille la manipulation complète). II est possible de récupérer l'ISO de cette façon, mais il y a une astuce pour le faire directement.
Pour télécharger l'ISO de Windows 10 directement, il faut passer par un ordinateur fonctionnant sous un autre système d'exploitation ou par un appareil mobile (tablette ou téléphone), ou, mieux encore, le faire croire au serveur. La manipulation varie selon le navigateur utilisé.
- Avec Chrome, ouvrez les outils de développement avec le raccourci clavier Ctrl + Maj + i, passez en mode mobile avec avec le raccourci clavier Ctrl + Maj + M, sélectionnez un appareil mobile, puis rechargez la page avec la touche F5.
- Avec Firefox, passez en vue adaptative avec avec le raccourci clavier Ctrl + Maj + M, sélectionnez un appareil mobile, puis rechargez la page avec la touche F5. Pour pouvoir utiliser les champs du formulaire, désactivez ensuite la simulation des événements tactiles en cliquant sur l'icône Main.
- Avec Edge, ouvrez les outils de développement avec la touche F12, puis sélectionnez un mobile Microsoft dans l'onglet Émulation.
- Quelle que soit la méthode employée, vous aboutissez sur une page autorisant le téléchargement d'une ISO de Windows 10.

- Commencez par sélectionner une édition de Windows dans le menu idoine, qui ne propose qu'une seule version, puis cliquez sur Confirmer.

- Choisissez ensuite une langue, puis cliquez sur Confirmer.

- Sélectionnez enfin une version de Windows 10, 32 bits ou 64 bits, en cliquant sur le bouton idoine. La plupart des ordinateurs utilisent une version 64 bits.

- Le téléchargement commence. Attention, le lien qui est créé n'est valable que 24 heures !
Une fois le téléchargement terminé – la durée varie selon le type de connexion Internet –, vous récupérez un fichier .iso contenant la version de Windows 10 que vous avez choisie.
Comment télécharger une ISO d'une autre version de Windows ?
Sur ses serveurs, Microsoft ne propose que la version la plus récente de Windows 10. Mais il est possible de retrouver d'anciennes versions sur des sites spécialisés. C'est le cas notamment de Adguard.net, qui donne accès à des ISO de nombreux produits Microsoft, comme des préversions issues du programme Windows Insider ou encore des machines virtuelles avec Windows XP ou Windows 7 ! L'interface est austère et vieillotte, mais le téléchargement est simple.
- Avec votre navigateur Web, allez sur Adguard.net.
- Cliquez sur le drapeau en haut à droite de la page pour passer l'interface en français.
- Dans le formulaire, sélectionnez successivement le type de produit (Windows final, de préférence), la version (Windows version 1909, par exemple), l'édition (Windows), la langue et l'architecture (32 bits ou 64 bits) dans les menus associés aux différents champs.
- Un lien est automatiquement généré. Cliquez sur le bouton Télécharger pour lancer le téléchargement. Attention, là encore, ce lien est temporaire, avec une date et une heure de péremption !
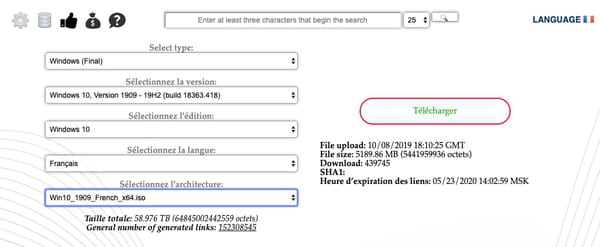
Comment ouvrir une image ISO ?
Une image ISO se manipule comme n'importe quel autre fichier. On peut ainsi la copier et la déplacer dans un dossier ou sur un disque avec toutes les méthodes habituelles. Attention toutefois, car les images ISO de Windows – comme celles de certains logiciels et jeux vidéo – pèsent plusieurs giga-octets. Il faut donc être certain d'avoir assez d'espace disponible sur un support pour les stocker. Mais aussi vérifier que le système de fichiers utilisé sur ledit support accepte bien les fichiers de grande taille. Ainsi, une clé USB formatée en FAT32 n'acceptera pas un fichier de plus 4 Go – ce qui est le cas des ISO de Windows 10, qui dépassent les 5 Go –, et ce, même s'il y assez d'espace disponible !
Pour utiliser une image ISO, rien de plus simple. Avec Windows 10, un double clic suffit pour l'ouvrir dans l'Explorateur. L'image ISO apparaît dès lors comme un lecteur de CD-DVD virtuel – on dit que l'image est "montée" sur un lecteur – et on peut et voir son contenu, mais aussi lancer les programmes qu'elle contient, notamment le Setup.exe qui sert à initialiser l'installation dans le cas d'une ISO de Windows – ou d'une autre application. En revanche, on ne peut ni enregistrer ni déplacer sur une ISO, puisqu'elle est considérée comme un disque de type CD-DVD destiné uniquement à la lecture.
Avec des versions plus anciennes de Windows, c'est à peine plus compliqué. Avec Windows 7, par exemple, faites un clic droit sur l'image ISO dans l'Explorateur de fichiers, sélectionnez l'option Choisir une lettre de lecteur et monter dans le menu contextuel. Choisissez ensuite une lettre de lecteur puis cliquez sur OK. L'image ISO apparaît immédiatement comme un lecteur CD-DVD virtuel avec la lettre choisie. Vous pouvez l'utiliser comme un disque. Avec Windows XP, il faut utiliser un logiciel spécial, comme ISO Mounter, WinCDEmu, Virtual Clone Drive ou Daemon Tools Lite, par exemple, qui réalisent la même opération.
