Préparation a la réparation automatique
Fermé
nono40110
Messages postés
7
Date d'inscription
lundi 9 janvier 2017
Statut
Membre
Dernière intervention
4 septembre 2019
-
28 août 2019 à 18:46
Malekal_morte- Messages postés 180304 Date d'inscription mercredi 17 mai 2006 Statut Modérateur, Contributeur sécurité Dernière intervention 15 décembre 2020 - 4 sept. 2019 à 16:33
Malekal_morte- Messages postés 180304 Date d'inscription mercredi 17 mai 2006 Statut Modérateur, Contributeur sécurité Dernière intervention 15 décembre 2020 - 4 sept. 2019 à 16:33
A voir également:
- Préparation a la réparation automatique
- Prime reparation - Guide
- Message automatique thunderbird - Guide
- Réponse automatique outlook - Guide
- Recherche automatique des chaînes ne fonctionne pas - Guide
- Sommaire automatique word - Guide
2 réponses

Malekal_morte-
Messages postés
180304
Date d'inscription
mercredi 17 mai 2006
Statut
Modérateur, Contributeur sécurité
Dernière intervention
15 décembre 2020
24 627
28 août 2019 à 19:08
28 août 2019 à 19:08
Salut,
Voir ce lien et notamment la vidéo : https://www.malekal.com/windows-10-demarre-boucle-reparation-automatique/
et si pas mieux :
Réinstaller Windows 10 sans formater :
Le principe est de créer une clé USB d'installation de Windows 10 et de démarrer l'ordinateur dessus pour réinstaller Windows sans formater.
Comme l'ordinateur est planté, il faut créer celle-ci depuis un autre ordinateur fonctionnel.
Pour créer la clé USB :
Si la clé ne fonctionne pas, tente d'en refaire une avec Rufus : comment télécharger Rufus.
Télécharger le fichier ISO par exemple avec Adguard : Télécharger ISO de Windows
Lancez Rufus puis indiquez le fichier ISO
Dans type de partition, choisissez GPT.
Pour plus de détails, se reporter ce tuto pour les détails : comment créer une clé USB d'installation de Windows
Le programme d'installation de Windows 10 doit alors démarrer :
Suis ce tuto qui explique comment installer Windows 10 : comment installer Windows 10.
Toutes les étapes sont données de A à Z avec des conseils à la fin pour sécuriser Windows 10.
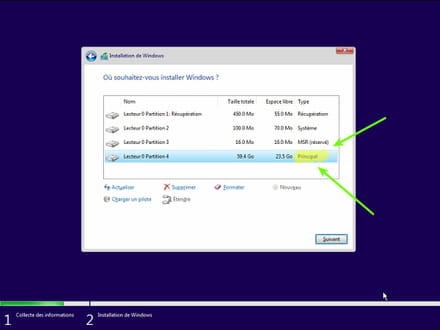
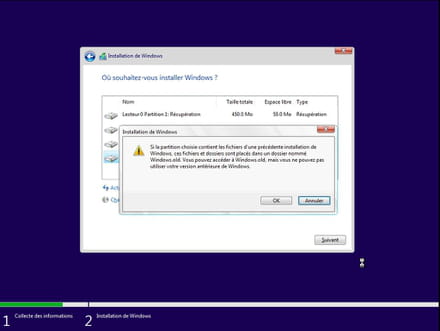
Surtout ne formate pas.
Tes données utilisateurs seront copiées dans le dossier Windows.old.
Une fois Windows installé, je te conseille de suivre ces conseils pour bien configurer et utiliser Windows : Conseils après réinstallation de Windows.
Voir ce lien et notamment la vidéo : https://www.malekal.com/windows-10-demarre-boucle-reparation-automatique/
et si pas mieux :
Réinstaller Windows 10 sans formater :
Le principe est de créer une clé USB d'installation de Windows 10 et de démarrer l'ordinateur dessus pour réinstaller Windows sans formater.
Comme l'ordinateur est planté, il faut créer celle-ci depuis un autre ordinateur fonctionnel.
Pour créer la clé USB :
- Créé une clé USB avec Media Creation Tool : https://www.malekal.com/windows-10-media-creation-tool/
- Démarre dessus en modifiant la séquence de démarrage et indiquer la clé USB ou le DVD : Comment démarrer l'ordinateur sur clé USB
Si la clé ne fonctionne pas, tente d'en refaire une avec Rufus : comment télécharger Rufus.
Télécharger le fichier ISO par exemple avec Adguard : Télécharger ISO de Windows
Lancez Rufus puis indiquez le fichier ISO
Dans type de partition, choisissez GPT.
Pour plus de détails, se reporter ce tuto pour les détails : comment créer une clé USB d'installation de Windows
Le programme d'installation de Windows 10 doit alors démarrer :
Suis ce tuto qui explique comment installer Windows 10 : comment installer Windows 10.
Toutes les étapes sont données de A à Z avec des conseils à la fin pour sécuriser Windows 10.
- Laisse toi guider pour installer Windows 10.
- Choisis personnaliser (pas mise à niveau)
- Durant la phase des partitions, sélectionne la partition principale et clic sur suivant.
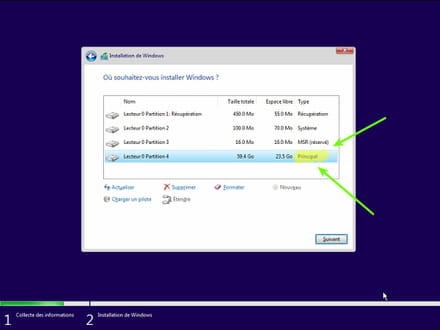
- L'installeur va te dire que Windows est déjà présent et propose de le déplacer.
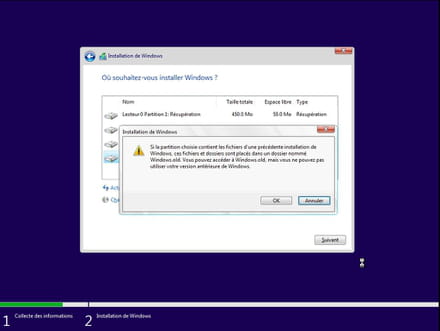
- Suis la procédure d'installation de Windows à l'aide du tutoriel plus haut.
Surtout ne formate pas.
Tes données utilisateurs seront copiées dans le dossier Windows.old.
Une fois Windows installé, je te conseille de suivre ces conseils pour bien configurer et utiliser Windows : Conseils après réinstallation de Windows.
nono40110
Messages postés
7
Date d'inscription
lundi 9 janvier 2017
Statut
Membre
Dernière intervention
4 septembre 2019
4 sept. 2019 à 15:13
4 sept. 2019 à 15:13
Bonjour.
Je vous remercie pour votre aide et vos conseils du 28/08/2019. J'ai créer une clé, mais mon ordinateur est toujours sur (préparation à la réparation automatique) car je ne peux accéder a aucuns menus que ce soit. Suite à la création de la clé,j'ai suivi le mode d'emploi, mais dans le menu du BIOS la clé n’apparaît pas. Merci d'avance si vous pouvez me guider à une solution.
Je vous remercie pour votre aide et vos conseils du 28/08/2019. J'ai créer une clé, mais mon ordinateur est toujours sur (préparation à la réparation automatique) car je ne peux accéder a aucuns menus que ce soit. Suite à la création de la clé,j'ai suivi le mode d'emploi, mais dans le menu du BIOS la clé n’apparaît pas. Merci d'avance si vous pouvez me guider à une solution.

Malekal_morte-
Messages postés
180304
Date d'inscription
mercredi 17 mai 2006
Statut
Modérateur, Contributeur sécurité
Dernière intervention
15 décembre 2020
24 627
4 sept. 2019 à 16:33
4 sept. 2019 à 16:33
Si la clé ne fonctionne pas, tente d'en refaire une avec Rufus : comment télécharger Rufus.
Télécharger le fichier ISO par exemple avec Adguard : Télécharger ISO de Windows
Lancez Rufus puis indiquez le chemin du fichier ISO
Dans type de partition, choisissez GPT.
Pour plus de détails, se reporter ce tuto pour les détails : comment créer une clé USB d'installation de Windows
Télécharger le fichier ISO par exemple avec Adguard : Télécharger ISO de Windows
Lancez Rufus puis indiquez le chemin du fichier ISO
Dans type de partition, choisissez GPT.
Pour plus de détails, se reporter ce tuto pour les détails : comment créer une clé USB d'installation de Windows

