Clavier verrouillé
Fermé
BallaToure
-
10 août 2018 à 16:17
_Ritchi_ Messages postés 21210 Date d'inscription samedi 17 mars 2007 Statut Contributeur Dernière intervention 20 avril 2024 - 12 août 2018 à 21:34
_Ritchi_ Messages postés 21210 Date d'inscription samedi 17 mars 2007 Statut Contributeur Dernière intervention 20 avril 2024 - 12 août 2018 à 21:34
A voir également:
- Changer langue clavier mac verrouillé
- Changer clavier qwerty en azerty - Guide
- Changer dns - Guide
- Caractère spéciaux mac clavier - Guide
- Piratage facebook changer mot de passe - Guide
- Clavier verrouillé - Guide
4 réponses

_Ritchi_
Messages postés
21210
Date d'inscription
samedi 17 mars 2007
Statut
Contributeur
Dernière intervention
20 avril 2024
6 058
10 août 2018 à 18:34
10 août 2018 à 18:34
Bonjour,
Essaie ces combinaisons de touches (les caractères indiqués dans l'explication entre parenthèses sont directement ceux à taper sur ton clavier AZERTY):
é ---> alt+e puis e (appuie sur Alt et E , relâche puis appuie sur E)
è ---> alt+< puis e (appuie sur Alt et < , relâche puis appuie sur E)
ë ---> alt+u puis e (appuie sur Alt et U , relâche puis appuie sur E)
ê ---> alt+i puis e (appuie sur Alt et I , relâche puis appuie sur E)
& ---> maj+è (appuie sur Maj et la touche è)
à ---> alt+< puis q (appuie sur Alt et < , relâche puis appuie sur Q)
Note 1: si tu as d'autres caractères à faire, voici une photo de deux claviers AZERTY et QWERTY qui te permettra de voir où sont les caractères non accentués

Note 2: cela marche avec un éditeur de texte. Est-ce que cela va marcher lors de la saisie d'un mot de passe ? Suspens pour moi jusqu'à ce que tu donnes des nouvelles
Ritchi
Essaie ces combinaisons de touches (les caractères indiqués dans l'explication entre parenthèses sont directement ceux à taper sur ton clavier AZERTY):
é ---> alt+e puis e (appuie sur Alt et E , relâche puis appuie sur E)
è ---> alt+< puis e (appuie sur Alt et < , relâche puis appuie sur E)
ë ---> alt+u puis e (appuie sur Alt et U , relâche puis appuie sur E)
ê ---> alt+i puis e (appuie sur Alt et I , relâche puis appuie sur E)
& ---> maj+è (appuie sur Maj et la touche è)
à ---> alt+< puis q (appuie sur Alt et < , relâche puis appuie sur Q)
Note 1: si tu as d'autres caractères à faire, voici une photo de deux claviers AZERTY et QWERTY qui te permettra de voir où sont les caractères non accentués

Note 2: cela marche avec un éditeur de texte. Est-ce que cela va marcher lors de la saisie d'un mot de passe ? Suspens pour moi jusqu'à ce que tu donnes des nouvelles
Ritchi

Pinzou76
Messages postés
609
Date d'inscription
dimanche 17 septembre 2017
Statut
Membre
Dernière intervention
25 février 2019
190
10 août 2018 à 16:20
10 août 2018 à 16:20
Bonjour,
Vous pouvez utiliser le clavier visuel au démarrage pour pouvoir voir les touches que vous utilisez.
Pour l'activer, voir ICI
Cordialement
Vous pouvez utiliser le clavier visuel au démarrage pour pouvoir voir les touches que vous utilisez.
Pour l'activer, voir ICI
Cordialement

_Ritchi_
Messages postés
21210
Date d'inscription
samedi 17 mars 2007
Statut
Contributeur
Dernière intervention
20 avril 2024
6 058
12 août 2018 à 19:00
12 août 2018 à 19:00
Bonjour,
Si tu n'as toujours pas résolu ton souci, on peut tenter cette méthode qui demande beaucoup de précision dans la saisie des commandes qui seront lancées. Donc, avant toute activation de commande, vérifie que la syntaxe est exactement celle que je t'ai donnée. Imprime peut être la recette car le copier/coller n'est pas possible.
Etape 1: Démarrer le Mac en mode Single User
Pour cela, il faut redémarrer le Mac en maintenant appuyées les touches Pomme et S (ou Cmd et S, selon le clavier) jusqu'à ce qu'un écran noir avec du texte en blanc apparaisse.
Quand plus rien ne bouge à l'écran appuyer sur la touche Entrée ( ↩︎ ).
La nouvelle ligne qui s'affiche doit commencer maintenant par :/ root#
IMPORTANT: Dans ce mode de démarrage, le clavier est QWERTY (histoire de faciliter les choses). Donc, utilise les photos des claviers pour repérer où sont les touches pour taper les commandes.
Etape 2: Dupliquer le fichier com.apple.HIToolbox.plist dans un fichier temporaire
commande à taper:
appuyer sur la touche "Entrée" ( ↩︎ )
Etape 3: Rendre modifiable le fichier temporaire "/tmp/reference.plist"
commande à taper:
appuyer sur la touche "Entrée" ( ↩︎ )
Etape 4: Convertir le fichier temporaire afin de le rendre lisible
commande à taper:
appuyer sur la touche "Entrée" ( ↩︎ )
Etape 5: Regarder le contenu du fichier temporaire
commande à taper:
appuyer sur la touche "Entrée" ( ↩︎ )
Tu devrais avoir un affichage comme celui-ci:
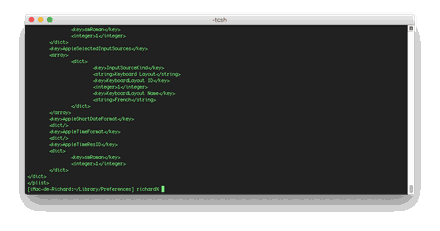
Etape 6: Dans le texte affiché ci-dessus, chercher :
- la valeur du champ "KeyboardLayout ID"
- la valeur du champ "KeyboardLayout Name"
Dans mon cas, voici ce que j'obtiens et ce que je dois bien noter:
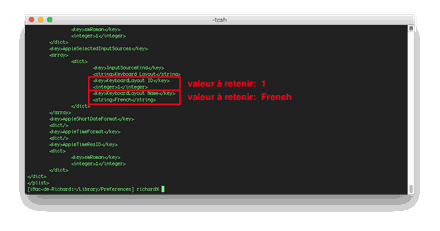
Etape 7: Bien noter ces deux valeurs car on devra les mettre dans le fichier que l'on va modifier ci-après
Etape 8: Dupliquer le fichier "vérolé" dans le répertoire temporaire
commande à taper:
appuyer sur la touche "Entrée" ( ↩︎ )
Etape 9: Rendre modifiable le nouveau fichier "/tmp/nouveau.plist":
commande à taper:
appuyer sur la touche "Entrée" ( ↩︎ )
Etape 10: Rendre lisible le nouveau fichier "/tmp/nouveau.plist"
commande à taper:
appuyer sur la touche "Entrée" ( ↩︎ )
Etape 11: Editer le nouveau fichier
commande à taper:
appuyer sur la touche "Entrée" ( ↩︎ )
Etape 12: Le nouveau fichier est en mode édition.
Pour se déplacer dans le fichier, utiliser les touches flèches haute/bas/droite/gauche
Parcourir le fichier depuis le début et faire ceci:
- Dans tous les champs "KeyboardLayout ID", mettre la valeur (rappel c'est un chiffre dans mon cas c'est 1) trouvée à l'étape 6
- Dans tous les champs "KeyboardLayout Name", mettre la valeur trouvée à l'étape 6 (dans mon cas c'est French)
Etape 13: Relire le fichier depuis le début (flèche haut) et vérifier que l'on a bien mis les bonnes valeurs à tous les endroits du fichier
Etape 14: Sauvegarder les modifications
Appuyer sur Ctrl+X
Appuyer sur Ctrl+C
Appuyer sur Y pour confirmer la sauvegarde
Etape 15: Si tu as bien suivi la recette, tu devrais être sorti de l'éditeur de texte. Félicitations !
Etape 16: Faire une sauvegarde du fichier original, au cas où:
commande à taper:
appuyer sur la touche "Entrée" ( ↩︎ )
Etape 17: Remplacer le fichier "vérolé" par le nouveau fichier
commande à taper:
appuyer sur la touche "Entrée" ( ↩︎ )
Etape 18: Donner les bons droits au fichier
commande à taper:
appuyer sur la touche "Entrée" ( ↩︎ )
Etape 19: Redémarrer le Mac
commande à taper:
appuyer sur la touche "Entrée" ( ↩︎ )
Etape 20: Lorsque le Mac aura démarré, tu devrais avoir le bon clavier pour pouvoir saisir ton mot de passe accentué
Avant de te lancer dans l'aventure:
- relis bien toutes les commandes,
- note bien la présence des espaces (ou blanc) dans les commandes car ils séparent la commande de ses arguments.
- si tu ne te sens pas d'attaque, alors laisse tomber cette méthode. On en trouvera peut-être une autre
Ritchi
Si tu n'as toujours pas résolu ton souci, on peut tenter cette méthode qui demande beaucoup de précision dans la saisie des commandes qui seront lancées. Donc, avant toute activation de commande, vérifie que la syntaxe est exactement celle que je t'ai donnée. Imprime peut être la recette car le copier/coller n'est pas possible.
Etape 1: Démarrer le Mac en mode Single User
Pour cela, il faut redémarrer le Mac en maintenant appuyées les touches Pomme et S (ou Cmd et S, selon le clavier) jusqu'à ce qu'un écran noir avec du texte en blanc apparaisse.
Quand plus rien ne bouge à l'écran appuyer sur la touche Entrée ( ↩︎ ).
La nouvelle ligne qui s'affiche doit commencer maintenant par :/ root#
IMPORTANT: Dans ce mode de démarrage, le clavier est QWERTY (histoire de faciliter les choses). Donc, utilise les photos des claviers pour repérer où sont les touches pour taper les commandes.
Etape 2: Dupliquer le fichier com.apple.HIToolbox.plist dans un fichier temporaire
commande à taper:
sudo cp ~/Library/Preferences/com.apple.HIToolbox.plist /tmp/reference.plist
appuyer sur la touche "Entrée" ( ↩︎ )
Etape 3: Rendre modifiable le fichier temporaire "/tmp/reference.plist"
commande à taper:
sudo chmod 777 /tmp/reference.plist
appuyer sur la touche "Entrée" ( ↩︎ )
Etape 4: Convertir le fichier temporaire afin de le rendre lisible
commande à taper:
plutil -convert xml1 /tmp/reference.plist
appuyer sur la touche "Entrée" ( ↩︎ )
Etape 5: Regarder le contenu du fichier temporaire
commande à taper:
cat /tmp/reference.plist
appuyer sur la touche "Entrée" ( ↩︎ )
Tu devrais avoir un affichage comme celui-ci:
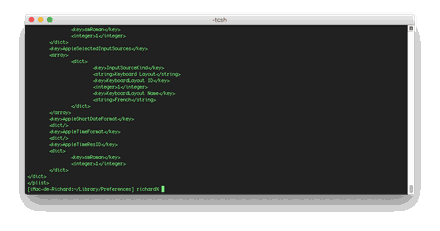
Etape 6: Dans le texte affiché ci-dessus, chercher :
- la valeur du champ "KeyboardLayout ID"
- la valeur du champ "KeyboardLayout Name"
Dans mon cas, voici ce que j'obtiens et ce que je dois bien noter:
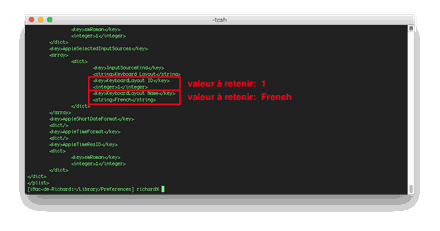
Etape 7: Bien noter ces deux valeurs car on devra les mettre dans le fichier que l'on va modifier ci-après
Etape 8: Dupliquer le fichier "vérolé" dans le répertoire temporaire
commande à taper:
sudo cp /Library/Preferences/com.apple.HIToolbox.plist /tmp/nouveau.plist
appuyer sur la touche "Entrée" ( ↩︎ )
Etape 9: Rendre modifiable le nouveau fichier "/tmp/nouveau.plist":
commande à taper:
sudo chmod 777 /tmp/nouveau.plist
appuyer sur la touche "Entrée" ( ↩︎ )
Etape 10: Rendre lisible le nouveau fichier "/tmp/nouveau.plist"
commande à taper:
plutil -convert xml1 /tmp/nouveau.plist
appuyer sur la touche "Entrée" ( ↩︎ )
Etape 11: Editer le nouveau fichier
commande à taper:
emacs /tmp/nouveau.plist
appuyer sur la touche "Entrée" ( ↩︎ )
Etape 12: Le nouveau fichier est en mode édition.
Pour se déplacer dans le fichier, utiliser les touches flèches haute/bas/droite/gauche
Parcourir le fichier depuis le début et faire ceci:
- Dans tous les champs "KeyboardLayout ID", mettre la valeur (rappel c'est un chiffre dans mon cas c'est 1) trouvée à l'étape 6
- Dans tous les champs "KeyboardLayout Name", mettre la valeur trouvée à l'étape 6 (dans mon cas c'est French)
Etape 13: Relire le fichier depuis le début (flèche haut) et vérifier que l'on a bien mis les bonnes valeurs à tous les endroits du fichier
Etape 14: Sauvegarder les modifications
Appuyer sur Ctrl+X
Appuyer sur Ctrl+C
Appuyer sur Y pour confirmer la sauvegarde
Etape 15: Si tu as bien suivi la recette, tu devrais être sorti de l'éditeur de texte. Félicitations !
Etape 16: Faire une sauvegarde du fichier original, au cas où:
commande à taper:
sudo cp /Library/Preferences/com.apple.HIToolbox.plist /tmp/
appuyer sur la touche "Entrée" ( ↩︎ )
Etape 17: Remplacer le fichier "vérolé" par le nouveau fichier
commande à taper:
sudo cp /tmp/nouveau.plist /Library/Preferences/com.apple.HIToolbox.plist
appuyer sur la touche "Entrée" ( ↩︎ )
Etape 18: Donner les bons droits au fichier
commande à taper:
sudo chmod 644 /Library/Preferences/com.apple.HIToolbox.plist
appuyer sur la touche "Entrée" ( ↩︎ )
Etape 19: Redémarrer le Mac
commande à taper:
reboot
appuyer sur la touche "Entrée" ( ↩︎ )
Etape 20: Lorsque le Mac aura démarré, tu devrais avoir le bon clavier pour pouvoir saisir ton mot de passe accentué
Avant de te lancer dans l'aventure:
- relis bien toutes les commandes,
- note bien la présence des espaces (ou blanc) dans les commandes car ils séparent la commande de ses arguments.
- si tu ne te sens pas d'attaque, alors laisse tomber cette méthode. On en trouvera peut-être une autre
Ritchi

_Ritchi_
Messages postés
21210
Date d'inscription
samedi 17 mars 2007
Statut
Contributeur
Dernière intervention
20 avril 2024
6 058
Modifié le 12 août 2018 à 21:36
Modifié le 12 août 2018 à 21:36
Bonjour,
Je pense à un truc qui devrait marcher: utiliser la procédure permettant de réinitialiser le mot de passe utilisateur. Ainsi pourrais-tu mettre un mot de passe simple genre toto, puis une fois connecté, tu remets le clavier en azerty et tu rechanges ton mot de passe via le menu "Pomme -> Préférences système... -> Utilisateurs et Groupe" et cette fois-ci, pense de choisir un mot de passe qui marche aussi en qwerty ;-)
Donc selon ta version de Mac OS, voici comment faire cette réinitialisation:
- Mac OS X 10.7 et supérieur
- Mac OS X 10.6 et versions antérieures sans disque d'installation
- Mac OS X 10.6 et versions antérieures avec disque d'installation
Ritchi
Je pense à un truc qui devrait marcher: utiliser la procédure permettant de réinitialiser le mot de passe utilisateur. Ainsi pourrais-tu mettre un mot de passe simple genre toto, puis une fois connecté, tu remets le clavier en azerty et tu rechanges ton mot de passe via le menu "Pomme -> Préférences système... -> Utilisateurs et Groupe" et cette fois-ci, pense de choisir un mot de passe qui marche aussi en qwerty ;-)
Donc selon ta version de Mac OS, voici comment faire cette réinitialisation:
- Mac OS X 10.7 et supérieur
- Mac OS X 10.6 et versions antérieures sans disque d'installation
- Mac OS X 10.6 et versions antérieures avec disque d'installation
Ritchi


12 août 2018 à 15:23